Beheben Sie den Windows Store-Fehler 0x80073cf0
Verschiedenes / / November 28, 2021
Beheben Sie den Windows Store-Fehler 0x80073cf0: Wenn der Fehler 0x80073cf0 auftritt, bedeutet dies, dass Ihre App-Updates fehlschlagen oder schlimmer noch, Sie konnten nichts aus dem Windows Store herunterladen. Der Fehlercode bedeutet, dass der Windows Store die App nicht heruntergeladen oder aktualisiert hat, was auf den ungültigen Cache zurückzuführen ist. Die Hauptursache für dieses Problem scheint der Software Distribution-Ordner zu sein, in den der Windows Store die Updates von herunterlädt die Apps und es scheint, als ob der Cache-Ordner im Software Distribution-Ordner beschädigt wurde, wodurch die erstellt wird Ausgabe.
Etwas ist passiert und diese App konnte nicht installiert werden. Bitte versuche es erneut.
Fehlercode: 0x80073cf0
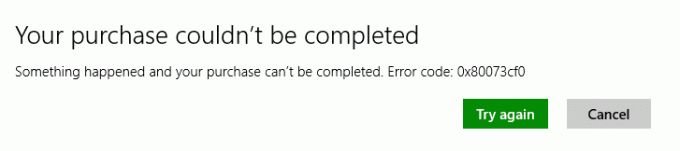
Die Lösung für dieses Problem besteht darin, den Softwareverteilungsordner zu löschen oder besser umzubenennen, den Windows Store-Cache zu leeren und erneut zu versuchen, das Update herunterzuladen. Lassen Sie uns also ohne Zeitverlust sehen, wie Sie diesen Fehler mit den unten aufgeführten Schritten zur Fehlerbehebung beheben können.
Inhalt
- Beheben Sie den Windows Store-Fehler 0x80073cf0
- Methode 1: Umbenennen des Softwareverteilungsordners
- Methode 2: Speichercache zurücksetzen
- Methode 3: Stellen Sie sicher, dass Windows auf dem neuesten Stand ist
- Methode 4: Automatische Reparatur ausführen
Beheben Sie den Windows Store-Fehler 0x80073cf0
Stellen Sie sicher, dass einen Wiederherstellungspunkt erstellen nur für den Fall, dass etwas schief geht.
Methode 1: Umbenennen des Softwareverteilungsordners
1. Drücken Sie die Windows-Taste + X und wählen Sie dann Eingabeaufforderung (Admin).
2. Geben Sie nun die folgenden Befehle ein, um Windows Update Services zu stoppen, und drücken Sie nach jedem Befehl die Eingabetaste:
Netzstopp wuauserv
net stop cryptSvc
Netto-Stoppbits
net stop msiserver

3. Geben Sie als Nächstes den folgenden Befehl ein, um den SoftwareDistribution-Ordner umzubenennen, und drücken Sie dann die Eingabetaste:
ren C:\Windows\SoftwareDistribution SoftwareDistribution.old
ren C:\Windows\System32\catroot2 catroot2.old

4. Geben Sie abschließend den folgenden Befehl ein, um Windows Update Services zu starten, und drücken Sie nach jedem Befehl die Eingabetaste:
Netzstart wuauserv
net start cryptSvc
Nettostartbits
net start msiserver

5. Starten Sie Ihren PC neu, um die Änderungen zu speichern, und versuchen Sie erneut, Apps aus dem Windows Store herunterzuladen, und Sie haben möglicherweise den Windows Store-Fehler 0x80073cf0 behoben.
Methode 2: Speichercache zurücksetzen
1. Drücken Sie die Windows-Taste + R und geben Sie dann „wsreset.exe“ und drücken Sie die Eingabetaste.

2.Lassen Sie den obigen Befehl ausführen, der Ihren Windows Store-Cache zurücksetzt.
3.Wenn dies erledigt ist, starten Sie Ihren PC neu, um die Änderungen zu speichern.
Methode 3: Stellen Sie sicher, dass Windows auf dem neuesten Stand ist
1. Drücken Sie die Windows-Taste + I und wählen Sie dann Update & Sicherheit.

2.Klicken Sie als nächstes auf Auf Updates prüfen und stellen Sie sicher, dass alle ausstehenden Updates installiert sind.

3. Nachdem die Updates installiert sind, starten Sie Ihren PC neu auf Beheben Sie den Windows Store-Fehler 0x80073cf0.
Methode 4: Automatische Reparatur ausführen
1.Legen Sie die bootfähige Installations-DVD von Windows 10 ein und starten Sie Ihren PC neu.
2.Wenn Sie aufgefordert werden, eine beliebige Taste zu drücken, um von CD oder DVD zu booten, drücken Sie eine beliebige Taste, um fortzufahren.

3.Wählen Sie Ihre Spracheinstellungen aus und klicken Sie auf Weiter. Klicken Sie auf Reparieren Ihren Computer unten links.

4. Klicken Sie auf dem Bildschirm zur Auswahl einer Option auf Fehlerbehebung.

5.Klicken Sie auf dem Bildschirm „Fehlerbehebung“ auf Fortgeschrittene Option.

6.Klicken Sie auf dem Bildschirm Erweiterte Optionen auf Automatische Reparatur oder Starthilfe.

7.Warten Sie, bis die Automatische Windows-/Startreparaturen Komplett.
8. Starten Sie Ihren PC neu und der Fehler ist möglicherweise inzwischen behoben.
Lesen Sie auch So beheben Sie, dass die automatische Reparatur Ihren PC nicht reparieren konnte.
Für dich empfohlen:
- Beheben Sie das Problem mit dem Microsoft Virtual Wifi Miniport Adapter-Treiber (Fehlercode 31)
- Beheben Sie den Windows Store-Fehlercode 0x80240437
- So beheben Sie Windows 10 Fehler 0XC190010 – 0x20017 konnte nicht installiert werden
- Fix-Datei ist beschädigt und konnte nicht repariert werden
Das hast du erfolgreich Beheben Sie den Windows Store-Fehler 0x80073cf0 Wenn Sie noch Fragen zu diesem Beitrag haben, können Sie diese gerne im Kommentarbereich stellen.



