So führen Sie das Terminal unter Windows immer als Administrator aus: 3 einfache Möglichkeiten
Verschiedenes / / April 02, 2023
Das Windows-Terminal ist ein leistungsstarkes Befehlszeilentool, mit dem Systemadministratoren verschiedene Aufgaben ausführen können. Viele Aufgaben erfordern jedoch Administratorrechte ordnungsgemäß ausgeführt werden, was es den Benutzern erschwert, die mühsamen Schritte zum Öffnen des Terminals im Administratormodus zu befolgen. Um Ihnen Zeit und Ärger bei der Arbeit mit Terminal zu sparen, zeigen wir Ihnen, wie Sie Terminal unter Windows immer als Administrator ausführen.

Dieses Handbuch ist besonders hilfreich für Entwickler, Systemadministratoren und Hauptbenutzer, die Windows Terminal häufig verwenden, um Skripts und Befehle auszuführen, für die Administratorrechte erforderlich sind. Beginnen wir also mit dem Artikel.
1. So öffnen Sie das Windows-Terminal immer als Administrator mit den Einstellungen
Diese Methode wird Ihnen dauerhaft helfen Starten Sie das Windows-Terminal als Verwalter. Infolgedessen müssen Sie nicht jedes Mal, wenn Sie Windows Terminal starten, Als Administrator ausführen auswählen. Folgen Sie den unteren Schritten.
Schritt 1: Drücken Sie die Windows-Taste auf Ihrer Tastatur, geben Sie ein Windows-Terminal, und klicken Sie auf Öffnen.
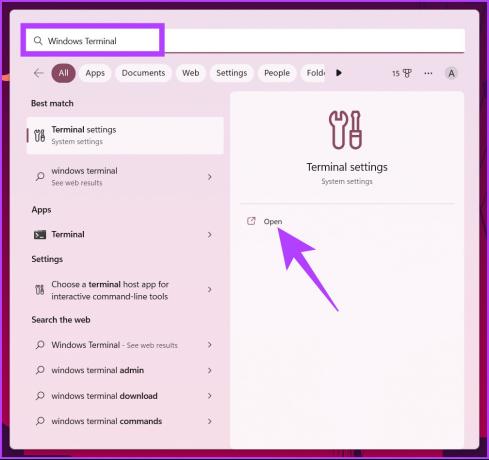
Schritt 2: Klicken Sie auf das Chevron-Symbol (Pfeil).
Notiz: Alternativ können Sie „Strg + ,“ drücken, um die Einstellungen zu öffnen.
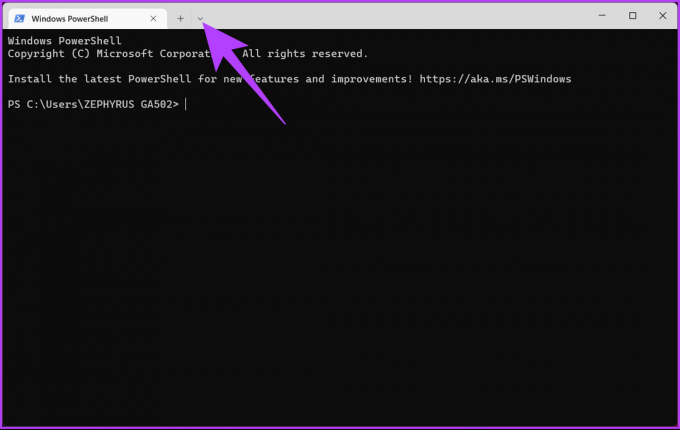
Schritt 3: Wählen Sie im Dropdown-Menü Einstellungen aus.

Schritt 4: Klicken Sie im linken Bereich des Fensters unter Profile auf Defaults.

Schritt 5: Schalten Sie nun im rechten Bereich auf „Dieses Profil als Administrator ausführen“.

Schritt 6: Klicken Sie auf Speichern, um die Änderungen zu übernehmen.
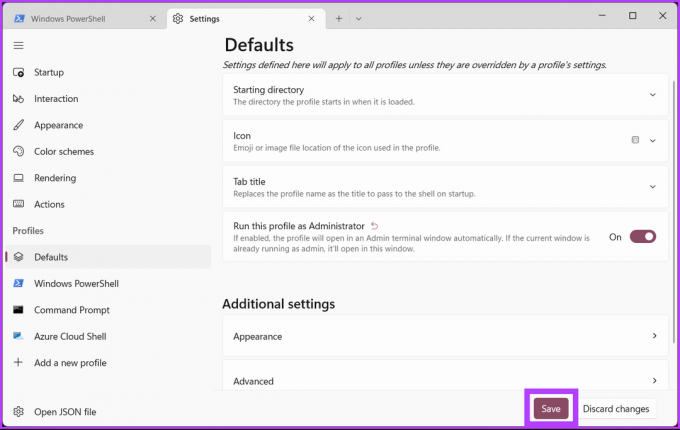
Sobald Sie die obigen Schritte ausgeführt haben, öffnen Sie beim nächsten Mal Terminal zur Verwendung der Eingabeaufforderung oder PowerShell, wird es mit erhöhten Administratorrechten geöffnet. Wenn Sie keine Änderungen an den Einstellungen des Terminals vornehmen möchten, es aber dennoch problemlos als Administrator öffnen möchten, lesen Sie weiter.
2. Führen Sie Windows Terminal als Administrator über die Desktopverknüpfung aus
Diese Methode ist einfacher und erfordert keine Änderungen an den Einstellungen des Terminals. Es ist eher ein Workaround und geht schneller. Lass es dir zeigen.
Schritt 1: Klicken Sie mit der rechten Maustaste auf den Windows-Desktop, gehen Sie zu Neu und wählen Sie die Option Verknüpfung.

Schritt 2: Geben Sie im Fenster Verknüpfung erstellen den folgenden Pfad ein und klicken Sie auf Weiter.
%LocalAppData%\Microsoft\WindowsApps\Wt.exe
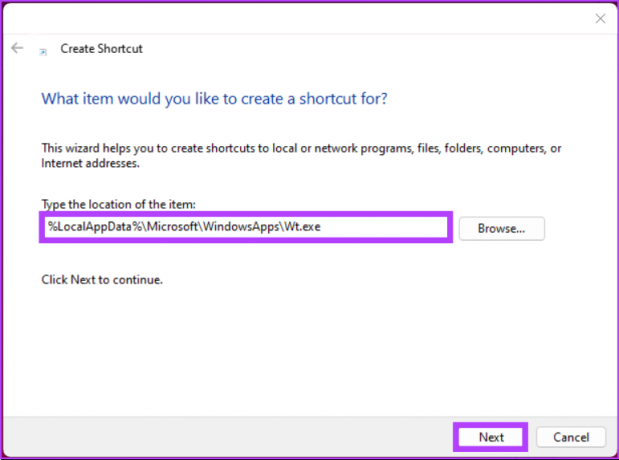
Schritt 3: Geben Sie im nächsten Bildschirm der Verknüpfung einen Namen und klicken Sie auf Fertig stellen.
Beispiel: Windows Terminal Admin
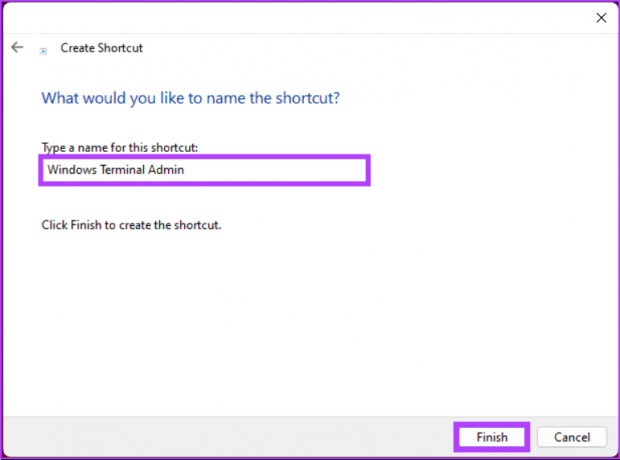
Schritt 4: Klicken Sie nun mit der rechten Maustaste auf die neu erstellte Verknüpfung und wählen Sie im Kontextmenü die Option Eigenschaften.

Schritt 5: Klicken Sie auf der Registerkarte Verknüpfung auf die Schaltfläche Erweitert.
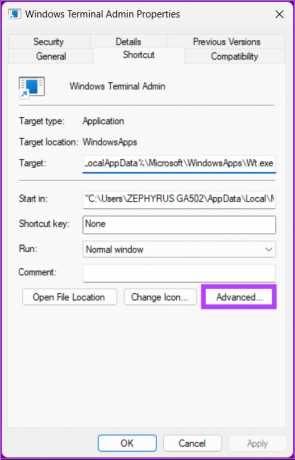
Schritt 6: Aktivieren Sie in den erweiterten Eigenschaften die Option „Als Administrator ausführen“ und klicken Sie auf „OK“.

Das ist es. Sie haben erfolgreich eine Terminal-Verknüpfung erstellt, die bei jedem Öffnen mit Administratorrechten geöffnet wird. Sie können das Verknüpfungssymbol auch in das Windows Terminal-Symbol ändern.
Schritt 7: Klicken Sie nun auf die Schaltfläche „Symbol ändern“.
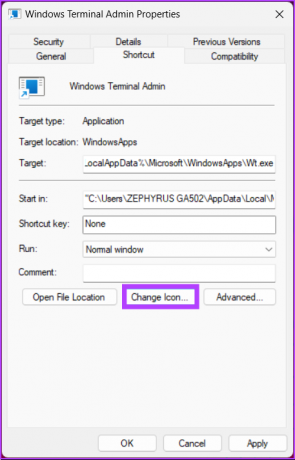
Schritt 8: Geben Sie den folgenden Pfad ein und drücken Sie die Eingabetaste.
%systemroot%\system32\shell32.dll
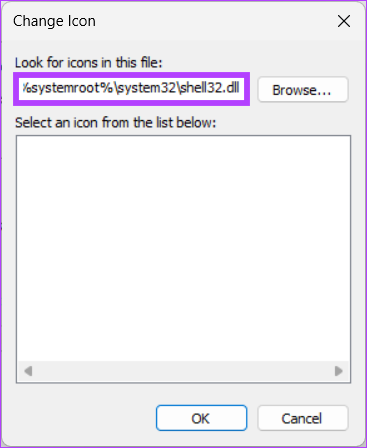
Schritt 10: Wählen Sie das Symbol aus und klicken Sie auf OK.

Schritt 11: Klicken Sie abschließend auf Anwenden und OK.

Sie können jetzt auf die Verknüpfung doppelklicken, um das Windows-Terminal schnell mit Administratorrechten zu öffnen. Darüber hinaus können Sie die Verknüpfung auf die Taskleiste ziehen oder auf „An Start anheften“, um Ihren Prozess effizienter zu gestalten.
Wenn Sie jedoch gelegentlich Windows Terminal ausführen, müssen Sie nicht alle oben genannten Methoden durchlaufen. Sie können Terminal öffnen und bei Bedarf als Administrator ausführen. Weiter lesen.
3. Öffnen Sie Windows Terminal als Administrator über die Suche
Es gibt mehrere Möglichkeiten, Windows Terminal als Administrator zu öffnen. Wie die Verwendung von Dialogfeld ausführen, das Schnellzugriffsmenü und das Startmenü. Die Windows-Suche ist jedoch die häufigste Methode, um auf das Terminal zuzugreifen. Folge den Anweisungen unten.
Schritt 1: Drücken Sie die Windows-Taste auf Ihrer Tastatur und geben Sie ein Terminal.
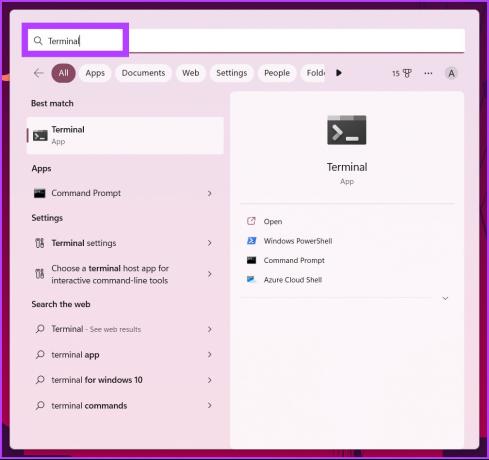
Schritt 2: Klicken Sie nun auf „Als Administrator ausführen“.

Klicken Sie in der Eingabeaufforderung auf Ja.
Hier hast du es. Sie haben Windows Terminal erfolgreich als Administrator geöffnet. Wenn Sie Fragen haben, sehen Sie sich den FAQ-Bereich unten an.
Häufig gestellte Fragen zum Ausführen von Windows Terminal als Administrator
Mit Windows Terminal können Sie mehrere Shells verwenden, darunter unter anderem PowerShell, Eingabeaufforderung und Azure Cloud Shells. PowerShell hingegen ist eine Skriptsprache und eine Befehlszeilen-Shell, die entweder allein oder als Teil von Windows Terminal verwendet werden kann.
Ja, es verwendet GPU, um seinen Text zu rendern, was wiederum die Leistung gegenüber der standardmäßigen Windows-Befehlszeilenerfahrung verbessert.
Normalerweise wird PowerShell mit denselben Berechtigungen wie der aktuell angemeldete Benutzer ausgeführt. Sie können PowerShell jedoch als Administrator ausführen, indem Sie die Windows-Taste drücken und PowerShell eingeben und dann auf „Als Administrator ausführen“ klicken.
Entfernen Sie den zusätzlichen Schritt
Jetzt, da Sie wissen, wie Sie Terminal unter Windows immer als Administrator ausführen, kann dies eine nützliche Möglichkeit sein, Zeit zu sparen und Ihren Arbeitsablauf zu verbessern. Denken Sie daran, dass die Ausführung eines Terminals als Administrator Ihnen zwar mehr Rechte gewährt, Ihren Computer jedoch auch potenziellen Sicherheitsrisiken aussetzt. Verwenden Sie daher die oben genannten Methoden mit Bedacht.
Zuletzt aktualisiert am 19. Januar 2023
Der obige Artikel kann Affiliate-Links enthalten, die Guiding Tech unterstützen. Dies beeinträchtigt jedoch nicht unsere redaktionelle Integrität. Die Inhalte bleiben unvoreingenommen und authentisch.



