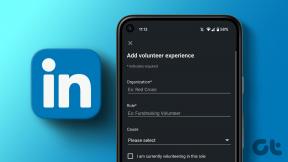Die 7 besten Fixes für Fotoausschnitte, die auf dem iPhone nicht funktionieren
Verschiedenes / / April 02, 2023
Der Fotoausschnitt-Funktion in iOS 16 lässt dich Meme erstellen, benutzerdefinierte iMessage-Sticker und vieles mehr, indem Sie Ausschnitte von Motiven aus Bildern und Videos auf Ihrem iPhone extrahieren. Wenn Sie jedoch den ganzen Spaß nachholen müssen, nur weil diese Funktion auf Ihrem iPhone nicht funktioniert, hilft Ihnen dieser Beitrag, das zu beheben.

Unabhängig davon, ob es sich um ein Problem mit dem Foto/Video oder den Systemeinstellungen Ihres iPhones handelt, es gibt mehrere Gründe, warum der Fotoausschnitt möglicherweise nicht auf Ihrem iPhone funktioniert. Du kannst es versuchen Erzwinge einen Neustart deines iPhones um zu sehen, ob das die Funktion behebt. Wenn das Problem weiterhin besteht, können Sie diese besten Methoden ausprobieren, um zu beheben, dass der Fotoausschnitt auf Ihrem iPhone nicht funktioniert.
1. Überprüfen Sie, ob das iPhone Photo Cutout unterstützt
Wenn Sie den Fotoausschnitt auf Ihrem iPhone nicht verwenden können, müssen Sie zuerst prüfen, ob Ihr iPhone diese Funktion unterstützt. Der Fotoausschnitt ist nur auf iPhones mit Apples A12 Bionic oder neueren Chipsätzen verfügbar. Außerdem muss auf dem iPhone mindestens iOS 16 laufen.
Hier ist eine Liste kompatibler iPhones, die die Fotoausschnitt-Funktion unterstützen:
- iPhone 14, iPhone 14 Plus, iPhone 14 Pro, iPhone 14 Pro Max
- iPhone 13, iPhone 13 mini, iPhone 13 Pro, iPhone 13 Pro Max
- iPhone 12, iPhone 12 mini, iPhone 12 Pro, iPhone 12 Pro Max
- iPhone 11, iPhone 11 Pro, iPhone 11 Pro Max
- iPhone XS, iPhone XS Max, iPhone XR
- iPhone SE (2. Generation und höher)
Wenn Sie ein iPhone besitzen, das Fotoausschnitte unterstützt, können Sie ein Motiv in einem Bild oder Video antippen und halten, bis Sie spüren, dass das iPhone vibriert und ein Umriss um das ausgewählte Objekt herum angezeigt wird. Tippen Sie dann auf Kopieren oder Teilen, um den Bildausschnitt in unterstützten Apps zu verwenden.


Wenn Ihr iPhone den Fotoausschnitt unterstützt, ihn aber immer noch nicht verwenden kann, möchten Sie vielleicht überprüfen, ob die App den Fotoausschnitt unterstützt.
2. Überprüfen Sie, ob die App Photo Cutout unterstützt
Sie können Motive mit Fotoausschnitt nur in Erstanbieter-Apps von Apple extrahieren, einschließlich Fotos, Mail, Nachrichten, Notizen und sogar Safari. Wenn Sie versuchen, fotografierte Motive mit dieser Funktion in Apps von Drittanbietern wie Google Fotos, WhatsApp usw. zu extrahieren, funktioniert der Fotoausschnitt nicht für Sie. Sie können das extrahierte Bild nur in Apps von Drittanbietern einfügen oder ziehen und ablegen.
3. Überprüfen Sie, ob das Foto von Photo Cutout unterstützt wird
Neben der App, in der Sie sich befinden, sollte das Foto oder Video auch durch einen Fotoausschnitt unterstützt werden, bevor Sie es verwenden können. Hier ist eine Liste aller Bild- und Videoformate, die von Photo Cutout unterstützt werden:
- Unterstützte Bildformate: JPEG, PNG, GIF, CUR, HEIF, TIFF, DIB, ICO und XBM.
- Unterstützte Videoformate: M4V, MP4, MOV und AVI.
Wenn bei einem Foto oder Video Probleme mit dem Fotoausschnitt auftreten, tippen Sie in der Fotos-App auf die blaue Schaltfläche „i“, um zu sehen, ob das Format der Datei mit einem der oben aufgeführten Formate übereinstimmt.


Stellen Sie außerdem sicher, dass das Bild, aus dem Sie den Ausschnitt extrahieren möchten, deutliche Ränder aufweist, die das Motiv vom Hintergrund trennen können.
4. Live-Foto deaktivieren
Live-Fotos können oft verhindern, dass der Fotoausschnitt auf Ihrem iPhone richtig funktioniert. Wenn das Bild, aus dem Sie das Motiv extrahieren möchten, ein Live-Foto ist, können Sie versuchen, es auszuschalten, bevor Sie den Fotoausschnitt auf Ihrem iPhone verwenden, um zu sehen, ob das hilft.
So können Sie Live-Fotos auf Ihrem iPhone deaktivieren:
Schritt 1: Suchen und öffnen Sie die Fotos-App auf Ihrem iPhone.
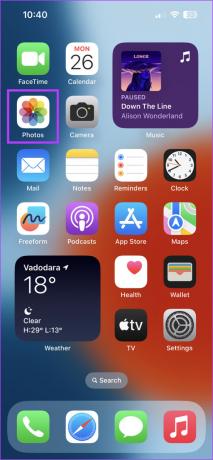
Schritt 2: Öffnen Sie das Live-Foto, das Sie mit dem Fotoausschnitt verwenden möchten. Tippen Sie dann auf die Schaltfläche mit der Aufschrift Live.

Schritt 3: Tippen Sie in den angezeigten Optionen auf Aus, um Live Photo zu deaktivieren.

5. Aktualisieren Sie auf die neueste iOS-Version
Wenn Sie Ihr iPhone nicht auf iOS 16 oder höher aktualisiert haben, funktioniert der Fotoausschnitt nicht für Sie. Daher könnte es jetzt an der Zeit sein, Ihr iPhone auf die neueste iOS-Version zu aktualisieren.
So können Sie ganz einfach die neuesten iOS-Updates auf Ihrem iPhone installieren:
Schritt 1: Öffnen Sie die Einstellungs-App auf Ihrem iPhone.

Schritt 2: Scrollen Sie nach unten und tippen Sie auf Allgemein.

Schritt 3: Tippen Sie unter Allgemein auf Softwareaktualisierung.
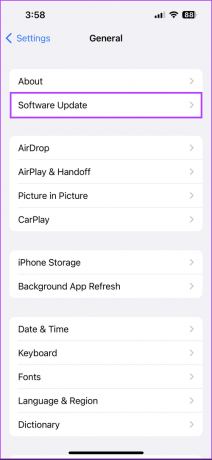
Schritt 4: Lassen Sie Ihr iPhone nach den neuesten iOS-Updates suchen. Wenn ein neues Update verfügbar ist, tippen Sie auf „Herunterladen und installieren“.

Versuchen Sie nach Abschluss des Updates erneut, den Fotoausschnitt zu verwenden, um zu sehen, dass er wie erwartet funktioniert. Wenn Sie Ihr iPhone in der Zwischenzeit nicht aktualisieren können, sehen Sie sich unseren Leitfaden an Die besten Möglichkeiten, um zu beheben, dass das iPhone nicht auf die neueste Software aktualisiert wird.
6. Versuchen Sie, die iPhone-Region zu ändern
Die Fotoausschnittfunktion ist eine Erweiterung von Visual Look Up, eine Funktion, die nur in bestimmten verfügbar ist Standorte auf der ganzen Welt, darunter die Vereinigten Staaten, Großbritannien, Indien, Japan und eine Handvoll anderer Länder. Wenn Ihre Region Visual Look Up nicht unterstützt, funktioniert der Fotoausschnitt nicht.
Wenn dies bei Ihrem iPhone der Fall ist, empfehlen wir, die Region in die USA zu ändern und zu prüfen, ob dies hilft, die Funktion wie unten beschrieben zu aktivieren:
Schritt 1: Suchen und öffnen Sie die Einstellungs-App auf Ihrem iPhone.

Schritt 2: Scrollen Sie nach unten und tippen Sie auf Allgemein.

Schritt 3: Tippen Sie unter Allgemein auf Sprache & Region.
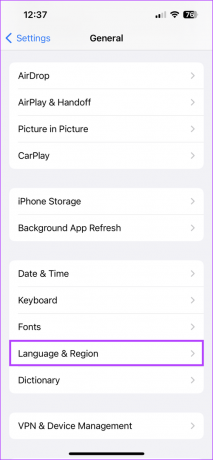
Schritt 4: Tippen Sie auf Region.
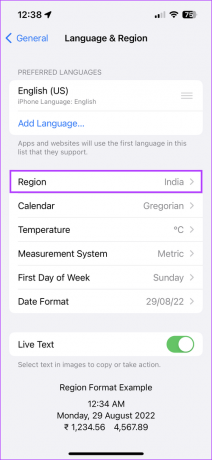
Schritt 5: Wenn eine Liste mit Regionen angezeigt wird, wählen Sie USA oder eine andere Region aus, die Visual Look Up unterstützt.

7. Alle Einstellungen zurücksetzen
Wenn die vorherigen Lösungen Ihre Probleme nicht gelöst haben, können Sie alle Einstellungen auf Ihrem iPhone zurücksetzen. Auf diese Weise können Sie Probleme ausschließen, die durch Änderungen verursacht wurden, die Sie möglicherweise an Ihrem iPhone vorgenommen haben. Führen Sie die folgenden Schritte aus, um alle Einstellungen auf Ihrem iPhone zurückzusetzen:
Schritt 1: Suchen und öffnen Sie die Einstellungs-App auf Ihrem iPhone.

Schritt 2: Scrollen Sie nach unten und tippen Sie auf Allgemein.

Schritt 3: Scrollen Sie unter Allgemein nach unten und tippen Sie auf „iPhone übertragen oder zurücksetzen“.

Schritt 4: Tippen Sie auf Zurücksetzen und wählen Sie die Option „Alle Einstellungen zurücksetzen“.
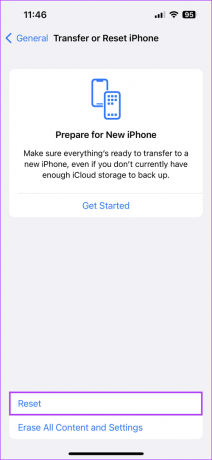

Wenn das Zurücksetzen aller Einstellungen auch nicht hilft, können Sie dies tun Setzen Sie Ihr iPhone vollständig zurück und sehen Sie, ob es den Fotoausschnitt auf Ihrem iPhone repariert.
Reparieren Sie Fotoausschnitte schnell auf Ihrem iPhone
Mit den oben aufgeführten Lösungen können Sie schnell Fotoausschnitte auf Ihrem iPhone reparieren und verwenden und Ausschnitte aus Bildern oder Videos extrahieren, um Memes zu erstellen und sie mit Ihren Freunden zu teilen. Wenn diese Lösungen jedoch nicht helfen, sollten Sie sich unseren Leitfaden ansehen Reparieren von Visual Look Up auf Ihrem iPhone, die vom Fotoausschnitt verwendet wird, um korrekt zu funktionieren.