Begrenzen Sie die Anzahl der fehlgeschlagenen Anmeldeversuche in Windows 10
Verschiedenes / / November 28, 2021
Begrenzen Sie die Anzahl der fehlgeschlagenen Anmeldeversuche in Windows 10: Wenn Sie auf dem Sperrbildschirm von Windows 10 ein Kennwort festgelegt haben, um zu verhindern, dass unbefugte Benutzer auf Ihre System, dann besteht die Möglichkeit, dass Ihr PC immer noch anfällig für Angreifer ist, da diese mit Brute-Force Ihren PC knacken können Passwort. Um dies zu verhindern, bietet Windows 10 eine Möglichkeit, die Anzahl der fehlgeschlagenen Anmeldeversuche an Ihrem PC zu begrenzen, und Sie können auch die Kontosperrungsdauer festlegen.
Das referenzierte Konto ist derzeit gesperrt und kann nicht angemeldet werden bei:
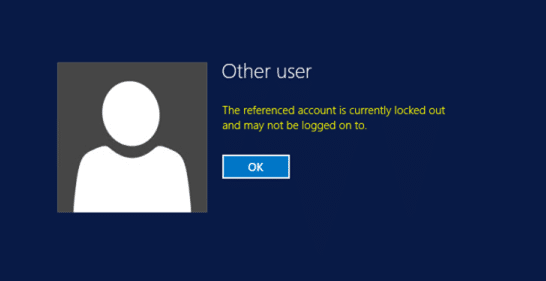
Jetzt gibt es zwei Möglichkeiten, wie Sie die obigen Einstellungen über die lokale Sicherheitsrichtlinie oder die Eingabeaufforderung anpassen können. Leider können Benutzer von Windows 10 Home nur die Eingabeaufforderung verwenden, da sie keinen Gruppenrichtlinien-Editor haben. Sehen wir uns also an, wie Sie die Anzahl fehlgeschlagener Anmeldeversuche in Windows 10 mit Hilfe der unten aufgeführten Anleitung begrenzen, ohne Zeit zu verschwenden.
Inhalt
- Begrenzen Sie die Anzahl der fehlgeschlagenen Anmeldeversuche in Windows 10
- Methode 1: Begrenzen Sie die Anzahl der fehlgeschlagenen Anmeldeversuche über die lokale Sicherheitsrichtlinie
- Methode 2: Begrenzen Sie die Anzahl der fehlgeschlagenen Anmeldeversuche über die Eingabeaufforderung
Begrenzen Sie die Anzahl der fehlgeschlagenen Anmeldeversuche in Windows 10
Stellen Sie sicher, dass einen Wiederherstellungspunkt erstellen nur für den Fall, dass etwas schief geht.
Methode 1: Begrenzen Sie die Anzahl der fehlgeschlagenen Anmeldeversuche über die lokale Sicherheitsrichtlinie
Notiz: Diese Methode funktioniert nicht für Benutzer von Windows 10 Home Edition, fahren Sie bitte mit Methode 2 fort.
1. Drücken Sie die Windows-Taste + R und geben Sie dann ein secpol.msc und drücken Sie die Eingabetaste, um die lokale Sicherheitsrichtlinie zu öffnen.

2. Navigieren Sie zu folgendem Pfad:
Sicherheitseinstellungen > Kontorichtlinien > Kontosperrungsrichtlinie
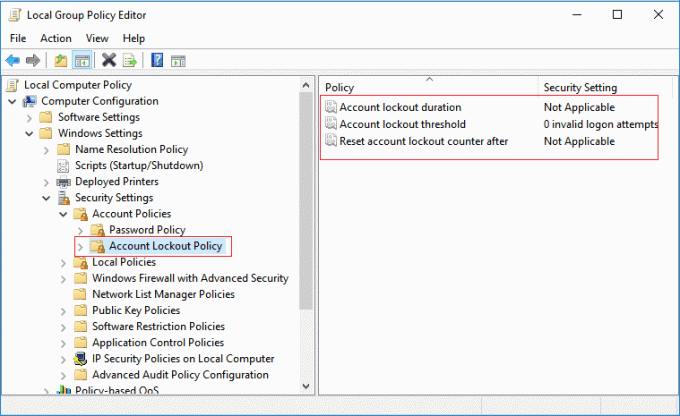
3.Stellen Sie sicher, dass Sie auswählen Kontosperrungsrichtlinie dann sehen Sie im rechten Fensterbereich die folgenden drei Richtlinieneinstellungen:
Dauer der Kontosperrung
Kontosperrschwelle
Kontosperrungszähler zurücksetzen nach
4.Lassen Sie uns zuerst alle drei Richtlinieneinstellungen verstehen, bevor wir fortfahren:
Dauer der Kontosperrung: Die Richtlinieneinstellung Kontosperrungsdauer bestimmt die Anzahl der Minuten, die ein gesperrtes Konto gesperrt bleibt, bevor es automatisch entsperrt wird. Der verfügbare Bereich reicht von 1 bis 99.999 Minuten. Der Wert 0 gibt an, dass das Konto gesperrt wird, bis ein Administrator es explizit entsperrt. Wenn der Kontosperrungsschwellenwert auf eine Zahl größer als Null eingestellt ist, muss die Kontosperrungsdauer größer oder gleich dem Wert von Kontosperrungszähler zurücksetzen nach sein.
Kontosperrschwelle: Die Richtlinieneinstellung Kontosperrungsschwelle bestimmt die Anzahl der fehlgeschlagenen Anmeldeversuche, die dazu führen, dass ein Benutzerkonto gesperrt wird. Ein gesperrtes Konto kann erst verwendet werden, wenn Sie es zurücksetzen oder bis die in der Richtlinieneinstellung Kontosperrungsdauer angegebene Anzahl von Minuten abgelaufen ist. Sie können einen Wert zwischen 1 und 999 fehlgeschlagenen Anmeldeversuchen festlegen oder festlegen, dass das Konto niemals gesperrt wird, indem Sie den Wert auf 0 setzen. Wenn der Kontosperrungsschwellenwert auf eine Zahl größer als Null eingestellt ist, muss die Kontosperrungsdauer größer oder gleich dem Wert von Kontosperrungszähler zurücksetzen nach sein.
Kontosperrungszähler zurücksetzen nach: Die Richtlinieneinstellung Kontosperrungszähler zurücksetzen nach legt die Anzahl der Minuten fest, die ab dem Zeitpunkt vergehen müssen, an dem sich ein Benutzer nicht anmelden kann, bevor der Zähler für fehlgeschlagene Anmeldeversuche auf 0 zurückgesetzt wird. Wenn der Schwellenwert für die Kontosperrung auf eine Zahl größer als Null eingestellt ist, muss diese Rücksetzzeit kleiner oder gleich dem Wert der Kontosperrungsdauer sein.
5. Doppelklicken Sie nun auf Schwellenwertrichtlinie für Kontosperrung und ändern Sie den Wert von „Konto wird nicht gesperrt" zu ein Wert zwischen 0 bis 999 und klicken Sie auf OK. In diesem Fall setzen wir diese Einstellung beispielsweise auf 3.
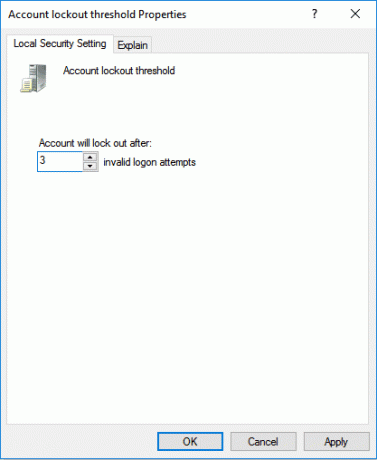
Notiz: Der Standardwert ist 0, was bedeutet, dass das Konto nicht gesperrt wird, egal wie viele fehlgeschlagene Anmeldeversuche.
6. Als nächstes sehen Sie eine Eingabeaufforderung mit der Meldung „Da der Wert des Kontosperrungsschwellenwerts jetzt 3 ungültige Anmeldeversuche beträgt, sind die Einstellungen für die Die folgenden Elemente werden auf die vorgeschlagenen Werte geändert: Dauer der Kontosperrung (30 Minuten) und Kontosperrungszähler zurücksetzen nach (30 .) Protokoll)".
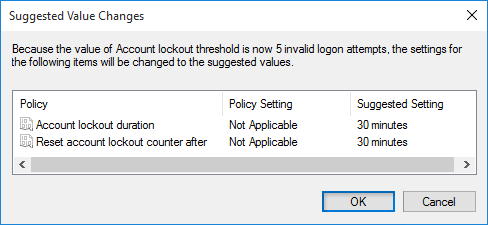
Notiz: Die Standardeinstellung ist 30 Minuten.
7.Klicken Sie in der Eingabeaufforderung auf OK, aber wenn Sie diese Einstellungen noch ändern möchten, doppelklicken Sie einzeln auf „Dauer der Kontosperrung oder Kontosperrungszähler zurücksetzen nach" die Einstellungen. Ändern Sie dann den Wert entsprechend, beachten Sie jedoch die gewünschte Zahl, die größer oder kleiner als der oben angegebene Wert sein muss.
8.Schließen Sie alles und starten Sie Ihren PC neu, um die Änderungen zu speichern.
So bist du Begrenzen Sie die Anzahl der fehlgeschlagenen Anmeldeversuche in Windows 10 mit dem Gruppenrichtlinien-Editor Wenn Sie jedoch Windows 10 Home Edition verwenden, folgen Sie der Methode.
Methode 2: Begrenzen Sie die Anzahl der fehlgeschlagenen Anmeldeversuche über die Eingabeaufforderung
1. Drücken Sie die Windows-Taste + X und wählen Sie dann Eingabeaufforderung (Admin).

2. Geben Sie den folgenden Befehl in cmd ein und drücken Sie die Eingabetaste:
Nettokonten/Sperrschwelle: Wert

Notiz: Ersetzen Sie Wert durch eine Zahl zwischen 0 und 999 für die Anzahl fehlgeschlagener Anmeldeversuche, bevor die Konten gesperrt werden. Der Standardwert ist 0, was bedeutet, dass das Konto unabhängig von der Anzahl fehlgeschlagener Anmeldeversuche nicht gesperrt wird.
Nettokonten/Sperrfenster: Wert
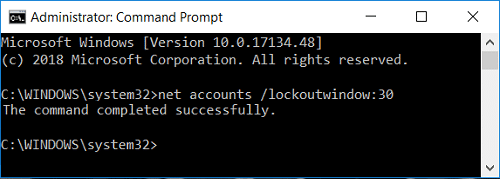
Notiz: Ersetzen Sie Wert durch eine Zahl zwischen 1 und 99999 für die Anzahl der Minuten, die vergehen müssen, nachdem sich ein Benutzer nicht anmeldet, bevor der Zähler für fehlgeschlagene Anmeldeversuche auf 0 zurückgesetzt wird. Die Dauer der Kontosperrung muss größer oder gleich dem Wert von Kontosperrungszähler zurücksetzen nach sein. Der Standardwert beträgt 30 Minuten.
Nettokonten / Sperrdauer: Wert
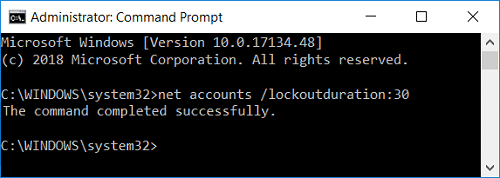
Notiz: Ersetzen Sie Wert durch eine Zahl zwischen 0 (keine) und 99999, wie viele Minuten ein gesperrtes lokales Konto gesperrt bleiben soll, bevor es automatisch entsperrt wird. Die Dauer der Kontosperrung muss größer oder gleich dem Wert von Kontosperrungszähler zurücksetzen nach sein. Die Standardeinstellung ist 30 Minuten. Das Festlegen auf 0 Minuten legt fest, dass das Konto gesperrt wird, bis ein Administrator es explizit entsperrt.
3.Schließen Sie die Eingabeaufforderung und starten Sie Ihren PC neu, um die Änderungen zu speichern.
Empfohlen:
- Aktivieren oder Deaktivieren der Animation für die erste Anmeldung des Benutzers in Windows 10
- So zeigen Sie Benutzerkontodetails in Windows 10 an
- Automatisch beim Benutzerkonto in Windows 10 anmelden
- Aktivieren oder Deaktivieren von Benutzerkonten in Windows 10
Das hast du erfolgreich Begrenzen Sie die Anzahl der fehlgeschlagenen Anmeldeversuche in Windows 10 Wenn Sie jedoch noch Fragen zu diesem Tutorial haben, können Sie diese gerne im Kommentarbereich stellen.



