Warum ist Windows 11 plötzlich so langsam und wie kann man es beheben?
Verschiedenes / / April 03, 2023

Seit der erste Build von Windows 11 veröffentlicht wurde, sind die Benutzer, die sich dafür angemeldet haben, mit einigen Problemen konfrontiert. Einige Benutzer hatten das Problem mit der Verzögerung. Einige hatten Leistungsprobleme. Einige Apps sind abgestürzt und viele mehr. Dies waren alle Softwareprobleme, die behoben werden konnten, was Microsoft getan hat. Microsoft löste die Probleme über das Update während des Beta-Tests. Während Sie immer noch mit einigen Problemen mit Windows 11 konfrontiert sind, hilft Ihnen dieser Artikel, diese Leistungsprobleme zu beheben. Wenn Sie nach der Installation von Windows 11 das Gefühl haben, dass Ihr Gerät langsam geworden ist, erfahren Sie in diesem Artikel, warum Windows 11 plötzlich so langsam ist. Dieser Artikel führt Sie auch schrittweise durch, um zu sehen, wie Sie diese verzögerten und langsamen Probleme von Windows 11 beheben können.

Inhaltsverzeichnis
- Warum ist Windows 11 plötzlich so langsam und wie kann man es beheben?
- Warum ist Windows 11 so verzögert?
- Werden Windows 11-Leistungsprobleme behoben?
- Ist das SSD-Problem von Windows 11 behoben?
- Wie behebt man das langsame und verzögerte Windows 11-Problem?
Warum ist Windows 11 plötzlich so langsam und wie kann man es beheben?
Warum Windows 11 plötzlich so langsam ist, erfahren Sie weiter unten in diesem Artikel. Lesen Sie weiter, um mehr darüber im Detail zu erfahren.
Warum ist Windows 11 so verzögert?
Hier sind einige Gründe, warum Windows 11 auf Ihrem Gerät plötzlich so langsam und träge ist:
- Sie haben Windows 11 auf HDD installiert und nicht auf einer SSD.
- Der aktuelle Build von Windows 11, den Sie verwenden, weist einige Leistungsprobleme auf.
- Ihre Windows 11-Treiber und Windows 11 werden nicht aktualisiert.
- Ihre SSD hat einige Hardwareprobleme.
- Ihr C-Laufwerk oder das installierte Windows 11-Laufwerk ist voll.
- Möglicherweise befinden sich zu viele temporäre Dateien auf Ihrem Gerät.
Dies waren die Gründe, warum Windows 11 auf Ihrem Gerät plötzlich so langsam und träge ist.
Werden Windows 11-Leistungsprobleme behoben?
Ja, Windows 11-Leistungsprobleme wurden behoben. Windows 11 hat einige Leistungsprobleme in den Beta-Versionen. Diese Probleme traten nicht bei allen Benutzern auf, die sich für die Beta angemeldet hatten. Beta-Versionen hatten einige andere Probleme wie das Abstürzen der App, Windows 11-Verzögerungen und andere Leistungsprobleme, die Microsoft jetzt durch die Einführung von behoben hat OTA (Over the Air)-Updates an die Benutzer.
Ist das SSD-Problem von Windows 11 behoben?
Ja, Windows 11 SSD-Problem wurde behoben. Bisher, Windows 11 wird eine SSD nicht vollständig nutzen, und die Leistung hat abgenommen; Die meisten Benutzer berichteten sogar, dass ihr Gerät sehr langsam geworden sei. Microsoft schob dann a Windows 11 KB5007262-Update Ende 2021 Behebung des Windows 11-Leistungsproblems mit SSD. Wenn Sie das Update noch nicht installiert haben, installieren Sie es bitte; Es wird das Windows 11 SD-Problem Ihres Geräts beheben.
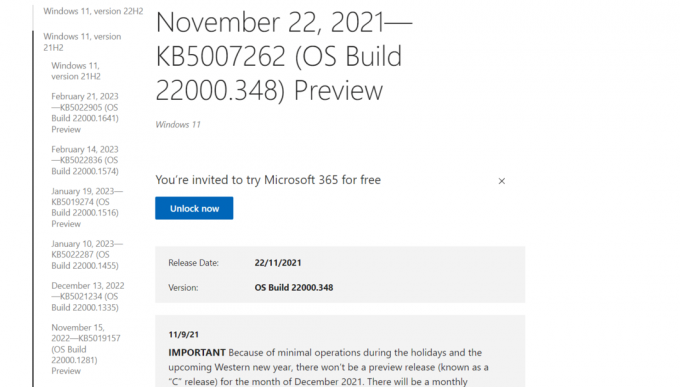
Lesen Sie auch: 16 Einstellungen, die Sie ändern sollten, um Ihre Privatsphäre in Windows 11 zu schützen
Wie behebt man das langsame und verzögerte Windows 11-Problem?
Um die Verzögerung von Windows 11 und das langsame Problem zu beheben, können Sie diese Methoden befolgen:
Methode 1: Deaktivieren Sie unnötige Start-Apps
Das Deaktivieren unnötiger Start-Apps erhöht die Leistung von Windows 11 und minimiert die Verzögerung. Lesen Sie unseren Leitfaden weiter So deaktivieren Sie Startprogramme in Windows 11 und gleich umsetzen.

Methode 2: Aktualisieren Sie das Windows-Betriebssystem
Durch die Installation der neuen Updates werden auch alle Treiber automatisch aktualisiert und Ihr PC-Verzögerungsproblem kann verbessert werden. Lesen Sie unseren Leitfaden weiter So laden Sie Windows 11-Updates herunter und installieren sie und gleich umsetzen.

Lesen Sie auch: Warum ist mein Windows 10-Computer so langsam?
Methode 3: Temporäre Dateien löschen
Temporäre Dateien löschen regelmäßig verhindert, dass dieses Problem auftritt. Führen Sie diesen Vorgang zweimal im Monat durch, um Ihren PC frei von Müll zu halten. Befolgen Sie dazu die folgenden Schritte:
1. Drücken Sie Windows + R-Tasten auf Ihrer Tastatur, um die zu öffnen Laufen Dialogbox.
2. Geben Sie in das Feld ein %temp% und klicken Sie auf OK.
![Geben Sie [Prozentzeichen]temp[Prozentzeichen] ein und klicken Sie auf OK](/f/fe9d318e4823bfdb9fa3946bef98ecd2.png)
3. Drücken Sie Strg + A auf Ihrer Tastatur zur Auswahl alle Dateien.

4. Drücken Sie die Umschalt + Entf Tasten und klicken Sie auf Ja aus dem Popup, um sie dauerhaft zu löschen.

Lesen Sie auch: So fügen Sie das Kontextmenü „Wiederherstellungspunkt erstellen“ in Windows 11 hinzu
Methode 4: Migrieren Sie Windows 11 auf SSD
Wenn Sie Windows 11 auf einer Festplatte installiert haben, kaufen Sie eine SSD und verschieben Sie Ihr Betriebssystem darauf. Schritte zum Migrieren des Betriebssystems auf SSD sind unten angegeben:
Notiz: Wir unterstützen keine solchen Apps/Software, die solche Inhalte/Dienste anbieten; Verwenden Sie diese daher nach eigenem Ermessen. Benutzer sollten den Schutz ihrer Daten für die Privatsphäre oder Datenverlust sicherstellen.
1. Verbinden Sie die SSD zu deinem Computer.
2. Laden Sie die herunter und installieren Sie sie EaseUS-Partitionsmaster auf deinem Computer.
3. Start EaseUS-Partitionsmaster.
4. Klicke auf Betriebssystem klonen/migrieren Option aus dem rechten Bereich, wie gezeigt.

5. Wählen WandernBetriebssystem und klicken Sie auf die Nächste Möglichkeit.

6. Wählen SSD als Ziellaufwerk und klicken Sie auf die Nächste Möglichkeit.
7. Klick auf das Start Option zum Starten des Migrationsprozesses.
8. Sobald die Migration abgeschlossen ist, klicken Sie auf die Erledigt Möglichkeit, den Vorgang abzuschließen.
9. Drehenaus Ihren PC und ersetzen Festplatte mit dem SSD.
Empfohlen:
- Die 15 besten Z690-Motherboards für Intel-Prozessoren
- So führen Sie ein Downgrade der Knotenversion unter Windows durch
- So installieren Sie den Audiotreiber in Windows 11 neu
- Vollständige Liste der Windows 11-Ausführungsbefehle
Wir hoffen, dieser Artikel hat Ihnen geholfen, es zu wissen warum ist windows 11 plötzlich so langsam. Bitte teilen Sie uns Ihre Erfahrungen beim Lesen dieses Artikels mit, wenn Sie diesen Artikel hilfreich fanden. Wenn Sie Fragen oder Anregungen zum Artikel haben, schreiben Sie uns bitte im Kommentarbereich unten.



