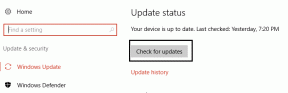Fix: Sie haben keine Berechtigung zum Öffnen der Anwendung auf dem Mac
Verschiedenes / / April 03, 2023
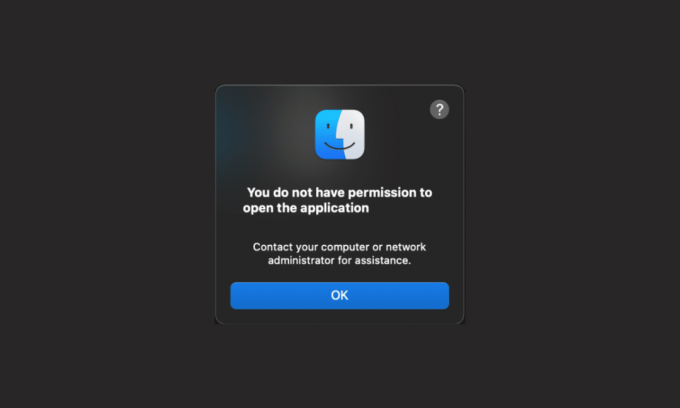
Die verschiedenen Anwendungen auf dem Mac haben unterschiedliche Zwecke. Sie verwenden beispielsweise die Musik-App, um Ihre Lieblingslieder anzuhören, Safari, um die gewünschten Websites zu durchsuchen, FaceTime, um Video-/Audioanrufe mit Ihren Lieben zu tätigen usw. Diese Anwendungen auf Ihrem Mac lohnen sich, denn wäre es ohne die Anwendungen nützlich? Außerdem sind mehrere Benutzer darauf gestoßen, dass Sie keine Berechtigung zum Öffnen der Anwendung Mac und keine Berechtigung zum Öffnen von Mac-Problemen haben. Wenn es Sie auch stört, lesen Sie diesen Artikel bis zum Ende, um geeignete Lösungen zu finden und zu befolgen, um zu beheben, dass Sie keine Berechtigung haben, das Anwendungsproblem auf Ihrem Mac-Gerät zu öffnen.
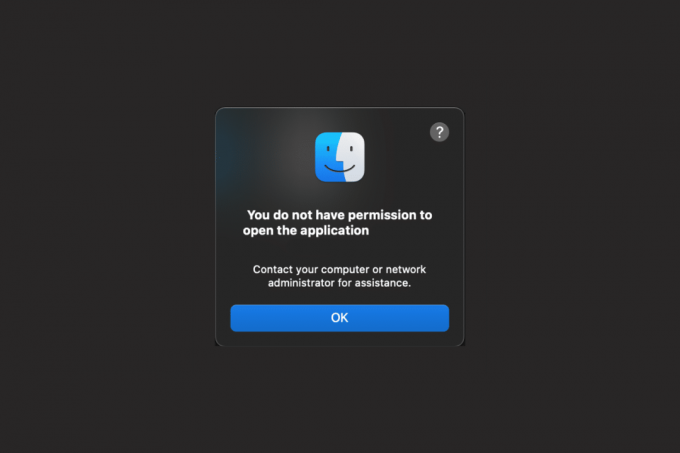
Inhaltsverzeichnis
- Fix: Sie haben keine Berechtigung zum Öffnen der Anwendung auf dem Mac
- Methode 1: Freigabe und Berechtigungen aktivieren
- Methode 2: Ändern Sie „Letzte Elemente“ in „Keine“.
- Methode 3: Bereitstellen von Lese-/Schreibzugriff
- Methode 4: Codesign-App
- Methode 5: Aktualisieren Sie macOS
- Methode 6: Quarantäne-Flag entfernen
- Methode 7: Entpacken Sie Binärdateien mit UPX
- Methode 8: Anwendung neu installieren
- Profi-Tipp: Öffnen Sie die Anwendung mit Rosetta
Fix: Sie haben keine Berechtigung zum Öffnen der Anwendung auf dem Mac
Um zu erfahren, wie Sie das Problem „Sie haben keine Berechtigung zum Öffnen der Anwendung auf dem Mac“ beheben können, lesen Sie die unten beschriebenen Methoden.
Schnelle Antwort
Sie müssen den Anwendungen Lese- und Schreibzugriff gewähren, um das Problem zu beheben. So geht's:
1. Öffne das Anwendungen Ordner verwenden Finder.
2. Klicken Sie dann auf die Dienstprogramme Möglichkeit.
3. Wählen Sie nun die aus Terminal Option aus dem Menü.
4. Zieh den gewünschte Anwendung im Terminalfenster und lassen Sie es fallen, um den Pfad zu betreten.
5. Schließen Sie zuletzt die Terminalfenster und starten Sie die gewünschte Anwendung auf die Sie Zugriff gewähren möchten.
Methode 1: Freigabe und Berechtigungen aktivieren
Um zu erfahren, wie Sie die Freigabe und Berechtigungen überprüfen können, folgen Sie den unten beschriebenen Schritten:
1. Navigieren Sie zu Systemeinstellungen App auf Ihrem Mac.

2. Klicken Sie dann auf die Teilen Möglichkeit.
3. Wähle aus Datenaustausch Option und erweitern Sie die Geteilte Ordner.
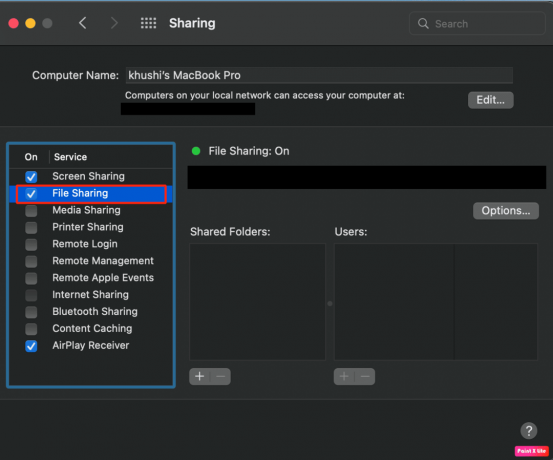
4. Dann unter der Benutzer Registerkarte, wählen Sie die Alle Option und stellen Sie die ein Lesen Schreiben Möglichkeit.
Lesen Sie auch: So öffnen Sie den Anwendungsordner auf dem Mac
Methode 2: Ändern Sie „Letzte Elemente“ in „Keine“.
Indem Sie die Anzahl der zuletzt verwendeten Elemente verringern, können Sie möglicherweise beheben, dass Sie nicht berechtigt sind, das Mac-Problem der Anwendung zu öffnen. Befolgen Sie die unten angegebenen Schritte:
1. Gehen Sie zunächst auf die Systemeinstellungen App und klicken Sie auf die Allgemein Möglichkeit.
2. Von dem Letzte Artikel Feld, wählen Sie die Keiner Möglichkeit.
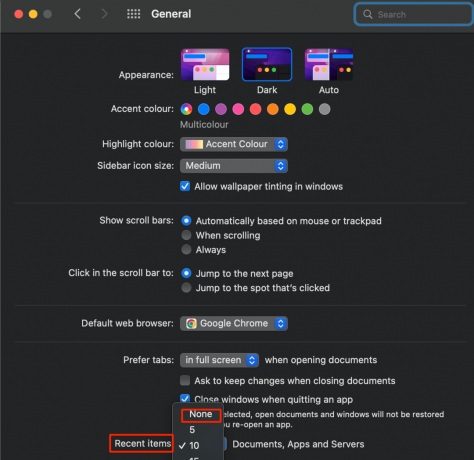
Methode 3: Bereitstellen von Lese-/Schreibzugriff
Wenn es für einige Anwendungsdateien Lese-/Schreibbeschränkungen gibt, erteilen Sie ihnen die Berechtigung, indem Sie auf die zugreifen Ordner Dienstprogramme um die Terminal-App zu öffnen. Um zu erfahren, wie Sie dies tun können, führen Sie die folgenden Schritte aus:
1. Öffne das Finder App auf Ihrem Mac.
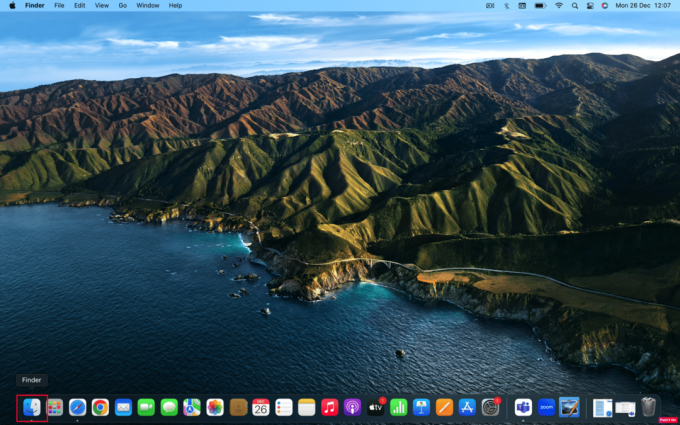
2. Klicken Sie dann auf die Anwendungen Ordner.
3. Klicke auf Dienstprogramme > Terminal.
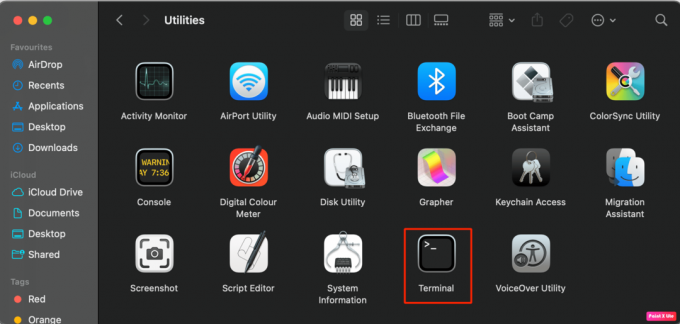
4A. Geben Sie dann die ein folgenden Befehl im Terminal:
sudo chmod -R 755
Notiz: Im
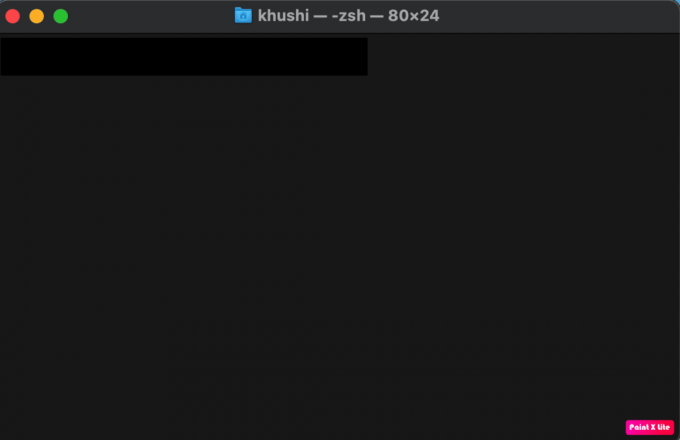
4B. Oder ziehen Sie die Zielanwendung in die Terminal. Also voll Dateipfad wird eingetragen.
5. Beenden Sie die Terminal App und starten Sie die Zielanwendung mit zeigte, dass Sie keine Berechtigung zum Öffnen der Anwendung haben Mac-Fehler.
Lesen Sie auch: Top 20 der besten Mac-Zwischenablage-Manager-Apps
Methode 4: Codesign-App
Sie können die App mitgestalten, um zu beheben, dass Sie keine Berechtigung zum Öffnen des Anwendungs-Mac-Problems haben.
1. Öffne das Anwendungen Ordner.
2. Klick auf das Dienstprogramme Ordner, um auf die Terminal-App zuzugreifen.
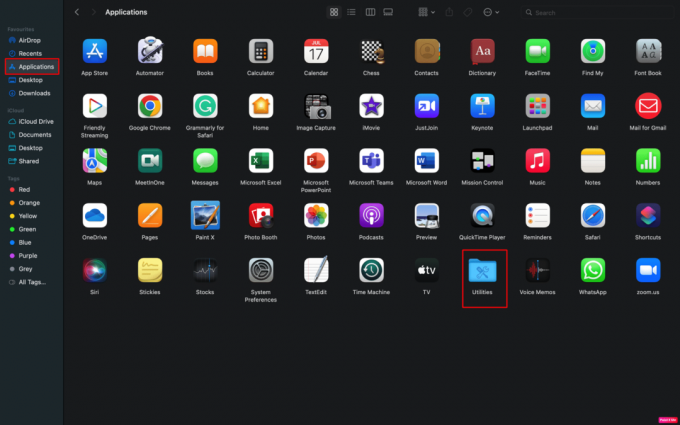
3A. Geben Sie die ein folgenden Befehl im Terminal:
sudo codesign – force – deep – sign -
3B. Oder ziehen Sie die problematische Anwendung im Terminal, um es zu bekommen vollständiger Dateipfad.
Notiz: Wenn der codesign-Befehl nicht funktioniert, sind die xtools möglicherweise nicht auf Ihrem Mac vorinstalliert. Wenn Sie es installieren möchten, geben Sie diesen Befehl ein: xcode-select – installieren.
4. Starten Sie dann die problematische Anwendung.
Methode 5: Aktualisieren Sie macOS
Um zu beheben, dass Sie keine Berechtigung zum Öffnen der Anwendung Mac haben, können Sie versuchen, Ihr macOS zu aktualisieren. Wenn Sie die neueste verfügbare Software installieren, können Sie alle Fehler und Störungen beseitigen, die dieses Problem verursachen können.
Befolgen Sie die unten aufgeführten Schritte, wenn Sie erfahren möchten, wie Sie Ihren Mac aktualisieren können:
1. Gehen Sie zunächst zu Systemeinstellungen auf Ihrem Mac.
2. Klicken Sie dann auf die Softwareaktualisierung >Jetzt upgraden Möglichkeit.

Methode 6: Quarantäne-Flag entfernen
Um das Quarantäne-Flag zu entfernen, damit Sie das Problem beheben können, befolgen Sie die unten beschriebenen Schritte:
1. Navigieren Sie zu Anwendungen >Dienstprogramme Ordner.

2. Starten Sie dann die Terminal App.
3. Geben Sie im Folgenden die ein folgenden Befehl im Terminalfenster:
sudo xattr -dr com.apple.quarantine
4. Öffnen Sie zuletzt die problematische Anwendung.
Lesen Sie auch: So erzwingen Sie das Beenden von Mac-Anwendungen mit der Tastenkombination
Methode 7: Entpacken Sie Binärdateien mit UPX
Um die komprimierten Binärdateien mit UPX zu entpacken, um das genannte Problem zu beheben, führen Sie die folgenden Schritte aus:
1. Öffne das Terminal App auf Ihrem Gerät von der Dienstprogramme Ordner.

2. Im Terminal Fenster, geben Sie die folgenden Befehl installieren Hausgemacht.
/bin/bash -c "$(curl -fsSL https://raw.githubusercontent.com/Homebrew/install/HEAD/install.sh)"
3. Geben Sie danach die ein unten genannten Befehl um UPX zu installieren.
Upx brauen installieren
4. Klicken Sie anschließend mit der rechten Maustaste auf die problematische Anwendung und wählen Sie die Paketinhalt anzeigens-Option.
5. Navigieren Sie zu Inhalt > Mac OS.
6. Geben Sie daher die ein folgenden Befehl.
sudo upx –d
7. Ziehen Sie die Anwendung per Drag-and-Drop UNIX-exe Zu Terminal und drücke weiter Zurückkehren Taste.
Methode 8: Anwendung neu installieren
Eine andere Möglichkeit zu beheben, dass Sie keine Berechtigung zum Öffnen der Anwendung auf Ihrem Mac haben, besteht darin, die Anwendung erneut zu installieren. Um sich damit vertraut zu machen, wie Sie das tun können, halten Sie sich an die angegebenen Schritte:
1. Öffne das Finder App auf Ihrem Mac.
2. Klicken Sie dann auf die Anwendungen Ordner.
3. Danach per Drag & Drop die problematische Anwendung das verursacht das Problem in der Müll das sich am Ende des Docks auf Ihrem Mac-Gerät befindet, wie unten gezeigt.
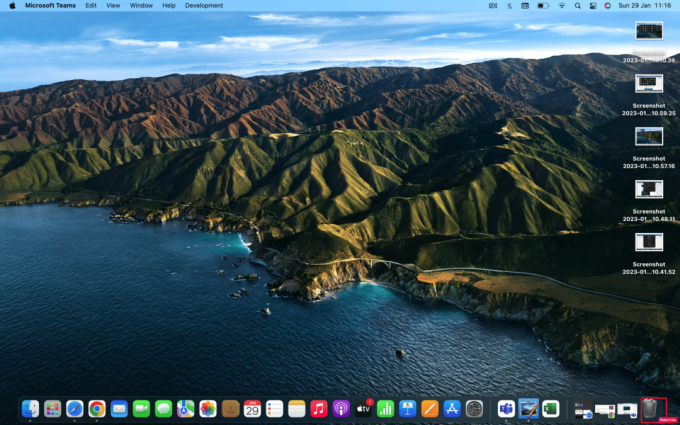
4. Neu installieren Die Anwendung nochmal.
Lesen Sie auch: So löschen Sie Apps vom MacBook
Profi-Tipp: Öffnen Sie die Anwendung mit Rosetta
Sie können sich auch für diese Methode entscheiden, um eine Anwendung zu öffnen, wenn Sie keine Berechtigung haben. Lesen und befolgen Sie die unten angegebenen Schritte:
Notiz: Wenn Rosetta in Ihrer Mac-Version nicht vorinstalliert ist, können Sie es eingeben /usr/sbin/softwareupdate – install-rosetta – stimme der Lizenz zu Befehl im Terminalfenster, um es zu installieren.
1. Klicken Sie mit der rechten Maustaste auf die problematische Anwendung von dem Anwendungen Ordner.
2. Klicken Sie danach auf die Informationen bekommen Möglichkeit.
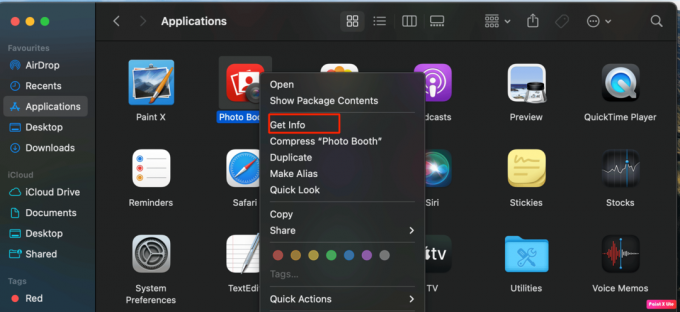
3. Dann unter der Allgemein Registerkarte, klicken Sie auf die Mit Rosetta öffnen Möglichkeit.
4. Als nächstes doppelklicken Sie auf die problematische Anwendung um es zu öffnen.
Empfohlen:
- So finden Sie heraus, ob jemand ein OnlyFans-Konto hat
- So installieren Sie die APK-Datei auf dem iPhone
- Fix kann nicht geöffnet werden, da der Entwickler auf dem Mac nicht verifiziert werden kann
- Was ist Fehlercode 36 auf dem Mac?
Wir hoffen, dass Sie erfahren haben, wie Sie das Problem beheben können Sie haben keine Berechtigung, die Anwendung Mac zu öffnen Ausgabe. Zögern Sie nicht, uns mit Ihren Fragen und Vorschlägen über den Kommentarbereich unten zu kontaktieren. Teilen Sie uns auch mit, über welches Thema Sie in unserem nächsten Artikel erfahren möchten.