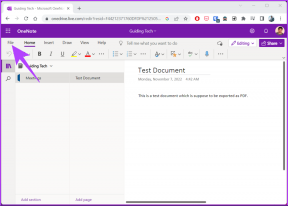9 Möglichkeiten zum Beheben von Nicht-Systemfestplatten- oder Festplattenfehlermeldungen
Verschiedenes / / November 28, 2021
Wenn Sie beim Start mit der Fehlermeldung „Nicht-Systemfestplatte oder Festplatte“ konfrontiert werden, d. Dies bedeutet im Grunde, dass Ihr Betriebssystem nicht zugänglich ist und Sie nicht in Ihr Windows booten. Die einzige Möglichkeit, die Sie haben, besteht darin, Ihren PC neu zu starten, und dieser Fehler wird erneut angezeigt. Sie würden in einer Endlosschleife stecken bleiben, bis dieser Fehler behoben ist.
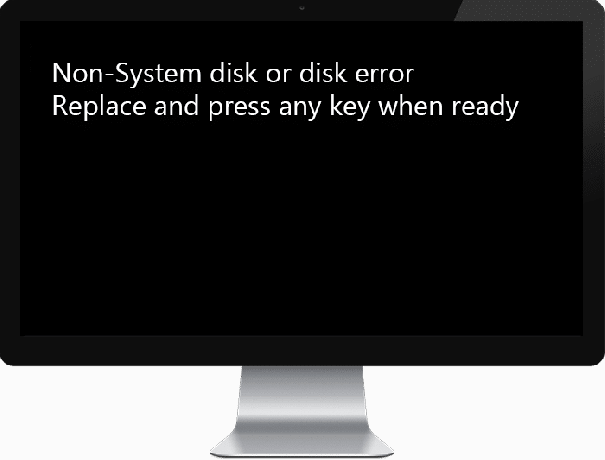
Der Fehler weist darauf hin, dass die Startdateien oder BCD-Informationen möglicherweise beschädigt sind. Daher werden Sie nicht booten. Manchmal besteht das Hauptproblem darin, dass sich die Bootreihenfolge ändert und das System nicht die richtigen Dateien zum Laden Ihres Betriebssystems finden kann. Ein weiteres dummes Problem, das diesen Fehler verursachen kann, ist ein loses oder fehlerhaftes SATA/IDE-Kabel, das Ihre Festplatte mit dem Motherboard verbindet. Wie Sie sehen, gibt es verschiedene Probleme, da dieser Fehler auftreten könnte. Daher müssen wir alle möglichen Lösungen besprechen, um dieses Problem zu beheben. Lassen Sie uns also, ohne Zeit zu verschwenden, sehen, wie Sie mit Hilfe der unten aufgeführten Anleitung zur Fehlerbehebung tatsächlich eine Nicht-System-Festplatte oder eine Festplattenfehlermeldung beim Booten beheben können.
Inhalt
- 9 Möglichkeiten zum Beheben von Nicht-Systemfestplatten- oder Festplattenfehlermeldungen
- Methode 1: Stellen Sie die richtige Startreihenfolge ein
- Methode 2: Überprüfen Sie Ihr Festplatten-IDE- oder SATA-Kabel
- Methode 3: Starten Sie den Start/automatische Reparatur
- Methode 4: BCD-Konfiguration reparieren oder neu erstellen
- Methode 5: Die Festplatte ist möglicherweise fehlerhaft oder beschädigt
- Methode 6: Ändern Sie die aktive Partition in Windows
- Methode 7: Führen Sie Memtest86 + aus
- Methode 8: SATA-Konfiguration ändern
- Methode 9: Reparieren Installieren Sie Windows 10
9 Möglichkeiten zum Beheben von Nicht-Systemfestplatten- oder Festplattenfehlermeldungen
Notiz: Stellen Sie sicher, dass Sie alle bootfähigen CDs, DVDs oder USB-Flash-Laufwerke entfernen, die an den PC angeschlossen sind, bevor Sie die unten aufgeführten Methoden befolgen.
Methode 1: Stellen Sie die richtige Startreihenfolge ein
Möglicherweise sehen Sie den Fehler „Fehlermeldung bei Nicht-Systemdatenträger oder Datenträger beim Start“, weil die Bootreihenfolge nicht richtig eingestellt wurde, was bedeutet, dass der Computer versucht, von einer anderen Quelle zu booten, die kein Betriebssystem hat und dies nicht tut. Um dieses Problem zu beheben, müssen Sie die Festplatte als oberste Priorität in der Startreihenfolge festlegen. Sehen wir uns an, wie Sie die richtige Startreihenfolge festlegen:
1. Wenn Ihr Computer startet (vor dem Startbildschirm oder dem Fehlerbildschirm), drücken Sie wiederholt die Entf- oder F1- oder F2-Taste (je nach Hersteller Ihres Computers), um BIOS-Setup aufrufen.

2. Wenn Sie sich im BIOS-Setup befinden, wählen Sie die Registerkarte Boot aus der Liste der Optionen.

3. Stellen Sie nun sicher, dass der Computer Festplatte oder SSD wird in der Boot-Reihenfolge als oberste Priorität festgelegt. Wenn nicht, verwenden Sie die Aufwärts- oder Abwärtspfeiltasten, um die Festplatte oben einzustellen, was bedeutet, dass der Computer zuerst von dieser und nicht von einer anderen Quelle bootet.
4. Drücken Sie abschließend F10, um diese Änderung zu speichern und zu beenden. Dieses Must-Have Fehlermeldung für Nicht-Systemdatenträger oder Datenträger beheben, wenn nicht, dann weiter.
Methode 2: Überprüfen Sie Ihr Festplatten-IDE- oder SATA-Kabel
In den meisten Fällen tritt dieser Fehler aufgrund einer fehlerhaften oder losen Verbindung der Festplatte auf und um sicherzustellen, dass dies nicht der Fall ist, wenn Sie Ihren PC auf Fehler in der Verbindung überprüfen müssen.
Wichtig: Es wird nicht empfohlen, das Gehäuse Ihres PCs im Garantiefall zu öffnen, da dies Ihre Garantie erlischt. In diesem Fall ist es besser, Ihren PC zum Servicecenter zu bringen. Wenn Sie keine technischen Kenntnisse haben, sollten Sie sich nicht mit dem PC anlegen und nach einem erfahrenen Techniker suchen, der Ihnen bei der Überprüfung auf fehlerhafte oder lose Verbindungen der Festplatte helfen kann.

Nachdem Sie überprüft haben, dass die ordnungsgemäße Verbindung der Festplatte hergestellt wurde, starten Sie Ihren PC neu. Diesmal können Sie möglicherweise die Fehlermeldung „Nicht-Systemfestplatte oder Festplatte“ beheben.
Methode 3: Starten Sie den Start/automatische Reparatur
1. Fügen Sie die ein Windows 10 bootfähige Installations-DVD oder Wiederherstellungs-CD und starten Sie Ihren PC neu.
2. Wenn Sie aufgefordert werden, eine beliebige Taste zu drücken, um von CD oder DVD zu booten, Drücke irgendeine Taste weitermachen.

3. Wählen Sie Ihre Spracheinstellungen aus und klicken Sie auf Weiter. Klicken Sie auf Reparieren Ihren Computer unten links.

4. Klicken Sie auf dem Bildschirm "Option auswählen" auf Fehlerbehebung.

5. Klicken Sie auf dem Bildschirm "Fehlerbehebung" auf das Fortgeschrittene Option.

6. Klicken Sie auf dem Bildschirm Erweiterte Optionen auf Automatische Reparatur oder Starthilfe.

7. Warten Sie, bis die Windows-Automatik-/Startreparaturen abgeschlossen sind.
8. Neustart und du hast erfolgreich Beheben von Fehlermeldungen für Nicht-Systemdatenträger oder Datenträger beim Booten, wenn nicht, fahren Sie fort.
Lesen Sie auch:So beheben Sie, dass die automatische Reparatur Ihren PC nicht reparieren konnte.
Methode 4: BCD-Konfiguration reparieren oder neu erstellen
1. Öffnen Sie mit der obigen Methode die Eingabeaufforderung mit der Windows-Installationsdiskette.

2. Geben Sie nun nacheinander die folgenden Befehle ein und drücken Sie nach jedem die Eingabetaste:
bootrec.exe /FixMbr. bootrec.exe /FixBoot. bootrec.exe /RebuildBcd

3. Wenn der obige Befehl fehlschlägt, geben Sie die folgenden Befehle in cmd ein:
bcdedit /export C:\BCD_Backup. c: CD-Boot. attrib bcd -s -h -r. ren c:\boot\bcd bcd.old. bootrec /RebuildBcd

4. Beenden Sie abschließend das cmd und starten Sie Ihr Windows neu.
5. Diese Methode scheint Beheben von Fehlermeldungen zu Nicht-Systemdatenträgern oder Datenträgern beim Start aber wenn es bei dir nicht funktioniert, dann mach weiter.
Methode 5: Die Festplatte ist möglicherweise fehlerhaft oder beschädigt
Wenn Sie die Fehlermeldung für Nicht-Systemdatenträger oder Datenträger immer noch nicht beheben können, besteht die Möglichkeit, dass Ihre Festplatte ausfällt. In diesem Fall müssen Sie Ihre bisherige HDD oder SSD durch eine neue ersetzen und Windows erneut installieren. Bevor Sie jedoch zu einem Ergebnis kommen, müssen Sie ein Diagnosetool ausführen, um zu überprüfen, ob Sie die Festplatte wirklich ersetzen müssen oder nicht.

Um die Diagnose auszuführen, starten Sie Ihren PC neu und drücken Sie beim Starten des Computers (vor dem Startbildschirm) die Taste F12. Wenn das Boot-Menü angezeigt wird, markieren Sie die Option Boot to Utility Partition oder die Option Diagnostics drücken Sie die Eingabetaste, um die Diagnose zu starten. Dies überprüft automatisch die gesamte Hardware Ihres Systems und meldet, wenn ein Problem gefunden wird.
Methode 6: Ändern Sie die aktive Partition in Windows
1. Gehen Sie erneut zur Eingabeaufforderung und geben Sie Folgendes ein: Diskpart

2. Geben Sie nun diese Befehle in Diskpart ein: (geben Sie nicht DISKPART ein)
DISKPART> wähle Datenträger 1
DISKPART> wähle Partition 1
DISKPART> aktiv
DISKPART> beenden

Notiz: Markieren Sie immer die vom System reservierte Partition (im Allgemeinen 100 MB) als aktiv und wenn Sie keine vom System reservierte Partition haben, markieren Sie C: Laufwerk als aktive Partition.
3. Starten Sie neu, um die Änderungen zu übernehmen und zu sehen, ob die Methode funktioniert hat.
Methode 7: Führen Sie Memtest86 + aus
Notiz: Stellen Sie vor dem Start sicher, dass Sie Zugriff auf einen anderen PC haben, da Sie Memtest86+ herunterladen und auf die Disc oder das USB-Flash-Laufwerk brennen müssen.
1. Schließen Sie ein USB-Flash-Laufwerk an Ihr System an.
2. Herunterladen und installieren Fenster Memtest86 Auto-Installer für USB-Stick.
3. Klicken Sie mit der rechten Maustaste auf die soeben heruntergeladene Bilddatei und wählen Sie „Hier entpacken" Möglichkeit.
4. Öffnen Sie nach dem Entpacken den Ordner und führen Sie die Memtest86+ USB-Installationsprogramm.
5. Wählen Sie, dass Sie an ein USB-Laufwerk angeschlossen sind, um die MemTest86-Software zu brennen (dadurch wird Ihr USB-Laufwerk formatiert).

6. Sobald der obige Vorgang abgeschlossen ist, stecken Sie den USB-Stick in den PC und geben Sie die Fehlermeldung bei Nicht-Systemdatenträger oder Datenträger beim Start.
7. Starten Sie Ihren PC neu und stellen Sie sicher, dass Booten vom USB-Flash-Laufwerk ausgewählt ist.
8.Memtest86 beginnt mit dem Testen auf Speicherbeschädigungen in Ihrem System.

9. Wenn Sie alle Tests bestanden haben, können Sie sicher sein, dass Ihr Gedächtnis richtig funktioniert.
10. Wenn einige der Schritte nicht erfolgreich waren, dann Memtest86 wird Speicherbeschädigungen finden, was bedeutet, dass Ihre Nicht-Systemdatenträger- oder Datenträgerfehlermeldung beim Start auf einen schlechten/beschädigten Arbeitsspeicher zurückzuführen ist.
11. Um zu Beheben von Fehlermeldungen zu Nicht-Systemdatenträgern oder Datenträgern beim Start, müssen Sie Ihren RAM ersetzen, wenn fehlerhafte Speichersektoren gefunden werden.
Methode 8: SATA-Konfiguration ändern
1. Schalten Sie Ihren Laptop aus, dann einschalten und gleichzeitig drücken Sie F2, DEL oder F12 (je nach Hersteller)
eintreten BIOS-Setup.

2. Suche nach der Einstellung namens SATA-Konfiguration.
3. Klicken SATA konfigurieren as und ändere es in AHCI-Modus.

4. Drücken Sie abschließend F10, um diese Änderung zu speichern und zu beenden.
Methode 9: Reparieren Installieren Sie Windows 10
Wenn keine der oben genannten Lösungen für Sie funktioniert, können Sie sicher sein, dass Ihre Festplatte in Ordnung ist, aber möglicherweise wird der Fehler „Fehlermeldung bei Nicht-Systemdatenträger oder Datenträger beim Booten“, weil das Betriebssystem oder die BCD-Informationen auf der Festplatte irgendwie gelöscht wurden. Nun, in diesem Fall können Sie es versuchen Reparieren Sie Windows installieren Wenn dies jedoch ebenfalls fehlschlägt, bleibt als einzige Lösung die Installation einer neuen Kopie von Windows (Clean Install).
Empfohlen:
- Aktivieren oder Deaktivieren von Miniaturansichten in Windows 10
- Fix Windows konnte die Proxy-Einstellungen dieses Netzwerks nicht automatisch erkennen
- Beheben Sie das Problem, dass Windows 10 zufällig einfriert
- Ändern Sie die Zeitüberschreitungseinstellung für den Sperrbildschirm in Windows 10
Das hast du erfolgreich Fehlermeldung für Nicht-Systemdatenträger oder Datenträger beheben Wenn Sie jedoch noch Fragen zu diesem Beitrag haben, können Sie diese gerne im Kommentarbereich stellen.