Fix Wenn die Wiedergabe nicht in Kürze beginnt, versuchen Sie, Ihr Gerät neu zu starten
Verschiedenes / / November 28, 2021
Fix Wenn die Wiedergabe nicht in Kürze beginnt, versuchen Sie, Ihr Gerät neu zu starten: Beim Abspielen von Videos im Webbrowser (Chrome, Firefox, Internet Explorer usw.) wird möglicherweise die Fehlermeldung „Wenn die Wiedergabe beginnt nicht in Kürze, versuchen Sie, Ihr Gerät neu zu starten“ dann machen Sie sich keine Sorgen, denn heute werden wir sehen, wie wir das beheben können Ausgabe. Das Hauptproblem, durch das dieser Fehler verursacht wird, ist der neue HTML5-Videoplayer, den YouTube oder eine andere moderne Website verwendet, oder das Problem kann einfach die Hardwarebeschleunigung in Webbrowsern sein.
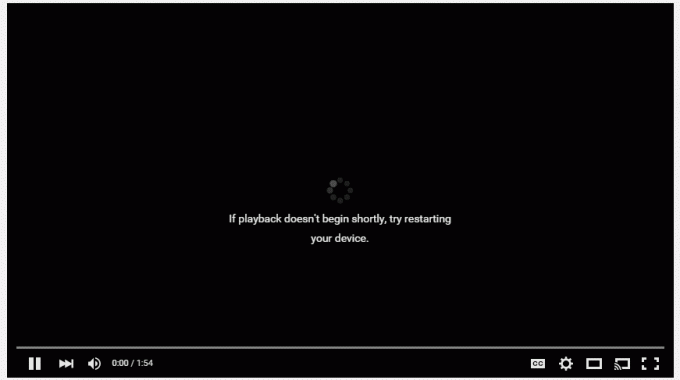
Sie müssen also die Hardwarebeschleunigung deaktivieren oder HTML5-Player-Add-Ons installieren, um dieses Problem zu beheben. Sie können auch versuchen, die Grafikkartentreiber zu aktualisieren oder vollständig zu deinstallieren, um das Problem zu beheben. Lassen Sie uns also ohne Zeitverlust sehen, wie Sie beheben können Wenn die Wiedergabe nicht in Kürze beginnt, versuchen Sie, Ihr Gerät mit Hilfe der unten aufgeführten Anleitung neu zu starten.
Inhalt
- Fix Wenn die Wiedergabe nicht in Kürze beginnt, versuchen Sie, Ihr Gerät neu zu starten
- Methode 1: Deaktivieren Sie die Hardwarebeschleunigung
- Methode 2: Aktualisieren Sie den Grafiktreiber
- Methode 3: Deinstallieren Sie Grafiktreiber
- Methode 4: Installieren Sie HTML5-Player-Add-Ons
Fix Wenn die Wiedergabe nicht in Kürze beginnt, versuchen Sie, Ihr Gerät neu zu starten
Stellen Sie sicher, dass einen Wiederherstellungspunkt erstellen nur für den Fall, dass etwas schief geht.
Methode 1: Deaktivieren Sie die Hardwarebeschleunigung
a) Deaktivieren Sie die Hardwarebeschleunigung in Firefox
1. Öffnen Sie Firefox und geben Sie „zum Thema: Vorlieben“ (ohne Anführungszeichen) in die Adressleiste ein und drücken Sie die Eingabetaste.
2. Scrollen Sie nach unten zu Leistung und deaktivieren Sie dann „Empfohlene Leistungseinstellungen verwenden”

3.Unter Leistung deaktivieren “Hardwarebeschleunigung verwenden, wenn verfügbar“.

4.Schließen Sie Firefox und starten Sie Ihren PC neu.
b) Deaktivieren Sie die Hardwarebeschleunigung in Chrome
1.Öffnen Sie Google Chrome, klicken Sie dann auf die drei Punkte in der oberen rechten Ecke und wählen Sie Einstellungen.

2. Scrollen Sie nun nach unten, bis Sie gefunden haben Fortschrittlich (die sich wahrscheinlich unten befinden würde) dann klicken Sie darauf.

3. Scrollen Sie nun nach unten, bis Sie die Systemeinstellungen finden, und stellen Sie sicher, dass Deaktivieren Sie den Schalter oder schalten Sie ihn aus die Option "Verwenden Sie die Hardwarebeschleunigung, wenn verfügbar.”

4. Starten Sie Chrome neu und das sollte Ihnen helfen Fix Wenn die Wiedergabe nicht in Kürze beginnt, versuchen Sie, den Gerätefehler neu zu starten.
b) Deaktivieren Sie die Hardwarebeschleunigung im Internet Explorer
1. Drücken Sie die Windows-Taste + R und geben Sie dann ein inetcpl.cpl und drücken Sie die Eingabetaste, um die Interneteigenschaften zu öffnen.
2. Wechseln Sie nun zum Registerkarte „Erweitert“ und markieren Sie die Option „Verwenden Sie Software-Rendering anstelle von GPU-Rendering.”

3.Klicken Sie auf Übernehmen gefolgt von OK, dies würde Hardwarebeschleunigung deaktivieren.
4. Starten Sie Ihren IE erneut und prüfen Sie, ob Sie das Problem beheben können.
Methode 2: Aktualisieren Sie den Grafiktreiber
1. Drücken Sie die Windows-Taste + R und geben Sie dann „devmgmt.msc“ (ohne Anführungszeichen) und drücken Sie die Eingabetaste, um den Geräte-Manager zu öffnen.

2.Erweitern Sie als Nächstes Display-Adapter und klicken Sie mit der rechten Maustaste auf Ihre Nvidia-Grafikkarte und wählen Sie Aktivieren.

3.Wenn Sie dies erneut getan haben, klicken Sie mit der rechten Maustaste auf Ihre Grafikkarte und wählen Sie „Treibersoftware aktualisieren.”

4.Wählen Sie „Automatisch nach aktualisierter Treibersoftware suchen“ und lassen Sie es den Vorgang beenden.

5.Wenn der obige Schritt Ihr Problem beheben konnte, dann sehr gut, wenn nicht, fahren Sie fort.
6.Wählen Sie erneut „Treibersoftware aktualisieren” aber dieses Mal auf dem nächsten Bildschirm wählen Sie “Durchsuchen Sie meinen Computer nach Treibersoftware.”

7.Wählen Sie nun „Lassen Sie mich aus einer Liste verfügbarer Treiber auf meinem Computer auswählen.”

8. Wählen Sie schließlich den kompatiblen Treiber aus der Liste für Ihr Nvidia-Grafikkarte und klicken Sie auf Weiter.
9.Lassen Sie den obigen Vorgang abschließen und starten Sie Ihren PC neu, um die Änderungen zu speichern. Nach dem Aktualisieren der Grafikkarte können Sie möglicherweise Fix Wenn die Wiedergabe nicht in Kürze beginnt, versuchen Sie, den Gerätefehler neu zu starten.
Methode 3: Deinstallieren Sie Grafiktreiber
1.Klicken Sie im Gerätemanager mit der rechten Maustaste auf Ihre NVIDIA-Grafikkarte und wählen Sie Deinstallieren.

2.Wenn Sie zur Bestätigung aufgefordert werden, wählen Sie Ja.
3. Drücken Sie die Windows-Taste + R, geben Sie dann control ein und drücken Sie die Eingabetaste.

4. Klicken Sie in der Systemsteuerung auf Ein Programm deinstallieren.

5. Als nächstes Deinstalliere alles was mit Nvidia zu tun hat.

6. Starten Sie Ihr System neu, um die Änderungen zu speichern und Laden Sie das Setup erneut herunter von der Website des Herstellers.
5.Sobald Sie sicher sind, dass Sie alles entfernt haben, versuche die Treiber erneut zu installieren.
Methode 4: Installieren Sie HTML5-Player-Add-Ons
Wenn das Problem immer noch nicht behoben ist, können Sie sicher sein, dass das Problem vom neuen HTML5-Videoplayer verursacht wird. Um das Problem zu beheben, müssen Sie HTML5-Player-Add-Ons in Ihrem Webbrowser installieren.
Für Mozilla Firefox Laden Sie die HTML5-Player-Add-Ons herunter und installieren Sie sie.
Für Google Chrome gibt es zwei Add-Ons, probieren Sie beide aus und sehen Sie, welches für Sie funktioniert:
Flash-Youtube HTML5 Player
Flashplayer für YouTube
Empfohlen:
- Fix Windows Defender Update schlägt fehl mit Fehler 0x80070643
- Fix Kein Ton vom Kopfhörer in Windows 10
- So beheben Sie Sec_error_expired_certificate
- Beheben von fehlenden Favoriten im Internet Explorer unter Windows 10
Das hast du erfolgreich Fix Wenn die Wiedergabe nicht in Kürze beginnt, versuchen Sie, Ihr Gerät neu zu starten Wenn Sie jedoch noch Fragen zu diesem Handbuch haben, können Sie diese gerne im Kommentarbereich stellen.



