So überprüfen Sie die Integrität von Spieldateien auf Steam
Verschiedenes / / November 28, 2021
Steam ist die bevorzugte Wahl für Gamer, wenn es darum geht, Online-Spiele zu erkunden und herunterzuladen. Es gibt keine größeren technischen Fehler auf der Plattform, aber von Zeit zu Zeit kriechen kleinere Probleme wie das Abstürzen von Steam-Spielen oder das nicht ordnungsgemäße Ausführen von Steam-Spielen. Solche Fehler treten normalerweise aufgrund beschädigter Cache-Dateien auf. Hier ist der Integrität überprüfen Funktion ist praktisch. Lesen Sie diese Anleitung bis zum Ende, um zu erfahren, wie Sie die Integrität von Spieldateien auf Steam überprüfen können.
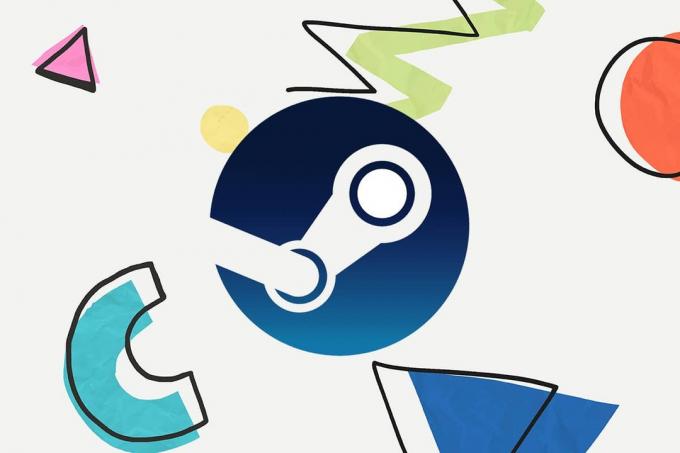
Inhalt
- So überprüfen Sie die Integrität von Spieldateien auf Steam
- So speichern Sie Spieldaten.
- So überprüfen Sie die Integrität von Spieldateien auf Steam
So überprüfen Sie die Integrität von Spieldateien auf Steam
Damals konnten Gamer ihre Spiele nicht zwischendurch beenden. Wenn sie es täten, würden sie am Ende ihre Spieldaten und den erzielten Fortschritt verlieren. Glücklicherweise ist dies kein Problem mehr, da die heutigen erstaunlichen Spielvertriebsplattformen wie Steam es den Benutzern ermöglichen,
Speichern und selbst, Pause ihre laufenden Spiele. Daher können Sie das Spiel jetzt nach Belieben betreten oder verlassen. Sie können es herunterladen, indem Sie auf klicken Hier.Leider können Sie den Spielfortschritt nicht speichern, wenn die Spieldateien beschädigt werden. Sie können die Integrität von Spieldateien auf Steam überprüfen, um fehlende oder beschädigte Spieldateien zu identifizieren. Dampf Plattform leitet sich auf die Steamapps-Ordner um die Spieldateien gründlich zu scannen, im Vergleich zu authentischen Spieldateien. Wenn Steam Fehler findet, behebt es diese Fehler automatisch oder lädt die fehlenden oder beschädigten Spieldateien herunter. Auf diese Weise werden die Spieldateien wiederhergestellt und weitere Probleme werden vermieden.
Darüber hinaus wird sich die Überprüfung von Spieldateien bei der Neuinstallation dieses Programms als nützlich erweisen. Eine Neuinstallation von Steam würde bedeuten, dass alle auf Ihrem Computer installierten Spiele über den Steam Store gelöscht werden. Wenn Sie jedoch die Integrität der Spieldateien überprüfen, durchsucht Steam das Verzeichnis und registriert das Spiel als funktionsfähig und zugänglich.
So speichern Sie Spieldaten
Bevor Sie mit der Überprüfung der Integrität von Spieldateien auf Steam fortfahren, müssen Sie sicherstellen, dass die Spieldateien von Ihrem Computer auch im Spieleordner der Steam-App gespeichert sind. Wenn Sie dies noch nicht getan haben, können Sie dies auf Ihrem Windows 10-PC wie folgt tun:
1. Navigieren Sie zu C: > Programmdateien (x86) > Steam, wie gezeigt.
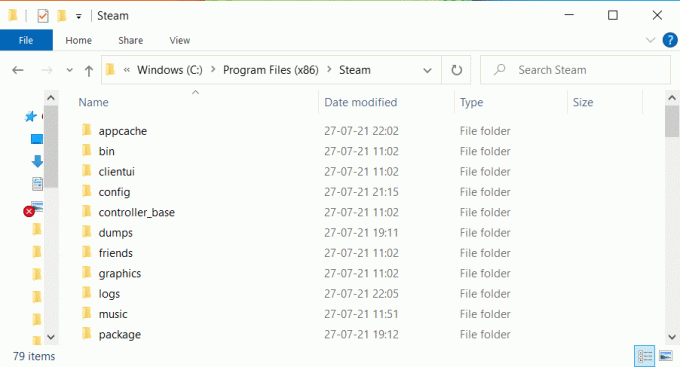
2. Offen Steam-Apps Ordner, indem Sie darauf doppelklicken.
3. Wählen Sie alle Spieldateien aus, indem Sie drücken Strg + A-Tasten zusammen. Dann drücken Strg + C-Tasten um diese Dateien aus dem Ordner mit dem Titel zu kopieren gemeinsames,
4. Starte den Dampf App und navigieren Sie zum Ordner Spiele.
5. Drücken Sie Strg + V-Tasten zusammen, um die kopierten Dateien einzufügen.
Lesen Sie auch:Beheben Sie den Steam-Fehler bei beschädigter Festplatte unter Windows 10
So überprüfen Sie die Integrität von Spieldateien auf Steam
Befolgen Sie dazu die angegebenen Schritte:
1. Starte den Dampf Anwendung auf Ihrem System und wechseln Sie zum Bücherei Registerkarte von oben.

2. Unter Spielebibliothek sehen Sie die Liste all Ihrer Spiele. Suchen Sie die Spiel Sie überprüfen möchten. Klicken Sie mit der rechten Maustaste darauf, um es zu öffnen Eigenschaften, wie gezeigt.

3. Wechseln Sie zum Lokale Dateien Registerkarte Eigenschaftenfenster im Spiel.
4. Klicken Sie hier auf Überprüfen Sie die Integrität der Spieldateien Taste, wie unten gezeigt.

5. Warte ab für Steam, um die Integrität Ihrer Spieldateien zu überprüfen.
Empfohlen:
- 5 Möglichkeiten, Steam denkt, dass das Spiel läuft Problem zu beheben
- So streamen Sie Origin-Spiele über Stream
- So zeigen Sie versteckte Spiele auf Steam an
- So beheben Sie den Fehler bei der DHCP-Suche in Chromebook
Wir hoffen, dass diese Kurzanleitung zur Überprüfung der Integrität von Spieldateien auf Steam hilfreich war und Sie das Problem beheben konnten. Wenn Sie Fragen oder Anregungen zu diesem Artikel haben, können Sie diese gerne im Kommentarbereich hinterlassen.



