So beheben Sie, dass das Trackpad auf dem Mac nicht funktioniert
Verschiedenes / / April 03, 2023
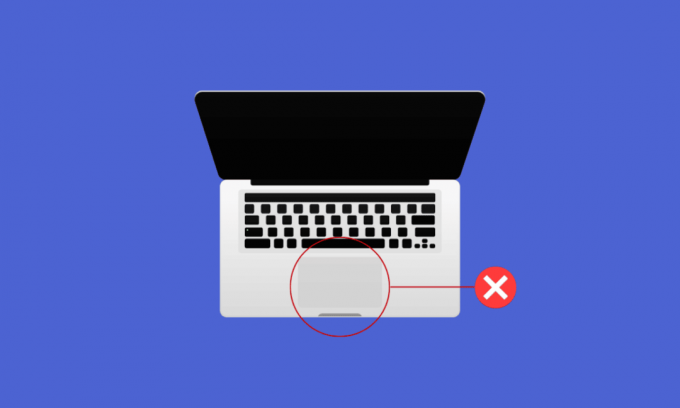
Ein Trackpad ist ein Eingabe-Zeiger-Gerät, das mit einer speziellen und flachen Oberfläche ausgestattet ist, damit es Fingerkontakt erkennen kann. Das Trackpad ist für jeden Desktop unerlässlich, da es Benutzern die Interaktion mit der grafischen Benutzeroberfläche ermöglicht und uns anleitet, zu mehreren Dateien und Ordnern auf unserem Mac zu wechseln. Ab sofort sind wir alle daran gewöhnt, unsere Geräte mit Hilfe eines Trackpads zu verwenden. Wenn es also eines Tages nicht mehr funktioniert, kann es frustrierend sein. Wenn Sie auch mit dem Problem konfrontiert sind, dass das Trackpad auf dem Mac nicht funktioniert, bleiben Sie bis zum Ende dran! In diesem Artikel werden wir besprechen, wie man das Mac-Trackpad repariert, das nicht funktioniert, und wie man repariert, dass die MacBook-Tastatur und das Trackpad nicht funktionieren. Aber vorher erfahren Sie, warum mein Touchpad auf dem Mac nicht funktioniert.
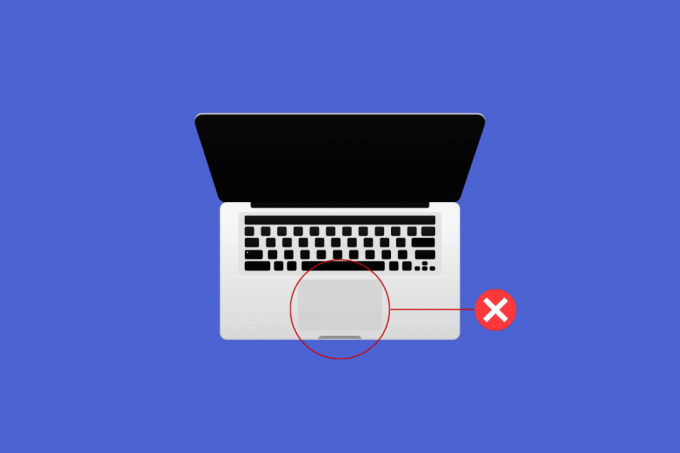
Inhaltsverzeichnis
- So beheben Sie, dass das Trackpad auf dem Mac nicht funktioniert
- Warum funktioniert mein Touchpad nicht Mac?
- Wie behebt man, dass das Trackpad auf dem Mac nicht funktioniert?
- Wie behebt man, dass die MacBook-Tastatur nicht funktioniert?
So beheben Sie, dass das Trackpad auf dem Mac nicht funktioniert
Sie sind an der richtigen Stelle, um Ihr Problem zu lösen, denn in diesem Artikel haben wir versucht, alle möglichen Methoden abzudecken, mit denen Sie versuchen können, das Problem zu beheben. Lesen Sie den Artikel weiter, um mehr über die Ursachen und Fehlerbehebungen für das Trackpad zu erfahren, das auf Ihrem MacBook und Ihrer MacBook-Tastatur und dem Trackpad nicht funktioniert.
Warum funktioniert mein Touchpad nicht Mac?
Bevor wir besprechen, wie man das Mac-Trackpad repariert, das nicht funktioniert, lassen Sie uns zuerst über die Ursachen sprechen, warum mein Touchpad auf dem Mac nicht funktioniert.
- Sie können sich diesem Problem stellen, wenn Sie System ist überlastet, und das Trackpad kann mit Ihren Befehlen und Klicks nicht Schritt halten.
- A schmutziges Trackpad ist auch eine der Ursachen, warum Sie mit dem Problem konfrontiert sind, dass das Trackpad auf dem MacBook Air nicht funktioniert. Der Schmutz oder eine dicke Schicht einer Substanz auf ihnen kann dieses Problem verursachen.
- Wenn Ihr Mac Trackpad-Treiber, Firmware wird nicht aktualisiert, auch Sie können auf dieses Problem stoßen. Und deshalb funktioniert mein Touchpad nicht auf dem Mac.
- Es gibt einige Apps, die die Funktionalität Ihres Trackpads stören können. Wenn das Problem also nach der Installation einer bestimmten App aufgetreten ist, kann diese App dieses Problem verursachen.
- A Fehler im macOS-System oder ein Software-Fehlfunktion kann dazu führen, dass das Trackpad beim Mac-Problem nicht funktioniert. Wenn Sie also Ihren Mac auf die neueste Version aktualisieren, kann das Problem behoben werden.
- Dieses Problem kann auch aufgrund von a auftreten Hardwareproblem. Beispielsweise könnte ein Unfall die interne Komponente beschädigt haben.
Aus diesem Grund funktioniert mein Touchpad nicht auf dem Mac. Kommen wir nun zu den Methoden zur Lösung dieses Problems.
Wie behebt man, dass das Trackpad auf dem Mac nicht funktioniert?
Um zu erfahren, wie man ein nicht funktionierendes Trackpad auf einem Mac oder ein nicht funktionierendes Trackpad repariert MacBook Air Befolgen Sie die unten angegebenen Methoden:
Methode 1: Reinigen Sie das Mac Trackpad
Bevor Sie mit der Fehlerbehebung beginnen, stellen Sie sicher, dass Sie Ihr Trackpad reinigen. Bevor Sie Ihr Trackpad reinigen, vergewissern Sie sich schalten Sie Ihren Mac aus. Dazu müssen Sie die auswählen Abschalten Möglichkeit aus der Apple-Menü, und halten Sie sich an die Anweisungen auf dem Bildschirm um Ihren Mac auszuschalten.
Danach, Befeuchten Sie ein weiches, fusselfreies Tuch mit Wasser u Wischen Sie es vorsichtig ab auf deinem Trackpad, um es zu reinigen.
Notiz: Verwenden Sie keine Produkte, die Wasserstoffperoxid oder bleichen um Ihren Mac zu reinigen. Und während du deinen Mac reinigst, achte sehr darauf, dass keine Feuchtigkeit entlang der Kanten deines Trackpads und in alle sichtbaren Öffnungen gelangt.
Methode 2: Mac neu starten
Wenn Sie Ihren Mac neu starten, können Sie das Problem wahrscheinlich beheben, ohne in komplexe Lösungen einzusteigen. Befolgen Sie die unten von uns angegebenen Schritte, um zu erfahren, wie das geht:
1. Klicken Sie zunächst auf die Apple-Menü-Symbol auf Ihrem Mac.
2. Klicken Sie dann auf die Neu starten… Möglichkeit.

Methode 3: Entfernen Sie alle Peripheriegeräte
Tastatur, Maus, Drucker und andere Peripheriegeräte, die kaputt sind oder nicht richtig funktionieren, sind auch dafür verantwortlich, dass die MacBook-Tastatur und das Trackpad nicht funktionieren. Um festzustellen, welches Peripheriegerät das Problem ist, trennen Sie alle Peripheriegeräte und schließen Sie dann jedes nach dem anderen wieder an.
Führen Sie die folgenden Schritte aus, um alle Peripheriegeräte zu entfernen:
1. Erste, abschalten Ihrem Mac, indem Sie auswählen Abschalten von dem Apple-Menü in der oberen linken Ecke des Bildschirms.
2. Danach alle Stecker ziehen angeschlossenes Zubehör und dann Neustart Ihr Mac.
3. Jetzt verbinden jedes Peripheriegerät einzeln nach Neustart. Verbinden Sie zum Beispiel die Klaviatur, und warte eine Weile.
Wenn ein Peripheriegerät dazu führt, dass Ihr Mac direkt nach dem Anschließen neu gestartet wird, ist dies der Fall bestimmtes Gerät könnte schuld sein.
Methode 4: Führen Sie die Apple-Diagnose aus
Wenn Sie erfahren, warum mein Touchpad auf dem Mac nicht funktioniert, können verschiedene Probleme dieses Problem auf Ihrem Mac verursachen. Apple Diagnostics, auch bekannt als Apple Hardware Test, ist ein Grundnahrungsmittel, wenn es darum geht, Probleme mit Macs zu finden. Aus diesem Grund verlassen sich Fachleute darauf, die Ursache eines Problems zu finden. Um also die problematische Komponente zu identifizieren und zu beheben, dass das Mac-Trackpad nicht funktioniert, sollten Sie auch die ausgeklügelten Apple-Dienstprogramme optimal nutzen.
Um die Apple-Diagnose auszuführen, müssen Sie die angegebenen Schritte ausführen:
Option I: Auf Intel Mac-Geräten
1. Wähle aus Apple-Menü und klicken Sie auf Neu starten um Ihren Mac auszuschalten.
2. Halten Sie dann gedrückt DTaste während Ihr Computer neu gestartet wird.
3. Befreit das D-Taste einmal siehst du a Fortschrittsanzeige oder wenn Sie dazu aufgefordert werden wählen Sie eine Sprache.
Option II: Auf Apple Silicon-basierten Mac-Geräten
1. Klick auf das Neu starten Möglichkeit aus der Apple-Menü.
2. Halten Sie nun die gedrückt LeistungTaste während Ihr Mac hochfährt.
3. Lassen Sie dann die los Netzschalter einmal die Start-upOptionen sind aufgetaucht.
4. Drücken Sie als Nächstes auf Ihrer Tastatur Befehl + D-Tasten.
Jetzt, Apple-Diagnose wird automatisch gestartet und beginnt mit der Untersuchung Ihrer Hardware. Sie erhalten einen ausführlichen Bericht über alle gefundenen Probleme.
Lesen Sie auch: So beheben Sie den Kernel Panic Mac-Fehler
Methode 5: Aktualisieren Sie die Trackpad-Firmware
Wenn Sie sich für die Update-Firmware-Methode entscheiden möchten, um das Problem zu beheben, befolgen Sie die angegebenen Methoden:
1. Navigieren Sie zunächst zu Appstore auf Ihrem Mac-Gerät.
2. Klicken Sie dann auf die Aktualisierung Option aus dem linken Bereich.

3. Klicken Sie anschließend auf AKTUALISIEREN für die Trackpad-Option.
Methode 6: Aktualisieren Sie macOS
Wenn Sie alle Fehler von Ihrem Mac entfernen möchten, die möglicherweise dazu führen, dass das Trackpad auf dem Mac nicht funktioniert, können Sie versuchen, Ihr macOS auf die neueste Version zu aktualisieren. Probieren Sie die folgenden Schritte aus, um Ihren Mac zu aktualisieren:
1. Von dem Dock, klicke auf Systemeinstellungen.

2. Klicken Sie dann auf Software-Aktualisierung.
3. Wenn ein Update verfügbar ist, klicken Sie abschließend auf Jetzt upgraden.

Methode 7: Deaktivieren Sie Force Click und haptisches Feedback
Durch Deaktivieren von Force Click und haptischem Feedback können Sie versuchen, das Problem zu lösen. Um zu erfahren, wie man erzwungenes Klicken und haptisches Feedback deaktiviert, folgen Sie den unten angegebenen Schritten:
1. Wählen Sie zuerst die aus Trackpad Möglichkeit aus der Systemeinstellungen auf Ihrem Mac.

2. Deaktivieren Sie dann die Kontrollkästchen beschriftet Force Click und haptisches Feedback.

Lesen Sie auch: Was bedeutet das Deaktivieren und Herunterladen von Nachrichten in iCloud?
Methode 8: Passen Sie die Tracking-Geschwindigkeit des Trackpads an
Sie können auch die Tracking-Geschwindigkeit des Trackpads anpassen, um das Problem zu beheben, dass das Trackpad nicht auf dem Mac funktioniert. Um zu erfahren, wie das geht, befolgen Sie die unten aufgeführten Schritte:
1. Navigieren Sie zunächst zu Systemeinstellungen App und klicken Sie auf die Trackpad Möglichkeit.

2. Ziehen Sie danach die Tracking-Geschwindigkeit Schieberegler:
- Zum links, wenn du willst Tracking-Geschwindigkeit langsam sein
- Zum Rechts, wenn du willst Tracking-Geschwindigkeit, um schneller zu sein

Methode 9: Passen Sie die Doppelklickgeschwindigkeit auf dem Trackpad an
Sie können auch versuchen, die Doppelklickgeschwindigkeit auf dem Trackpad anzupassen, um das Problem zu lösen, mit dem Sie konfrontiert sind. Befolgen Sie die unten aufgeführten Schritte, wenn Sie sich dafür entscheiden möchten:
1. Start Systemeinstellungen auf Ihrem Mac aus dem Dock.

2. Wählen Sie dann die Barrierefreiheit Möglichkeit.
3. Klicken Sie anschließend auf Zeigersteuerung aus dem linken Bereich.
4. Verschieben Sie dann die Doppelklick Geschwindigkeit Schieberegler zum Rechts oder links um mehr oder weniger Zeit zwischen den Klicks zu ermöglichen, während ein Doppelklick ausgeführt wird.

Methode 10: System Management Controller (SMC) zurücksetzen
Das Zurücksetzen des System Management Controller (SMC) ist eine weitere Methode, mit der Sie das Problem beheben können. Führen Sie die folgenden Schritte aus, um den System Management Controller zurückzusetzen:
1. Klick auf das Abschalten… Option auf Ihrem Mac von der Apple-Menü.

2A. Als nächstes entfernen Sie Ihre Mac von dem Energiequelle und das entfernbarBatterie, falls Ihr Mac welche hat. Halten Sie dann gedrückt Power-Taste für fünf Sekunden. Setzen Sie die wieder ein Batterie Und ein Ihr Mac.
2B. Oder für ein nicht entfernbarer Akku Mac, halten Sie gedrückt Strg+Wahl+Umschalt+Power Tasten auf Ihrer Tastatur zehn Sekunden lang gedrückt.
3. Dann, Lassen Sie alle Tasten los Und Neustart Ihr Mac.
Dies sollte den System Management Controller zurücksetzen und Ihr Trackpad sollte wieder funktionieren.
Notiz: Wenn Ihr Mac über eine T2-Sicherheitschip, setzen Sie den System Management Controller zurück, indem Sie gedrückt halten Strg + Umschalt + Option und das LeistungTaste für sieben Sekunden. Dann, Neustart Ihr Mac.
Methode 11: Parameter-RAM (PRAM) oder nichtflüchtiges RAM (NVRAM) zurücksetzen
Um das Parameter-RAM (PRAM) oder nichtflüchtige RAM (NVRAM) zurückzusetzen, um das Problem zu beheben, können Sie die folgenden Schritte ausführen:
1. Klick auf das Apple-Symbol > Herunterfahren… Option auf Ihrem Mac in der oberen Menüleiste.

2. Dann zu Neustart während Ihr Mac hochfährt, halten Sie die gedrückt Option + Befehl + P + R Tastenkombination für etwa 20 Sekunden.
3. Nachdem die MacBooks die abspielen Startgeräusch, freigeben alle Schlüssel zum Zurücksetzen des PRAM/NVRAM.
Notiz: Für MacBooks, die mit neu sind T2-Sicherheitschip, Du solltest Lassen Sie die Tasten nach dem los Apple-Logo erscheintund verschwindet für die zweites Mal. Dies sollte das PRAM/NVRAM zurücksetzen.
Lesen Sie auch: 12 Möglichkeiten, um das Verschwinden des Mac-Cursors zu beheben
Methode 12: Trackpad-Eigenschaftslistendateien löschen
Führen Sie die folgenden Schritte aus, um Trackpad-Eigenschaftslistendateien zu löschen:
1. Offen Finder und klicken Sie auf die Gehen Sie > Gehen Sie zu Ordner Optionen aus der oberen Menüleiste.

2. Als nächstes geben Sie die ein folgenden Weg und klicken Sie auf Gehen.
/Library/Preferences
3. Suchen Sie die folgende Dateien im Ordner und klicken Sie mit der rechten Maustaste darauf. Klicken Sie dann auf Ab in den Müll.
- com.apple. AppleMultitouchTrackpad.plist
- com.apple.preference.trackpad.plist
4. Endlich, leer Die Papierkorb-Ordner Und Neustart Ihr MacBook.
Methode 13: Setzen Sie das Trackpad auf die Werkseinstellungen zurück
Um zu erfahren, wie Sie das Trackpad auf die Werkseinstellungen zurücksetzen, können Sie die folgenden Schritte ausführen:
1. Gehe zu Systemeinstellungen auf Ihrem Mac.
2. Klick auf das Trackpad Möglichkeit.

3. Deaktivieren Sie als Nächstes die Tippen zum Klicken Kasten in der Zeigen & Klicken Tab.

4. Wechseln Sie dann zu Scrollen & Zoomen Registerkarte und markieren Sie die Scrollrichtung: Natürlich Kasten.

Sie können diesen Artikel von Anfang an lesen, um zu verstehen, warum mein Touchpad auf dem Mac nicht funktioniert. Lesen Sie von Anfang an, um die Methoden zur Behebung des Problems zu beheben, dass das Trackpad nicht auf dem Mac funktioniert.
Wie behebt man, dass die MacBook-Tastatur nicht funktioniert?
Um zu lernen, wie es geht tastatur funktioniert nicht behoben Befolgen Sie auf dem MacBook die folgenden Methoden:
Methode 1: Reinigen Sie die Mac-Tastatur
Die häufigste Ursache für Probleme mit der MacBook-Tastatur und dem nicht funktionierenden Trackpad ist Staub, also versuchen Sie, Ihre Tastatur zu reinigen. Um zu erfahren, wie Sie Ihre Mac-Tastatur reinigen, befolgen Sie die genannten Schritte:
1. Halten Sie zuerst Ihre Macbook in einer Weise, dass die Base ist bei a 75-Grad-Winkel mit dem Tisch.
2. Verwenden Sie dann die Druckluft und Spray zwischen den Schlüssel in einer Richtung von links nach rechts und von oben nach unten.
3. Dann, Drehen Sie Ihren Mac in einer Weise, dass die rechte Seite zeigt nach unten, und ist immer noch bei etwa a 75-Grad-Winkel. Und wiederholen Sie das gleiche von links nach rechts und von oben nach unten Sprühmethoden du hast vorher verwendet.
4. Nächste, Drehen Sie Ihren Mac wieder so die linke Seite zeigt nach unten, und immer noch bei a 75-Grad-Winkel. Führen Sie ähnliches durch Sprühmuster Sie haben früher verwendet.
Methode 2: Plug-In zum Aufladen des MacBook
Wenn der Akkuladestand niedrig ist, funktioniert die Tastatur möglicherweise nicht. Schließen Sie also Ihren Mac zum Aufladen an und warten Sie darauf vollständig aufladen. Und dann sehen, ob die Tastatur funktioniert.
Lesen Sie auch: Beheben Sie das Problem, dass das MacBook beim Anschließen nicht aufgeladen wird
Methode 3: Schalten Sie langsame Tasten aus
Wenn diese Funktion aktiviert ist, müssen Sie möglicherweise jede Taste länger als gewöhnlich gedrückt halten, bevor sie registriert wird. Dies könnte Ihnen also das Gefühl geben, dass die Tastatur nicht funktioniert, wenn Sie jede Taste für kurze Zeit drücken. Befolgen Sie die angegebenen Methoden, um langsame Tasten auszuschalten:
1. Bewegen Sie sich zuerst zu Systemeinstellungen und klicken Sie auf die Barrierefreiheit Möglichkeit.
2. Klicken Sie dann auf die Tastatur > Hardware Registerkarte und deaktivieren Sie die Langsame Tasten aktivieren Kontrollkästchen.

Lesen Sie von Anfang an, um die Methoden zur Behebung des Problems zu beheben, dass das Trackpad nicht auf dem Mac funktioniert.
Methode 4: Tastaturlayout ändern
Sie können das Problem beheben, dass Tastatur und Trackpad des MacBook nicht funktionieren, indem Sie das Tastaturlayout auf das richtige ändern.
1. Klicke auf Systemeinstellungen vom Dock.

2. Klicken Sie dann auf die Klaviatur Möglichkeit.

3. Danach wählen Sie die Eingangsquellen >Eingabe anzeigen Option in der Menüleiste.
4. Als nächstes öffnen Sie die Eingang Menü und wählen Sie die richtige TastaturLayout für dein Region Und Sprache.
Methode 5: Deaktivieren Sie die Maustasten
Führen Sie die folgenden Schritte aus, um zu erfahren, wie Sie die Maustasten deaktivieren können, um das Problem zu beheben:
1. Navigieren Sie zu Systemeinstellungen App auf Ihrem Mac.
2. Klicke auf Zugänglichkeit > ZeigerKontrolle.
3. Wechseln Sie zu Alternative SteuerungMethoden Registerkarte und deaktivieren Sie die Maustasten aktivieren Möglichkeit.
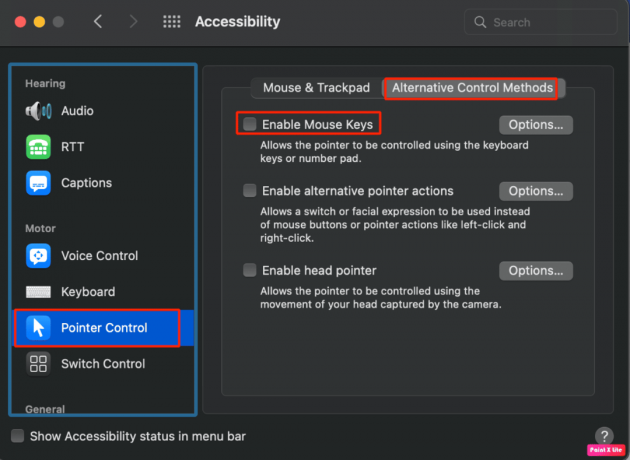
Lesen Sie diesen Artikel von Anfang an, um zu erfahren, warum mein Touchpad auf dem Mac nicht funktioniert.
Lesen Sie auch: 8 Möglichkeiten, um zu beheben, dass das Laptop-Touchpad nicht funktioniert
Methode 6: Starten Sie die Touch Bar neu
Wenn die Touch Bar der Teil Ihrer MacBook Pro-Tastatur ist, der nicht funktioniert, können Sie das Terminal verwenden, um sie wieder zum Laufen zu bringen.
1. Offen Finder und klicken Sie auf Anwendungen > Dienstprogramme.

2. Dann, als die Terminal öffnet, geben Sie die ein folgenden Befehl und drücken Sie die zurückkehren Taste.
sudo pkill TouchBarServer;
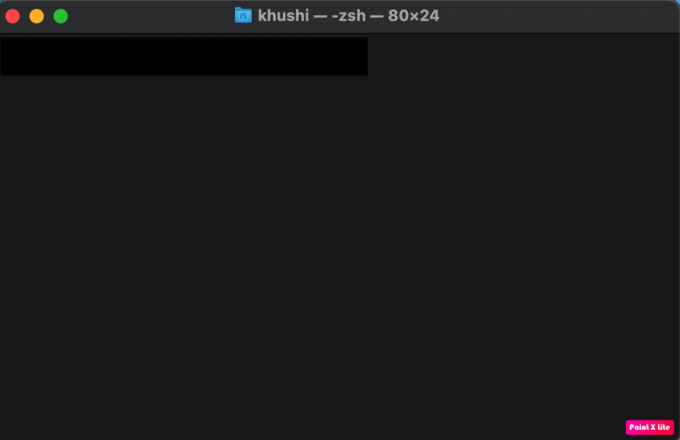
3. Geben Sie danach die ein folgenden Befehl und drücke zurückkehren.
sudo killall ControlStrip;
4. Als nächstes geben Sie Ihre ein Passwort und drücke zurückkehren.
Folglich wird Ihre Touch Bar heruntergefahren und neu gestartet.
Methode 7: Kürzlich installierte Apps löschen
Um das Problem zu beheben, können Sie versuchen, die Apps zu löschen, die Sie kürzlich installiert haben, um das Problem zu beheben. Um zu erfahren, wie Sie die Apps löschen, führen Sie die folgenden Schritte aus:
1. Klick auf das Launchpad-Symbol vom Dock.
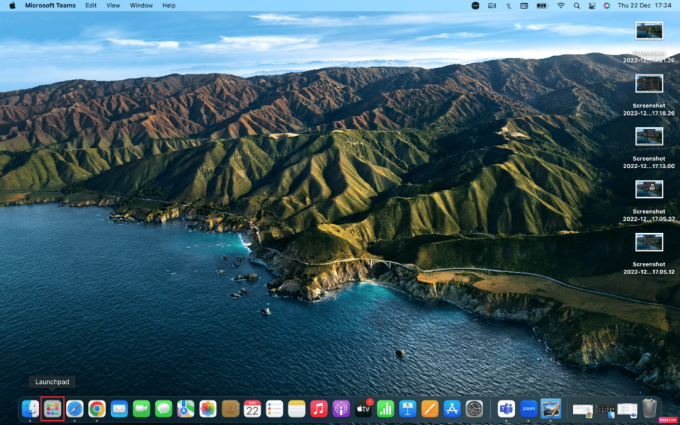
2. Positionieren Sie danach die Zeiger über dem gewünschte App du loswerden willst.
3. Halten Sie die gedrückt Befehl + Option Tasten gleichzeitig, bis alle Symbole beginnen zu wackeln,
4. Klick auf das Löschen Möglichkeit.
Dies waren also die Methoden, um Probleme mit der MacBook-Tastatur und dem Trackpad zu beheben, die nicht funktionieren.
Empfohlen:
- So erstellen Sie einen Slack-Channel
- So öffnen Sie den Anwendungsordner auf dem Mac
- Warum ist mein Mac-Internet plötzlich so langsam?
- So deaktivieren Sie Touchpad-Gesten in Windows 11
Wir hoffen, dass Ihnen das Lesen unseres Artikels gefallen hat, da wir besprochen haben, wie Sie das Problem beheben können Trackpad funktioniert nicht Mac und MacBook Tastatur und Trackpad funktionieren nicht. Die Korrekturen sowie die Ursachen dieses Problems werden angesprochen, damit unsere Leser die Ursachen für dieses Problem kennen. Sie können uns Fragen oder Vorschläge zu anderen Themen mitteilen, zu denen wir einen Artikel veröffentlichen sollen. Schreiben Sie sie in den Kommentarbereich unten, damit wir es wissen.




