So sehen Sie den Verlauf auf dem iPhone-Rechner
Verschiedenes / / April 03, 2023
Der iPhone-Rechner ist praktisch für schnelle Berechnungen unterwegs, da er ein übersichtliches und benutzerfreundliches Layout bietet, das sowohl im Hoch- als auch im Querformat verwendet werden kann. Für einen noch schnelleren Zugriff können iOS-Nutzer den iPhone-Rechner auch aus dem Kontrollzentrum öffnen. Wenn Sie sich fragen, wie Sie den Verlauf auf dem iPhone-Rechner anzeigen können, sind Sie hier genau richtig! Lesen Sie bis zum Ende, um alles über den Verlauf des iPhone-Rechners im Detail zu erfahren.

Inhaltsverzeichnis
- So sehen Sie den Verlauf auf dem iPhone-Rechner
- Hat der Apple-Rechner einen Verlauf?
- Wie überprüfe ich meinen Rechnerverlauf?
- Wie verwende ich den Speicher meines iPhone-Rechners?
- Methode 1: Verwenden Sie die Speicherfunktion
- Methode 2: Letztes Ergebnis kopieren
- Methode 3: Bildschirmaufzeichnungsberechnungen
- Methode 4: Verwenden Sie Apps von Drittanbietern
- Wie kann ich den Verlauf auf dem iPhone-Rechner anzeigen?
- Wie kann ich den Rechnerverlauf auf dem iPhone 13 anzeigen?
- Wie überprüfe ich den Rechnerverlauf auf dem iPhone 11?
So sehen Sie den Verlauf auf dem iPhone-Rechner
In diesem Artikel erfahren Sie, wie Sie den Verlauf auf dem iPhone-Rechner anzeigen. Lesen Sie weiter, um mehr darüber im Detail zu erfahren.
Schnelle Antwort
Du kannst den... benutzen Speicherfunktion (m+/m-) in der Rechner-App, Kopieren Sie das letzte Ergebnis der Rechner-App oder verwenden Sie a Bildschirm recorder um die Berechnungen aufzuzeichnen und im Videoformat zu speichern.
Hat der Apple-Rechner einen Verlauf?
NEIN, bietet die integrierte Rechner-App des iPhones keine Verlaufsoption, mit der Sie frühere Berechnungen anzeigen können. Die Rechnersoftware von Drittanbietern, die Notes-App oder eine Bildschirmaufzeichnungs-App sind weitere Lösungen, die Sie, wie bereits erwähnt, verwenden können, um Ihre Berechnungen im Auge zu behalten.
Wie überprüfe ich meinen Rechnerverlauf?
Es gibt keine Verlaufsoption verfügbar in der integrierten Rechner-App für das iPhone.
Um Ihre Berechnungen aufzuzeichnen, gibt es ein paar Problemumgehungen Sie könnten beschäftigen. So überprüfen Sie den Verlauf des iPhone-Rechners;
- Speicherfunktion verwenden
- Verwenden Sie die Taschenrechner-App eines Drittanbieters
- Durch Kopieren von Berechnungen
- Verwendung einer Bildschirmaufnahme Programm
Es ist wichtig, sich daran zu erinnern, dass die Verwendung von Taschenrechner-Apps von Drittanbietern Datenschutzprobleme aufwirft. Es ist vorzuziehen, beim Umgang mit vertraulichen Informationen zuverlässige Software zu verwenden oder eine manuelle Aufzeichnung zu führen. Lesen Sie mehr, um zu verstehen, wie Sie den Verlauf auf dem iPhone-Rechner anzeigen können.
Lesen Sie auch: Wie sehe ich den Siri-Verlauf auf dem iPhone?
Wie verwende ich den Speicher meines iPhone-Rechners?
Taschenrechner sind zu einem unverzichtbaren Hilfsmittel in modernen Geräten geworden, die von PCs bis hin zu Mobiltelefonen reichen. Das iPhone enthält beispielsweise eine Taschenrechner-App mit einer Vielzahl von Funktionen, einschließlich des Zugriffs auf einen wissenschaftlichen Taschenrechner.
Methode 1: Verwenden Sie die Speicherfunktion
Notiz: Rechner im Querformat verwenden.
1. Starten Sie das iPhone Taschenrechner App.
2. Führen Sie ein Berechnung. Geben Sie als Beispiel 5 + 3 ein und tippen Sie dann auf = Knopf.
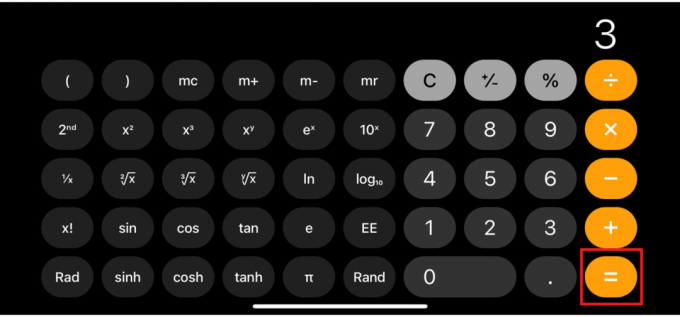
3. Um das Ergebnis im Speicher zu speichern, tippen Sie auf m+Taste.
Notiz: Speicher Plus ist die Bedeutung der Taste m+.

4. Tippen Sie auf die CTaste um die Berechnung zu löschen.

5. Mach eins eine andere Rechnung. Geben Sie als Beispiel 7 x 2 ein und tippen Sie dann auf = Knopf.
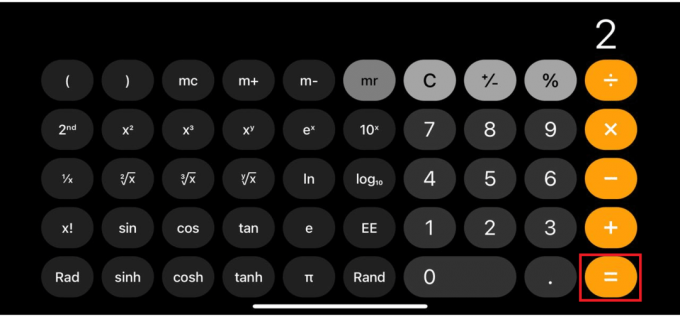
6. Um das Ergebnis im Speicher zu speichern, tippen Sie auf m+Taste Noch einmal.
7. Tippen Sie auf die Herr Knopf. Der Bildschirm zeigt die Wert die gerade gespeichert wird.
Anmerkung 1: Herr zeigt an Speicherabruf um auf die gespeicherten Daten zuzugreifen.
Anmerkung 2: Verwenden Sie die m+ oder M- Schaltflächen zum Addieren oder Subtrahieren des aufgerufenen Betrags von der aktuellen Berechnung, um ihn in einer Berechnung zu verwenden.

8. Tippen Sie auf Mc die Erinnerung zu löschen.
Notiz: Mc zeigt an Speicher löschen.

Lesen Sie weiter, um weitere Methoden zum Anzeigen des Verlaufs auf dem iPhone-Rechner zu erfahren.
Lesen Sie auch: So löschen Sie den App-Download-Verlauf auf dem iPhone
Methode 2: Letztes Ergebnis kopieren
Sie können die App-Verknüpfung auf Ihrem Smartphone verwenden, um Ihr letztes Berechnungsergebnis zu überprüfen und zu kopieren. Führen Sie die folgenden Schritte aus, um Sie bei diesem Vorgang zu unterstützen:
1. Tippen und halten Sie die TaschenrechnerApp-Symbol aus der App-Schublade.
2. Tippen Sie jetzt auf Letztes Ergebnis kopieren aus dem Popup.

Jetzt wurde das Endergebnis in Ihre Zwischenablage kopiert.
Sie können dasselbe auch überprüfen, indem Sie das Symbol der Rechner-App im Kontrollzentrum auswählen. Halten Sie einfach das App-Symbol gedrückt und wählen Sie Letztes Ergebnis kopieren.
Methode 3: Bildschirmaufzeichnungsberechnungen
Sie können die Berechnungen auch auf dem Bildschirm aufzeichnen, um den Verlauf im Videoformat zu speichern.
1. Scrollen Sie von der nach unten iPhone-Startbildschirm oberen rechten Ecke und tippen Sie auf RecorderSymbol.
Notiz: Wenn Sie das Recorder-Symbol nicht finden konnten, können Sie es über hinzufügen Kontrollzentrum in den Einstellungen.

2. Starte den Taschenrechner App und geben Sie die ein Berechnungen Sie möchten sparen.
3. Wenn Sie fertig sind, stoppen Sie Ihre Aufnahme, indem Sie auf tippen Bildschirmaufnahmeleiste oben.
Sie können die Benachrichtigung sehen, die Ihre sagt In Fotos gespeichertes Bildschirmaufzeichnungsvideo.
Lesen Sie auch: So sehen Sie den Inkognito-Verlauf auf dem iPhone
Methode 4: Verwenden Sie Apps von Drittanbietern
iPhone-Rechner-Apps von Drittanbietern sind eine hervorragende Methode, um auf Ihren Rechnerverlauf zuzugreifen. Während die native Software es Ihnen nicht erlaubt, auf Ihren Verlauf zuzugreifen oder ihn zu speichern, tun dies zahlreiche Alternativen von Drittanbietern, zusammen mit vielen anderen Funktionen.
Hier sind einige mehr Rechner-Apps für iPhone, mit denen Sie Ihren Verlauf speichern können:
- ClevCalc
- Schnellrechner Vault Plus
- Alles in einem Rechner
- Rechner mit History+

Wie kann ich den Verlauf auf dem iPhone-Rechner anzeigen?
Folge dem Methoden, die in der obigen Überschrift erwähnt werden um die Berechnung des Speichers auf meinem iPhone auf Ihrem iPhone anzuzeigen.
Wie kann ich den Rechnerverlauf auf dem iPhone 13 anzeigen?
Die im iPhone 13 integrierte Rechner-App fehlt eine History-Funktion Dies würde es den Benutzern ermöglichen, frühere Berechnungen erneut aufzurufen.
Sie können also lesen und folgen oben genannten Methoden, um den Rechnerverlauf auf dem iPhone 13 anzuzeigen.
Wie überprüfe ich den Rechnerverlauf auf dem iPhone 11?
In der integrierten Rechner-App auf dem iPhone 11 gibt es keine Verlaufsfunktion, um frühere Berechnungen anzuzeigen. Aber du kannst das versuchen Speicherfunktion oder Option Letztes Ergebnis kopieren um den begrenzten Verlauf der Berechnungen in Ihrer Rechner-App abzurufen.
Empfohlen:
- Die 22 besten drahtlosen MMO-Gaming-Mäuse
- So beheben Sie, dass iPhone-Lautsprecher nicht funktionieren
- So gehen Sie in der Anrufliste auf dem iPhone weiter zurück
- Top 50 der besten kostenlosen iPhone-Apps
Damit sind wir am Ende unseres Artikels angelangt. Nachdem Sie diesen Leitfaden gelesen haben, hoffen wir, dass Sie gelernt haben So sehen Sie den Verlauf auf dem iPhone-Rechner. Teilen Sie uns im Kommentarbereich unten mit, wenn Sie Vorschläge oder Fragen haben. Außerdem können Sie vermitteln, was Sie als nächstes lernen möchten.



