Fehler bei der Installation des Realtek HD Audio-Treibers beheben
Verschiedenes / / November 28, 2021
Dieser Fehler tritt beim Installieren oder Aktualisieren des Realtek Audio Driver mit einem Fehlercode 0x000000FF auf, wodurch Sie die erforderlichen Treiber für Ihre Soundkarte nicht installieren können. Die Hauptursache des Fehlers kann eine veraltete oder beschädigte Version des derzeit auf dem System installierten Treibers sein. Daher kann ein widersprüchliches Problem vorliegen, das Ihre Systemleistung beeinträchtigt, indem der Ton deaktiviert wird. Zu Beheben Sie den Fehler bei der Installation des Realtek HD-Audiotreibers, Wir haben eine Liste von Lösungen zusammengestellt, die in den meisten Fällen zu funktionieren scheinen.
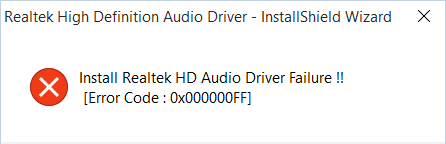
Inhalt
- Fehler bei der Installation des Realtek HD Audio-Treibers beheben
- Methode 1: Installieren Sie den High Definition Audio Device Driver manuell
- Methode 2: Verwenden Sie Legacy hinzufügen, um Treiber zu installieren, um ältere Soundkarten zu unterstützen
- Methode 3: Deinstallieren Sie den Realtek High Definition Audio-Treiber
- Methode 4: Deaktivieren Sie den Microsoft UAA-Bustreiber für High Definition Audio
- Methode 5: Registry Fix
- Methode 6: Systemwiederherstellung
Fehler bei der Installation des Realtek HD Audio-Treibers beheben
Es wird empfohlen, einen Wiederherstellungspunkt erstellen nur für den Fall, dass etwas schief geht.
Methode 1: Installieren Sie den High Definition Audio Device Driver manuell
1. Drücken Sie die Windows-Taste + R und geben Sie dann ‘Devmgmt.msc’ und drücken Sie die Eingabetaste, um den Geräte-Manager zu öffnen.

2. Erweitern Sie Sound-, Video- und Gamecontroller und klicken Sie mit der rechten Maustaste auf Ihr Audiotreiber dann wählen Treibersoftware aktualisieren.

3. Wählen Sie nun „Automatisch nach aktualisierter Treibersoftware suchen“ und lassen Sie den Vorgang abschließen.
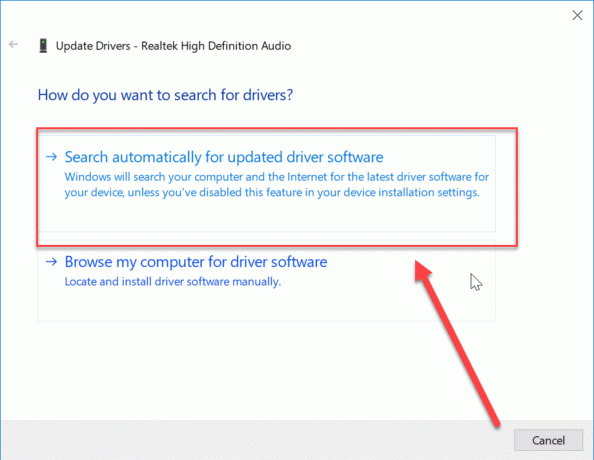
4. Wenn Ihre Grafikkarte nicht aktualisiert werden konnte, wählen Sie erneut Treibersoftware aktualisieren.
5. Wählen Sie diesmal “Durchsuchen Sie meinen Computer nach Treibersoftware.“
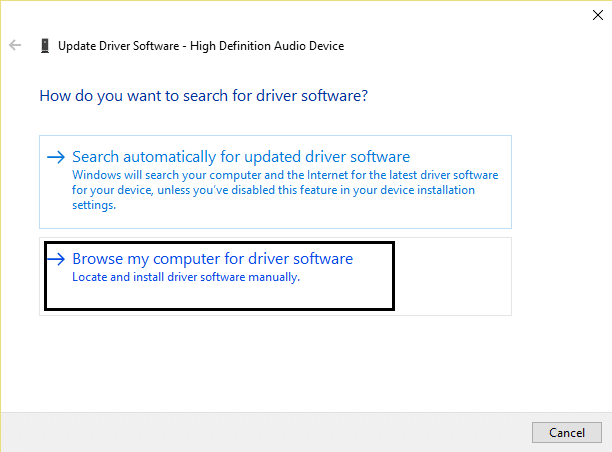
6. Wählen Sie als Nächstes „Lassen Sie mich aus einer Liste von Gerätetreibern auf meinem Computer auswählen.”

7. Wählen Sie den entsprechenden Treiber aus der Liste aus und klicken Sie auf Weiter.
8. Lassen Sie den Vorgang abschließen und starten Sie dann Ihren PC neu.
9. Alternativ können Sie die Website Ihres Herstellers besuchen und die neuesten Treiber herunterladen.
Methode 2: Verwenden Sie Legacy hinzufügen, um Treiber zu installieren, um ältere Soundkarten zu unterstützen
1. Drücken Sie die Windows-Taste + R und geben Sie dann „devmgmt.msc“ (ohne Anführungszeichen) und drücken Sie die Eingabetaste, um den Geräte-Manager zu öffnen.

2. Wählen Sie im Geräte-Manager Sound-, Video- und Gamecontroller und dann klick auf Aktion > Legacy-Hardware hinzufügen.

3. Klicken Sie auf Weiter, wählen Sie „Hardware automatisch suchen und installieren (empfohlen).’

4. Starten Sie Ihr System neu, um die Änderungen zu speichern und zu sehen, ob Sie dazu in der Lage sind Beheben Sie den Fehler bei der Installation des Realtek HD-Audiotreibers.
Methode 3: Deinstallieren Sie den Realtek High Definition Audio-Treiber
1. Drücken Sie die Windows-Taste + X und wählen Sie dann Schalttafel.

2. Klicke auf Ein Programm deinstallieren und dann suche nach Realtek High Definition Audio Driver-Eintrag.

3. Klicken Sie mit der rechten Maustaste darauf und wählen Sie Deinstallieren.

4. Starten Sie Ihren PC neu und öffnen Sie Gerätemanager.
5. Klicken Sie auf Aktion und dann auf „Scannen nach Hardwareänderungen.”

6. Ihr System wird automatisch Installieren Sie den Realtek High Definition Audio Driver erneut.
Methode 4: Deaktivieren Sie den Microsoft UAA-Bustreiber für High Definition Audio
1. Drücken Sie die Windows-Taste + R und geben Sie dann ein devmgmt.msc und drücken Sie die Eingabetaste, um den Geräte-Manager zu öffnen.

2. Expandieren Systemgeräte und klicken Sie mit der rechten Maustaste auf Microsoft UAA Bus Driver for High Definition Audio und wählen Sie dann Deaktivieren.
3. Jetzt Besuchen Sie Realtek um den neuesten Treiber herunterzuladen, und es sollte sich jetzt problemlos installieren.
Methode 5: Registry Fix
1. Drücken Sie die Windows-Taste + R und geben Sie dann ein regedit und drücken Sie die Eingabetaste, um den Registrierungseditor zu öffnen.

2. Navigieren Sie zu folgendem Schlüssel:
HKEY_LOCAL_MACHINE\SOFTWARE\Policies\Microsoft\Windows\DeviceInstall\Settings
3. Wenn der obige Schlüssel nicht vorhanden ist, stellen Sie sicher, dass Sie ihn erstellen.
4. Klicken Sie mit der rechten Maustaste auf Windows und wählen Sie Schlüssel, dann benennen Sie es DeviceInstall.
5. Klicken Sie erneut mit der rechten Maustaste auf Geräteinstallation, und wählen Sie Taste dann benennt es Einstellungen.
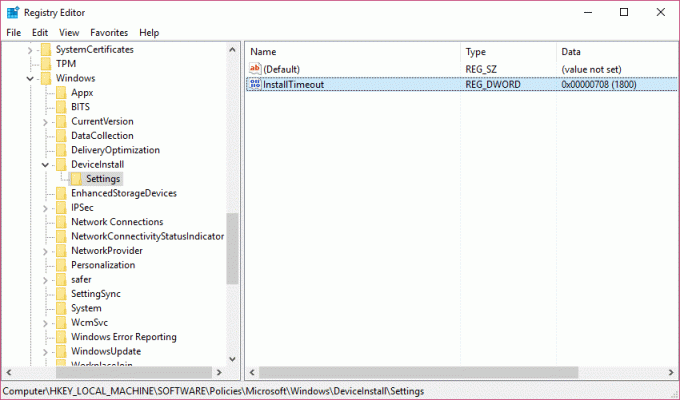
6. Klicken Sie nun im rechten Fensterbereich der Einstellungen mit der rechten Maustaste in einen leeren Bereich und wählen Sie Neu > DWORD(32-Bit)-Wert.
7. Benennen Sie den Schlüssel InstallTimeout und doppelklicken Sie darauf, um den Wert auf 708 zu setzen.
8. Starten Sie Ihren PC neu, um die Änderungen zu speichern, und dies sollte Beheben Sie den Fehler bei der Installation des Realtek HD-Audiotreibers.
Methode 6: Systemwiederherstellung
Wenn keine der oben genannten Methoden zur Behebung des Fehlers funktioniert, kann die Systemwiederherstellung Ihnen definitiv helfen, diesen Fehler zu beheben. Also ohne Zeit zu verlieren Systemwiederherstellung starten Fehler beim Herstellen einer Verbindung zum Windows-Dienst.
Das hast du erfolgreich Fehler bei der Installation des Realtek HD Audio-Treibers beheben Wenn Sie jedoch noch Fragen zu diesem Artikel haben, können Sie sie gerne im Kommentarbereich stellen.



