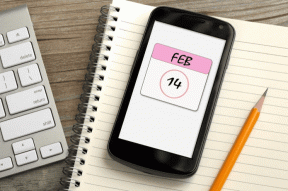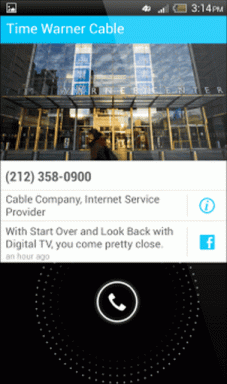So erstellen und fügen Sie ein Kennwort zu ZIP-Dateien auf dem Mac hinzu
Verschiedenes / / April 03, 2023
Mit einer ZIP-Datei auf Ihrem Mac können Sie Daten verpacken und organisieren, ohne zu viel Speicherplatz zu beanspruchen. Sie können eine ZIP-Datei auf Ihrem Mac erstellen und Extrahieren Sie es auf Ihrem iPhone. Sie können Ihrer ZIP-Datei ein Passwort hinzufügen, um ihr eine Sicherheitsebene hinzuzufügen und unerwünschten Zugriff zu verhindern.

In diesem Beitrag zeigen wir Ihnen die Schritte zum Erstellen und Hinzufügen eines Kennworts zu Ihrer ZIP-Datei auf dem Mac, ohne Anwendungen von Drittanbietern zu installieren oder Websites zu verwenden.
Erstellen Sie eine passwortgeschützte ZIP-Datei auf dem Mac
Eine ZIP-Datei spart nicht nur Speicherplatz, sondern spart Ihnen auch Zeit beim Übertragen großer Dateien von Ihrem Mac. Mit der Terminal-App auf deinem Mac kannst du eine passwortgeschützte ZIP-Datei erstellen, die auf mehreren Geräten geteilt werden kann. Stellen Sie sicher, dass Sie Zugriff auf Ihr Passwort für die ZIP-Datei haben.
Hier sind die Schritte.
Schritt 1: Drücken Sie die Befehlstaste + Leertaste, um die Spotlight-Suche zu öffnen, geben Sie ein
Terminal, und drücken Sie die Eingabetaste.
Schritt 2: Geben Sie den folgenden Befehl ein und drücken Sie die Eingabetaste.
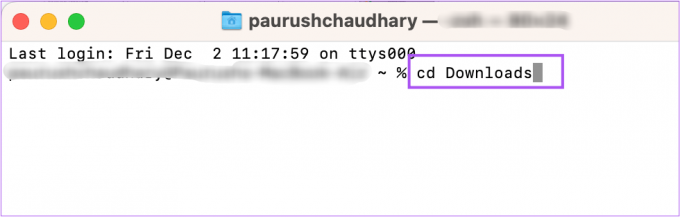
cd (Speicherort der Datei)
Der Dateispeicherort ist das Verzeichnis, in dem Ihre Dateien, die gezippt werden müssen, auf dem Mac gespeichert werden. Als Beispiel haben wir das Verzeichnis Downloads ausgewählt.
Nachdem Sie die Eingabetaste gedrückt haben, ändern sich Ihre Eingabeaufforderungszeile und Ihr Verzeichnis.

Schritt 3: Nachdem Sie das Verzeichnis ausgewählt haben, geben Sie den folgenden Befehl ein und drücken Sie die Eingabetaste.
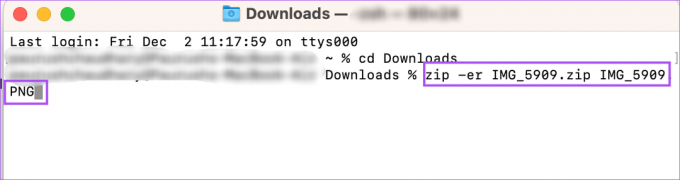
zip -er (ZIP-Dateiname) (ursprünglicher Dateiname)
Der Name der ZIP-Datei steht für den Namen Ihrer gezippten Datei. Der ursprüngliche Dateiname steht für den genauen Namen der Datei, die gezippt werden muss. Beachten Sie, dass der Name der gezippten Datei mit dem ursprünglichen Dateinamen übereinstimmen sollte. Vergessen Sie außerdem nicht, die Dateierweiterung sowie den ursprünglichen Dateinamen einzugeben.
zip -er IMG_5909.zip IMG_5909.PNG
Schritt 4: Klicken Sie auf OK, damit Terminal auf Ihren Dateispeicherort zugreifen kann. In unserem Fall ist es der Download-Ordner.

Schritt 5: Geben Sie das Passwort ein, das Sie für die ZIP-Datei verwenden möchten, und drücken Sie die Eingabetaste.
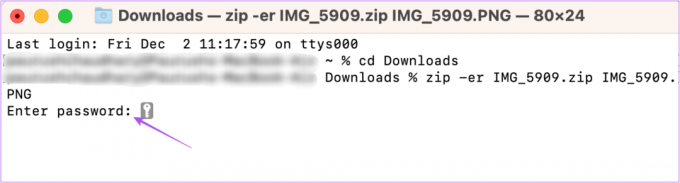
Die Zeichen des Passworts werden nicht auf dem Bildschirm Ihres Mac angezeigt. Aber das ist kein Problem.
Schritt 6: Geben Sie das Passwort erneut ein, um es zu bestätigen, und drücken Sie die Eingabetaste.
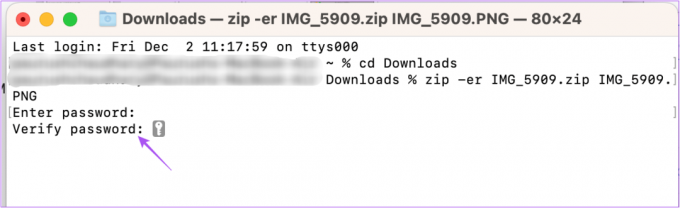
Sie erhalten eine Bestätigung, dass Ihre ausgewählte Datei gezippt und mit Ihrem bevorzugten Passwort geschützt wurde.

Um dasselbe zu bestätigen, doppelklicken Sie auf Ihre ZIP-Datei und prüfen Sie, ob Sie aufgefordert werden, das Passwort einzugeben.
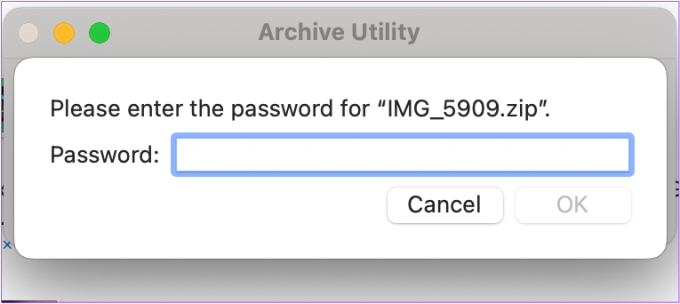
Entpacken Sie eine passwortgeschützte Datei auf dem Mac
Wenn Sie Ihre passwortgeschützte Datei auf dem Mac entpacken möchten, können Sie erneut die Hilfe von Terminal in Anspruch nehmen, um dasselbe zu tun. Hier sind die Schritte.
Schritt 1: Drücken Sie die Befehlstaste + Leertaste, um die Spotlight-Suche zu öffnen, geben Sie ein Terminal, und drücken Sie die Eingabetaste.

Schritt 2: Typ entpacken -d im Terminalfenster. Drücken Sie nicht die Eingabetaste.
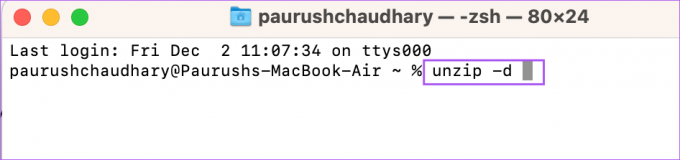
Schritt 3: Wählen Sie die ZIP-Datei auf Ihrem Mac aus. Ziehen Sie es dann per Drag & Drop in das Terminalfenster.
Dadurch wird der genaue Dateipfad im Terminalfenster hinzugefügt.

Schritt 4: Löschen Sie den Dateinamen aus dem Verzeichnispfad. Ziehen Sie dann die ZIP-Datei per Drag & Drop erneut in das Terminal.
Schritt 5: Drücken Sie Zurück.

Schritt 6: Geben Sie Ihr Passwort für die ZIP-Datei ein. Drücken Sie dann die Eingabetaste.

Auch hier ist Ihr Passwort nicht sichtbar.
Ihre Datei wird entpackt und am selben Ort angezeigt. In unserem Fall erschien die entpackte Datei im Download-Ordner.

Erstellen Sie eine ZIP-Datei, ohne ein Passwort auf dem Mac hinzuzufügen
Wenn Sie eine ZIP-Datei erstellen möchten, ohne ein Kennwort auf Ihrem Mac hinzuzufügen, gehen Sie wie folgt vor.
Schritt 1: Wählen Sie die Dateien oder Ordner aus, die Sie einer ZIP-Datei hinzufügen möchten.
Schritt 2: Nachdem Sie die Elemente ausgewählt haben, klicken Sie mit der rechten Maustaste und wählen Sie Konvertieren aus der Liste der Optionen.

Wenn Sie eine einzelne Datei komprimieren, wird sie mit dem ursprünglichen Dateinamen und der Erweiterung .ZIP gespeichert. Wenn Sie jedoch mehrere Elemente zum Komprimieren auswählen, wird die ZIP-Datei als Archive.zip gespeichert. Sie können jederzeit fortfahren und den Namen ändern.
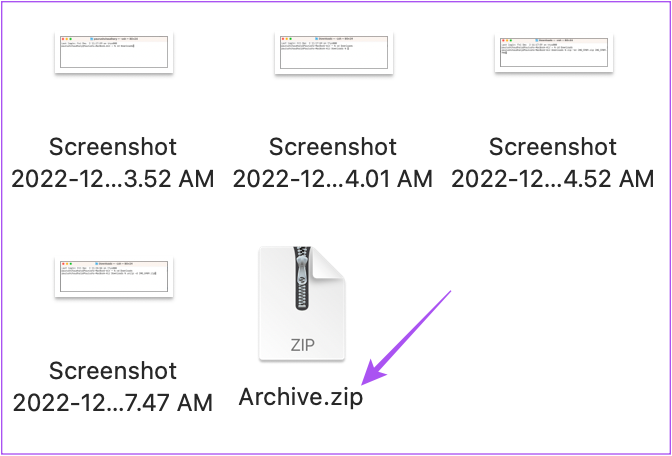
Da die ZIP-Datei kein Passwort hat, können Sie auf den Dateinamen doppelklicken, um ihren Inhalt zu extrahieren.
Komprimieren und schützen Sie Ihre Daten
Diese Schritte helfen Ihnen beim Erstellen und Hinzufügen eines Kennworts zu Ihren ZIP-Dateien auf dem Mac. Wenn Sie zu viele ZIP-Dateien auf Ihrem Mac haben, können Sie das tun Verwenden Sie Tags im Finder sie zu organisieren. Wenn Sie keine ZIP-Datei erstellen möchten, aber dennoch Datensicherheit gewährleisten möchten, können Sie unseren Beitrag weiter lesen So fügen Sie Dateien und Ordnern auf dem Mac ein Passwort hinzu.
Zuletzt aktualisiert am 02. Dezember 2022
Der obige Artikel kann Affiliate-Links enthalten, die Guiding Tech unterstützen. Dies beeinträchtigt jedoch nicht unsere redaktionelle Integrität. Die Inhalte bleiben unvoreingenommen und authentisch.
Geschrieben von
Paurush Chaudhary
Die Welt der Technik auf einfachste Weise entmystifizieren und alltägliche Probleme im Zusammenhang mit Smartphones, Laptops, Fernsehern und Content-Streaming-Plattformen lösen.