So fügen Sie Untertitel zu einem Video in Microsoft PowerPoint auf dem Mac hinzu
Verschiedenes / / April 03, 2023
Mit Microsoft PowerPoint können Sie oder hinzufügen Videos aufnehmen in Ihren Präsentationen. Das macht Ihre Präsentationen ansprechender und wirkungsvoller. Genau wie Bilder können Sie die Ihrer PowerPoint-Präsentation hinzugefügten Videos bearbeiten.

Mit dem letztes Update von PowerPoint, können Sie sogar Untertitel zu Videos hinzufügen, die Sie in Ihre Präsentation einbetten. Dadurch wird die Interaktivität Ihrer Präsentationen weiter verbessert und sie zugänglicher gemacht. Dieser Beitrag zeigt Ihnen, wie Sie einem Video in Microsoft PowerPoint auf dem Mac Untertitel hinzufügen.
Bevor Sie fortfahren, überprüfen Sie, ob Sie Microsoft PowerPoint v16.64 auf Ihrem Mac verwenden. So suchen Sie nach einem Update der PowerPoint-App auf dem Mac.
Schritt 1: Drücken Sie Befehlstaste + Leertaste auf Ihrem Mac, geben Sie ein Appstore, und drücken Sie die Eingabetaste.

Schritt 2: Klicken Sie im linken Menü im App Store auf Updates.

Schritt 3: Wenn ein Update für die PowerPoint-App verfügbar ist, laden Sie es herunter und installieren Sie es.
So erstellen Sie Videountertitel für Powerpoint
Hinzufügen von Untertiteln zu Videos in Microsoft Steckdose wird es jedem in Ihrem Publikum mit Hörproblemen erleichtern, Ihre Präsentation besser zu verstehen. Sie können auch Untertitel für ein Publikum hinzufügen, das eine nicht-muttersprachliche Sprache spricht. Aber um Untertitel zu Ihren Videos hinzuzufügen, müssen Sie zuerst Untertitel- oder Untertiteldateien mit einer VTT- oder Video Text Track-Dateierweiterung erstellen. So erstellen Sie eine auf Ihrem Mac.
Schritt 1: Drücken Sie die Befehlstaste + Leertaste, um die Spotlight-Suche zu öffnen, geben Sie ein TextBearbeiten, und drücken Sie die Eingabetaste.
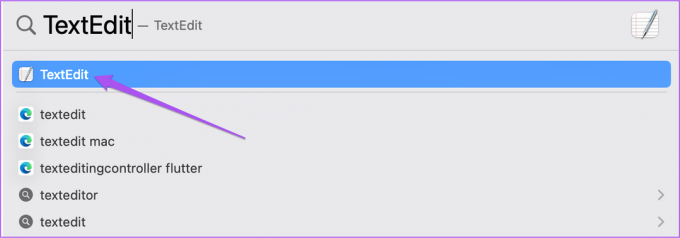
Schritt 2: Klicken Sie auf Neues Dokument, um eine neue TextEdit-Datei zu erstellen.

Schritt 3: Typ WEBVTT als erste Zeile im Dokument. Drücken Sie dann die Leertaste.

Schritt 4: Minimieren Sie das TextEdit-Fenster und öffnen Sie Ihre PowerPoint-Präsentation, in der Sie ein Video hinzufügen möchten.
Schritt 5: Wählen Sie nach dem Öffnen der Präsentationsdatei die Folie aus und klicken Sie in der oberen Menüleiste auf Einfügen.

Schritt 6: Klicken Sie oben rechts unter Einfügen auf die Option Video.
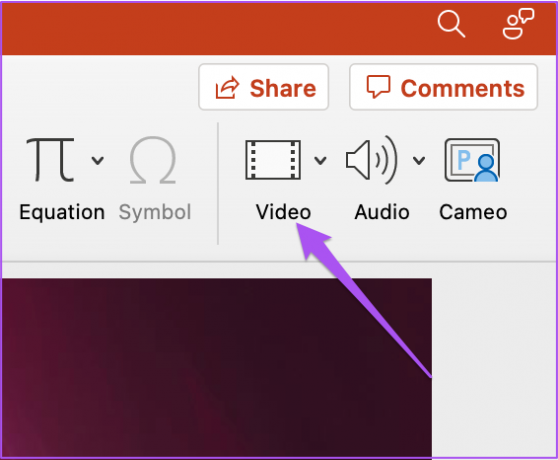
Schritt 7: Wählen Sie eine Option zum Einfügen Ihrer Videodatei.

Schritt 8: Nachdem das Video in die Folie eingefügt wurde, spielen Sie es ab und überprüfen Sie die Zeitstempel in der unteren rechten Ecke des Wiedergabefensters.

Schritt 9: Nachdem Sie die Dauer und bestimmte Zeitstempel in Ihrem Video überprüft haben, geben Sie die Beschriftung oder den Untertitel im Zeitformat hh: mm: ss.ttt ein.
Beachten Sie, dass die Untertitel auf drei Zeilen beschränkt sein sollten, damit alle Wörter in Ihrem Video Platz finden. Außerdem sollten die Zeitmarken mit einem „Pfeil“ (–>) getrennt werden.
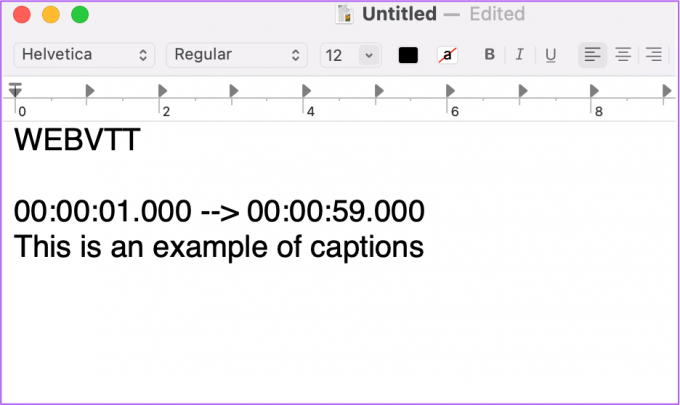
Schritt 10: Fügen Sie Ihre Untertitel entsprechend dem Inhalt Ihres Videos hinzu. Drücken Sie jedes Mal die Leertaste, wenn Sie einen Untertitel mit seinen Zeitstempeln fertig geschrieben haben.
Schritt 11: Sobald alle Untertitel mit Zeitstempeln hinzugefügt wurden, klicken Sie in der oberen Menüleiste auf Format.

Schritt 12: Wählen Sie aus der Liste der Optionen die Option Nur-Text erstellen aus.

Schritt 13: Nachdem die Untertitel in reinen Text konvertiert wurden, drücken Sie Befehlstaste + S, um Ihre Untertiteldatei zu speichern.
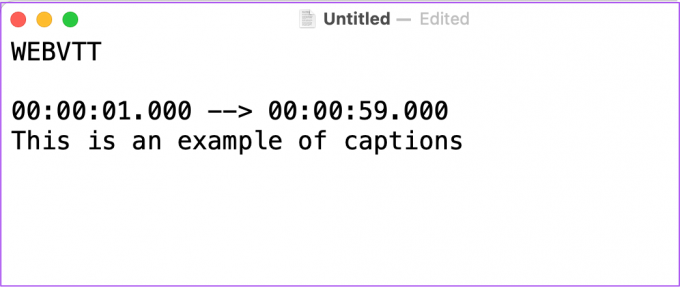
Schritt 14: Fügen Sie beim Speichern Ihrer Untertiteldatei die Dateierweiterung „.vtt“ zum Dateinamen hinzu. Deaktivieren Sie außerdem die Option „Wenn keine Erweiterung angegeben ist, verwenden Sie .txt“.

Schritt 15: Klicken Sie auf Speichern.

So fügen Sie Videountertitel zu einer PowerPoint-Präsentation hinzu
Nachdem Ihre Untertiteldatei fertig ist, können Sie sie dem Video in Ihrer PowerPoint-Präsentation hinzufügen. Hier erfahren Sie, wie Sie das tun.
Schritt 1: Wählen Sie in der Präsentationsdatei das Video aus, das Sie Ihrer Folie hinzugefügt haben.
Schritt 2: Klicken Sie in der oberen Menüleiste auf die Option Wiedergabe.

Schritt 3: Klicken Sie unter Wiedergabe auf Untertitel einfügen.

Schritt 4: Wählen Sie die Untertiteldatei aus, die Sie gerade auf Ihrem Mac erstellt haben, und klicken Sie auf Einfügen.

PowerPoint fügt Ihrem Video Untertitel hinzu.

Sie können jetzt auf das Untertitel-Symbol in der unteren rechten Ecke des Wiedergabefensters klicken, um dasselbe zu überprüfen.

So entfernen Sie Videountertitel aus einer PowerPoint-Präsentation
Wenn Sie feststellen, dass mit Ihrer Untertiteldatei etwas nicht stimmt und Sie sie aus Ihrer Präsentation entfernen möchten, gehen Sie wie folgt vor.
Schritt 1: Drücken Sie die Befehlstaste + Leertaste, um die Spotlight-Suche zu öffnen, geben Sie ein Steckdose, und drücken Sie die Eingabetaste.

Schritt 2: Öffnen Sie die Präsentationsdatei, in der Sie das Video hinzugefügt haben.
Schritt 3: Wählen Sie das Video in Ihrer Folie aus und klicken Sie in der oberen Menüleiste auf Wiedergabe.

Schritt 4: Klicken Sie auf das Pfeilsymbol neben Untertitel einfügen.

Schritt 5: Wählen Sie aus der Liste der Optionen Alle Beschriftungen entfernen aus.

Fügen Sie Videountertitel in Powerpoint hinzu
Das Hinzufügen von Untertiteln zu Videos in PowerPoint kann die Reichweite Ihrer Präsentationen erhöhen. Es kann jedoch ein Problem sein, wenn das Video, das Sie Ihrer Präsentation hinzugefügt haben, nicht mehr abgespielt wird. Um sich vor dieser Situation zu retten, können Sie auf Ihren Beitrag verweisen, der das Beste vorschlägt Korrekturen für Videos in PowerPoint, die nicht abgespielt werden.
Zuletzt aktualisiert am 30. August 2022
Der obige Artikel kann Affiliate-Links enthalten, die Guiding Tech unterstützen. Dies beeinträchtigt jedoch nicht unsere redaktionelle Integrität. Die Inhalte bleiben unvoreingenommen und authentisch.
Geschrieben von
Paurush Chaudhary
Die Welt der Technik auf einfachste Weise entmystifizieren und alltägliche Probleme im Zusammenhang mit Smartphones, Laptops, Fernsehern und Content-Streaming-Plattformen lösen.



