So fügen Sie ein Passwort zu einem Microsoft Excel-Arbeitsblatt unter Windows und Mac hinzu
Verschiedenes / / April 03, 2023
Microsoft Excel ist ein großartiges Tool zum Erstellen von Tabellenkalkulationen und Tabellendaten formatieren nach Ihren Bedürfnissen. Wenn Ihre Teammitglieder im Büro oder College-Freunde an demselben Excel-Arbeitsblatt arbeiten, können Sie das tun Änderungen verfolgen um sicherzustellen, dass die Aufgaben von den verantwortlichen Personen termingerecht erledigt werden.

Falls Sie an einem wichtigen Arbeitsblatt arbeiten, das vertrauliche Unternehmensstatistiken und -informationen enthält, ist es am besten, diese Excel-Datei mit einem Passwort zu sichern. In diesem Beitrag zeigen wir Ihnen die Schritte zum Hinzufügen eines Kennworts zu einem Microsoft Excel-Arbeitsblatt unter Windows und Mac.
Kennwort zu Microsoft Excel unter Windows hinzufügen
Lassen Sie uns zunächst zeigen, wie Sie ein Kennwort zu einem Microsoft Excel-Arbeitsblatt auf Ihrem Windows-PC hinzufügen. Wir verwenden eine Microsoft 365 Konto, um Ihnen die Schritte zu zeigen. Beachten Sie, dass Sie nicht auf Daten aus Ihrer Tabelle oder Arbeitsmappe zugreifen und diese abrufen können, wenn Sie das Kennwort vergessen. Hier sind die Schritte.
Schritt 1: Klicken Sie auf Ihrem Windows-PC auf das Start-Symbol, suchen Sie nach Microsoft Excel, und drücken Sie die Eingabetaste.

Schritt 2: Öffnen Sie die Excel-Datei, die Sie mit einem Passwort schützen möchten.
Schritt 3: Klicken Sie oben links auf Datei.

Schritt 4: Klicken Sie im linken Menü auf Info.

Schritt 5: Klicken Sie auf Arbeitsmappe schützen.
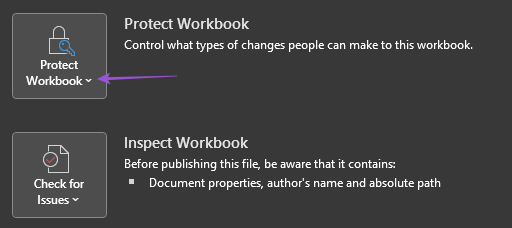
Schritt 6: Wählen Sie aus den Optionen Mit Passwort verschlüsseln aus.

Schritt 7: Geben Sie Ihr Passwort ein und wählen Sie Ok.
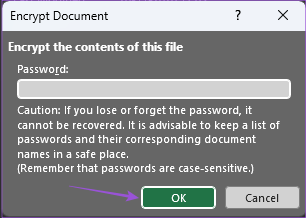
Schritt 8: Geben Sie Ihr Passwort erneut ein und wählen Sie zur Bestätigung Ok aus.
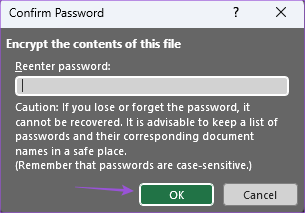
Schritt 9: Gehen Sie zurück zu Ihrer Tabelle und drücken Sie Strg + S, um zu speichern.
Ihre Excel-Tabellendatei ist jetzt mit einem Passwort geschützt. Sie können dieses Passwort mit Ihren vertrauenswürdigen Kontakten teilen, um unerwünschten Datenzugriff zu verhindern.
Bonus-Tipp – Entfernen Sie das Passwort aus dem Microsoft Excel-Arbeitsblatt
So können Sie das Passwort aus einem Excel-Arbeitsblatt auf Ihrem Windows-PC entfernen.
Schritt 1: Klicken Sie auf Ihrem Windows-PC auf das Start-Symbol, suchen Sie nach Microsoft Excel, und drücken Sie die Eingabetaste.

Schritt 2: Öffnen Sie die Excel-Datei, aus der Sie das Passwort entfernen möchten.
Schritt 3: Klicken Sie oben links auf Datei.

Schritt 4: Klicken Sie im linken Menü auf Info.

Schritt 5: Klicken Sie auf Arbeitsmappe schützen.

Schritt 6: Wählen Sie aus den Optionen Mit Passwort verschlüsseln aus.

Schritt 7: Wählen Sie Ihr vorheriges Passwort aus und drücken Sie Löschen, um es zu entfernen.

Schritt 8: Klicken Sie auf Ok, um die Änderungen zu speichern.
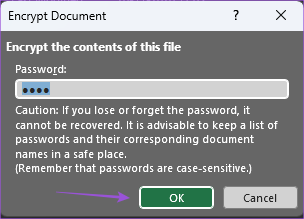
Sie haben das Kennwort erfolgreich aus Ihrem Microsoft Excel-Arbeitsblatt entfernt.
Kennwort zu Microsoft Excel auf dem Mac hinzufügen
Wenn Sie die Microsoft Excel-App auf Ihrem Mac verwenden, empfehlen wir, die neueste Version zu installieren und dann mit den Schritten zum Hinzufügen eines Passworts fortzufahren.
Schritt 1: Drücken Sie die Befehlstaste + Leertaste, um die Spotlight-Suche zu öffnen, geben Sie ein Microsoft Excel, und drücken Sie die Eingabetaste.

Schritt 2: Öffnen Sie die Excel-Datei, in der Sie ein Passwort hinzufügen möchten.
Schritt 3: Klicken Sie nach dem Öffnen der Datei in der oberen Menüleiste auf Überprüfen.

Schritt 4: Klicken Sie auf Blatt schützen oder Arbeitsmappe schützen, wenn Sie mehr als eine Tabelle haben.

Schritt 5: Geben Sie das Passwort zweimal ein, um es zu bestätigen.

Sie können auch Bearbeitungsberechtigungen auswählen, auf die nur nach Eingabe des Passworts zugegriffen werden kann.

Schritt 6: Klicken Sie zur Bestätigung auf Ok in der unteren rechten Ecke.

Schritt 7: Drücken Sie Befehlstaste + S, um die Änderungen zu speichern.
Sie haben Ihr Excel-Arbeitsblatt jetzt mit einem Passwort geschützt.
Bonus-Tipp – Entfernen Sie das Passwort aus dem Microsoft Excel-Arbeitsblatt
So können Sie das Passwort aus Ihrem Microsoft Excel-Arbeitsblatt auf dem Mac entfernen. Beachten Sie, dass Sie Ihr Passwort erneut eingeben müssen, um die Aktion abzuschließen.
Schritt 1: Drücken Sie die Befehlstaste + Leertaste, um die Spotlight-Suche zu öffnen, geben Sie ein Microsoft Excel, und drücken Sie die Eingabetaste.

Schritt 2: Öffnen Sie die Excel-Datei, in der Sie ein Passwort hinzufügen möchten.
Schritt 3: Klicken Sie nach dem Öffnen der Datei in der oberen Menüleiste auf Überprüfen.

Schritt 4: Klicken Sie auf Blattschutz aufheben oder Arbeitsmappe aufheben.

Schritt 5: Geben Sie Ihr Passwort ein und klicken Sie zur Bestätigung auf OK.
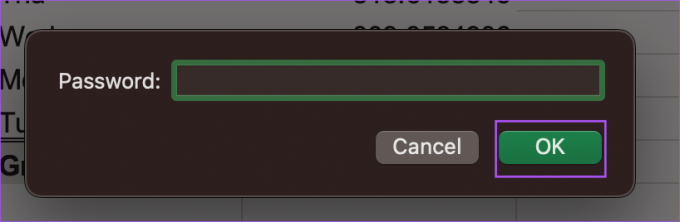
Schritt 6: Wählen Sie Ihr zuvor eingegebenes Passwort aus und drücken Sie Löschen.
Schritt 7: Klicken Sie zur Bestätigung auf Ok.

Ihr Microsoft Excel-Arbeitsblatt ist nicht mehr mit einem Kennwort geschützt.
Alternativ können Sie hier ein Passwort für Ihre Excel-Datei festlegen.
Schritt 1: Öffnen Sie die Tabellenkalkulationsdatei auf Ihrem Mac und klicken Sie oben links auf Datei.

Schritt 2: Klicken Sie auf Passwörter.

Schritt 3: Geben Sie Ihr Passwort ein, um die Datei zu öffnen und/oder den Inhalt zu ändern. Klicken Sie dann auf Ok.

Schritt 4: Geben Sie Ihr Passwort erneut ein und klicken Sie zur Bestätigung auf Ok.

Um das Passwort zu entfernen, befolgen Sie die unten aufgeführten Schritte.
Schritt 1: Öffnen Sie Ihre Excel-Datei auf Ihrem Mac und klicken Sie oben links auf Datei.

Schritt 2: Klicken Sie auf Passwörter.

Schritt 3: Wählen Sie Ihr zuvor eingegebenes Passwort aus und drücken Sie Löschen.

Schritt 4: Klicken Sie auf Ok, um die Änderungen zu speichern.

Sichern Sie Ihr Arbeitsblatt
Diese Schritte helfen Ihnen, Ihrem Microsoft Excel-Arbeitsblatt ein Kennwort hinzuzufügen. Sie können auch unseren Beitrag auf der lesen beste Möglichkeiten, ein Blatt in Microsoft Excel umzubenennen.
Zuletzt aktualisiert am 19. Dezember 2022
Der obige Artikel kann Affiliate-Links enthalten, die Guiding Tech unterstützen. Dies beeinträchtigt jedoch nicht unsere redaktionelle Integrität. Die Inhalte bleiben unvoreingenommen und authentisch.
Geschrieben von
Paurush Chaudhary
Die Welt der Technik auf einfachste Weise entmystifizieren und alltägliche Probleme im Zusammenhang mit Smartphones, Laptops, Fernsehern und Content-Streaming-Plattformen lösen.



