So ändern Sie das Standardseitenlayout in Microsoft Word
Verschiedenes / / April 03, 2023
Das standardmäßige Seitenlayout in Microsoft Word ist möglicherweise nicht jedermanns Sache. Wenn Ihre Schule oder Organisation einen bestimmten Seitenrand, eine bestimmte Ausrichtung oder Größe benötigt, können Sie das Seitenlayout einfach ändern Microsoft Word. Dieselben Änderungen an jedem Word-Dokument vorzunehmen, kann zeitaufwändig sein. So können Sie das Standardseitenlayout in Microsoft Word ändern.

Sie können das Layout-Menü in Word durchsuchen und relevante Änderungen am Seitenlayout vornehmen. Nachdem Sie alle erforderlichen Anpassungen vorgenommen haben, müssen Sie das Dokument als Vorlage speichern, um es erneut zu verwenden. In diesem Beitrag gehen wir alle relevanten Optionen durch, um das Seitenlayout zu ändern und als Vorlage zu speichern.
Seitengröße ändern
Microsoft Word verwendet standardmäßig die Dokumentgröße und das Layout als A4. Sie können es in Letter, Tabloid, A3, A5, B4, B5, Executive, Legal und Statement ändern – ganz abhängig von der Art des Dokuments, das Sie häufig verwenden. So können Sie es ändern und sogar eine bestimmte Größe als Standard festlegen.
Schritt 1: Öffnen Sie ein beliebiges Dokument in Microsoft Word.
Schritt 2: Wählen Sie Layout in der Menüleiste.

Schritt 3: Erweitern Sie das Menü Größe.

Schritt 4: Wählen Sie eine der Standardgrößen aus der Liste aus.

Führen Sie die folgenden Schritte aus, um eine bestimmte Größe als Standard in Microsoft Word festzulegen.
Schritt 1: Erweitern Sie das Menü „Größe“ im Layout (siehe Schritte oben).
Schritt 2: Wählen Sie „Weitere Papierformate“.

Schritt 3: Erweitern Sie das Menü „Papiergröße“, stellen Sie Höhe und Breite ein, überprüfen Sie die Live-Vorschau und wählen Sie aus, ob Sie die Änderung auf das gesamte Dokument anwenden oder von diesem Punkt aus fortfahren möchten.
Schritt 4: Wählen Sie „Als Standard festlegen“ und klicken Sie auf „OK“.

Danach merkt sich Microsoft Word Ihre Auswahl und verwendet das angegebene Seitenlayout für alle Ihre zukünftigen Dokumente.
Dokumentausrichtung ändern
Wenn Sie es vorhaben Erstellen Sie einen Flyer in Microsoft Word, möchten Sie möglicherweise die Dokumentausrichtung von Hochformat in Querformat ändern.
Schritt 1: Öffnen Sie ein beliebiges Microsoft Word-Dokument und klicken Sie oben auf Layout.
Schritt 2: Erweitern Sie „Ausrichtung“ und wählen Sie Querformat.

Passen Sie die Dokumentränder an
Wenn Sie genaue Kontrolle darüber haben möchten, wie Ihr Word-Dokument aussehen soll, sollten Sie die Dokumentränder mit den folgenden Schritten optimieren.
Sie können entweder einen der voreingestellten Ränder auswählen oder benutzerdefinierte Ränder für ein Word-Dokument festlegen. Lassen Sie uns beide Optionen überprüfen.
Verwenden Sie voreingestellte Ränder
Schritt 1: Öffnen Sie das Layout-Menü in Microsoft Word (überprüfen Sie die obigen Schritte).
Schritt 2: Erweitern Sie das Menü Ränder.

Sie haben fünf Möglichkeiten:
- Normal
- Eng
- Mäßig
- Breit
- Gespiegelt
Sie können den oberen, unteren, rechten und linken Rand jeder Option und die Live-Vorschau überprüfen.
Probieren Sie benutzerdefinierte Ränder aus
Nur wenige bevorzugen die Standardoption zum Ändern der Ränder in einem Dokument. Sie können benutzerdefinierte Ränder festlegen und Ihre Präferenzen anpassen.
Schritt 1: Öffnen Sie das Menü Ränder in Microsoft Word (überprüfen Sie die obigen Schritte). Klicken Sie auf „Benutzerdefinierte Ränder“.

Schritt 2: Legen Sie den oberen, unteren, linken und rechten Rand fest. Klicken Sie auf Bundstegposition, um zusätzlichen Platz innerhalb der von Ihnen festgelegten Ränder einzuschließen.
Schritt 3: Überprüfen Sie die Live-Vorschau und klicken Sie auf OK.

Stellen Sie sicher, dass Sie auf die Schaltfläche „Als Standard festlegen“ klicken, wenn Sie beabsichtigen, für alle Ihre Dokumente dieselben Ränder und dieselbe Ausrichtung zu verwenden.
Layoutänderungen vornehmen
Ihr ideales Word-Seiten-Setup ist komplett mit Layout-Anpassung. Lassen Sie uns alle verfügbaren Optionen zum Anpassen überprüfen.
Schritt 1: Öffnen Sie das Menü „Benutzerdefinierte Ränder“ in Microsoft Word (überprüfen Sie die obigen Schritte).
Schritt 2: Wechseln Sie zum Menü „Layout“.

Schritt 3: Optimieren Sie die Ränder für Kopf- und Fußzeile vom Rand, überprüfen Sie die vertikale Ausrichtung, fügen Sie Zeilennummern und Rahmen hinzu und klicken Sie auf OK.

Überprüfen Sie unbedingt die Live-Vorschau, bevor Sie Ihr Word-Dokument als Standard festlegen.
Probieren Sie das Spaltenlayout aus
Schreiben Sie ein Word-Dokument für eine Zeitschrift oder Zeitung? Probieren Sie das Spaltenlayout aus, um die Lesbarkeit für Endbenutzer zu verbessern. Hier ist, was Sie tun müssen.
Schritt 1: Gehen Sie zum Layout-Menü in Microsoft Word (siehe die obigen Schritte).
Schritt 2: Erweitern Sie das Menü Spalten.

Schritt 3: Wählen Sie einen der standardmäßigen Spaltenstile aus oder nehmen Sie benutzerdefinierte Änderungen im Menü „Weitere Spalten“ vor.
Speichern Sie ein Seitenlayout als Vorlage
Nachdem Sie alle relevanten Änderungen an Ihrem Seitenlayout vorgenommen haben, können Sie es als Vorlage mit einem bestimmten Namen und Grund speichern.
Schritt 1: Öffnen Sie ein leeres Dokument und nehmen Sie alle Änderungen am Seitenlayout vor.
Schritt 2: Klicken Sie oben links auf „Datei“.
Schritt 3: Wählen Sie „Speichern unter“.

Schritt 4: Klicken Sie auf „Durchsuchen“.
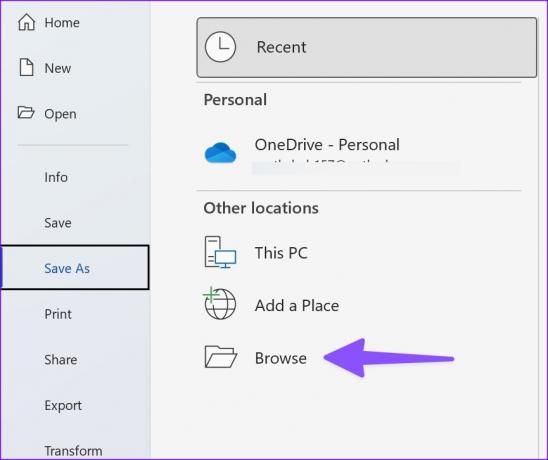
Schritt 5: Erweitern Sie das Dialogfeld „Dateityp“ und wählen Sie „Word-Vorlage“.

Schritt 6: Benennen Sie es und klicken Sie auf die Schaltfläche „Speichern“.
Sie finden Ihre Word-Vorlage im Menü „Neu“ und klicken beim Erstellen eines neuen Dokuments auf „Persönliches Menü“.

Passen Sie Ihre Word-Erfahrung an
Microsoft Word bietet Dutzende von Anpassungsoptionen, um das Aussehen des Dokuments zu optimieren. Wie möchten Sie Ihr Seitenlayout einrichten? Teilen Sie Ihre Präferenz in den Kommentaren unten mit.
Zuletzt aktualisiert am 14. November 2022
Der obige Artikel kann Affiliate-Links enthalten, die Guiding Tech unterstützen. Dies beeinträchtigt jedoch nicht unsere redaktionelle Integrität. Die Inhalte bleiben unvoreingenommen und authentisch.
WUSSTEN SIE
Notion, die Produktivitäts-App, wurde 2013 gegründet.
Geschrieben von
Parth Shah
Parth arbeitete zuvor bei EOTO.tech und berichtete über technische Neuigkeiten. Derzeit arbeitet er freiberuflich bei Guiding Tech und schreibt über App-Vergleiche, Tutorials, Software-Tipps und Tricks und taucht tief in iOS-, Android-, macOS- und Windows-Plattformen ein.



