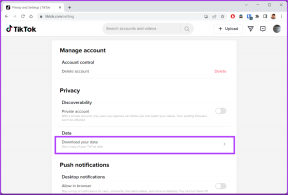So beheben Sie optionale Funktionen, die unter Windows 11 nicht installiert werden
Verschiedenes / / April 03, 2023
Windows 11 bietet verschiedene optionale Funktionen, die Sie installieren können. Normalerweise werden diese Funktionen ohne Probleme installiert, aber die Installation kann aus verschiedenen Gründen fehlschlagen.

Wenn Sie Ihren Computer bereits neu gestartet und temporäre Fehler und Störungen ausgeschlossen haben, ist es an der Zeit, sich mit der erweiterten Fehlerbehebung zu befassen. Im Folgenden finden Sie einige Tipps zur Fehlerbehebung, die Ihnen helfen sollen, optionale Funktionen zu beheben, die nicht unter Windows 11 installiert werden.
Warum Windows 11 optionale Funktionen nicht installiert
Es ist ganz einfach Installieren Sie optionale Funktionen unter Windows. Aber manchmal kann die Installation aufgrund von Beschädigungen in den wichtigen Systemdateien oder den Windows Update-Komponenten fehlschlagen. Das Problem tritt wahrscheinlich auch auf, wenn die getaktete Verbindung auf Ihrem Computer aktiviert ist.
Glücklicherweise ist es ein Kinderspiel, dieses Problem zu beheben. Sehen wir uns alle funktionierenden Lösungen an, die Ihnen in dieser Situation helfen werden.
1. Deaktivieren Sie die getaktete Verbindung
Windows verfügt über eine getaktete Verbindungsfunktion, die den Datenverbrauch reduziert und dabei hilft, Internetrechnungen zu sparen. Diese Funktion ist für alle hilfreich, die einen begrenzten Internetdatennutzungsplan haben. Aber wie die meisten Windows-Funktionen hat es auch seine Kehrseite.
Um Daten zu sparen, kann die getaktete Verbindung Ihren Computer daran hindern, Dateien herunterzuladen, die für die Installation der optionalen Funktion erforderlich sind. Sie müssen also die getaktete Verbindung deaktivieren, wenn Sie einen unbegrenzten Datenplan haben und eine problemlose Installation von Windows-Updates und optionalen Funktionen wünschen.
So können Sie die getaktete Verbindung unter Windows 11 deaktivieren. Beachten Sie, dass Sie benötigen Administratorrechte auf Windows 11.
Schritt 1: Drücken Sie die Tastenkombination Windows + I, um die App Einstellungen zu öffnen.
Schritt 2: Klicken Sie in der linken Seitenleiste auf die Option Netzwerk & Internet.

Schritt 3: Klicken Sie im rechten Bereich auf Wi-Fi und wählen Sie die von Ihnen verwendete Wi-Fi-Verbindung aus.

Schritt4: Scrollen Sie nach unten und schalten Sie den Schalter neben der Option „Gemessene Verbindung“ aus.

2. Führen Sie den SFC- und DISM-Scan aus
Manchmal kann Windows 11 optionale Funktionen aufgrund von Beschädigungen in den Systemdateien nicht installieren. Der System File Checker (SFC)-Scan ist ein integriertes Windows-Dienstprogramm, mit dem Sie Dateien finden und finden können beschädigte Systemdateien reparieren automatisch auf Ihrem Computer. Stellen Sie sicher, dass Sie eine verwenden Administratorkonto und führen Sie die folgenden Schritte aus, um einen SFC-Scan auszuführen.
Schritt 1: Drücken Sie die Tastenkombination Windows + S, um das Suchmenü zu öffnen, geben Sie ein Windows PowerShell in der Suchleiste und wählen Sie im rechten Bereich Als Administrator ausführen.

Schritt 2: Klicken Sie im Popup-Fenster Benutzerkonto-Eingabeaufforderung auf Ja.
Schritt 3: Geben Sie den folgenden Befehl in die Konsole ein und drücken Sie die Eingabetaste.
sfc /scannen

Der Scanvorgang kann einige Zeit dauern. Nach Abschluss wird eine Meldung angezeigt, die angibt, ob der Scan Probleme gefunden hat und diese beheben könnte.
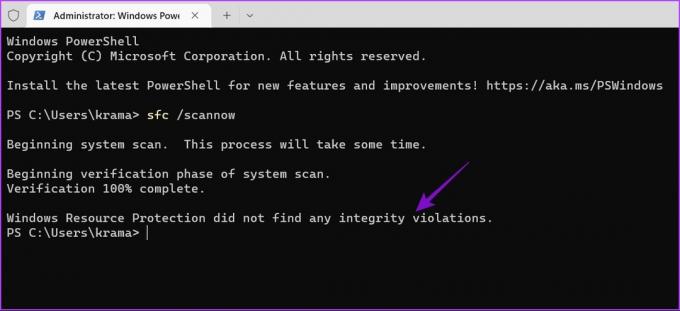
Wenn das Ausführen des SFC-Scans nicht hilfreich war, ziehen Sie in Betracht, den Deployment Image Servicing and Management (DISM)-Scan auszuführen. Es ist ein weiteres Windows-Dienstprogramm, das nach potenziellen Problemen im Windows-Betriebssystem sucht, die sich darauf auswirken können funktioniert und versucht, die beschädigte Datei zu reparieren, wenn Ihr Computer mit einem funktionierenden verbunden ist Netzwerk.
Um den DISM-Scan auszuführen, öffnen Sie die Windows PowerShell erneut mit Administratorrechten, führen Sie die folgenden Befehle nacheinander aus und drücken Sie nach jedem Befehl die Eingabetaste:
DISM /Online /Cleanup-Image /CheckHealth. DISM /Online /Cleanup-Image /ScanHealth. DISM /Online /Cleanup-Image /RestoreHealth

Starten Sie jetzt Ihren Computer neu und versuchen Sie erneut, die optionalen Funktionen herunterzuladen.
3. Verwenden Sie die Windows Update-Problembehandlung
Windows bietet verschiedene Problembehandlungen, die in verschiedenen Situationen hilfreich sein können. Sie können die Windows Update-Problembehandlung verwenden, um optionale Funktionen zu beseitigen, die keine Installationsprobleme verursachen. Hier erfahren Sie, wie Sie es verwenden.
Schritt 1: Öffnen Sie die App „Einstellungen“ und wählen Sie „System“ in der linken Seitenleiste.
Schritt 2: Wählen Sie im rechten Bereich die Option Problembehandlung aus.

Schritt 3: Wählen Sie Andere Fehlerbehebungen.
Schritt 4: Klicken Sie neben Windows Update auf die Schaltfläche Ausführen.
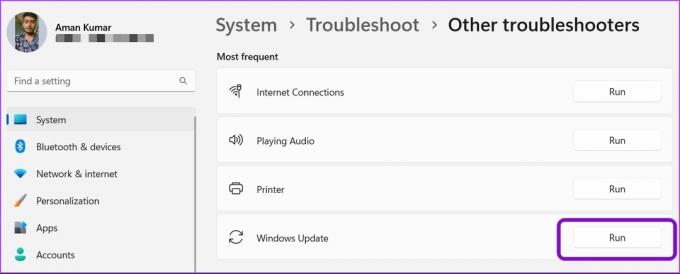
Die Problembehandlung für Windows Update wird angezeigt und beginnt mit der Suche nach Problemen. Wenn es welche findet, wird es automatisch ohne viel Benutzereingabe behoben.
4. Deaktivieren Sie vorübergehend das Sicherheitsprogramm
Das Standard-Sicherheitsprogramm kann die optionalen Funktionen manchmal als Malware betrachten und deren Installation verhindern. Wenn Sie sicher sind, dass die Funktion für Ihren Computer sicher ist, können Sie das Sicherheitsprogramm deaktivieren und die Installation zulassen.
Wenn Sie Windows-Sicherheit als Standard-Sicherheits-App verwenden, gehen Sie wie folgt vor, um sie zu deaktivieren.
Schritt 1: Drücken Sie die Tasten Windows + S, um das Suchmenü zu öffnen, geben Sie ein Windows-Sicherheit in die Suchleiste und drücken Sie die Eingabetaste.

Schritt 3: Wählen Sie Viren- und Bedrohungsschutz in der linken Seitenleiste.

Schritt 4: Wählen Sie Einstellungen verwalten.

Schritt 5: Schalten Sie den Schalter unter „Echtzeitschutz“ aus.

Schritt 6: Klicken Sie im sich öffnenden Fenster Benutzerkontensteuerung auf Ja.
Dadurch wird die Windows-Sicherheit deaktiviert, bis Sie Ihren Computer neu starten und erneut aktivieren. Versuchen Sie, die optionalen Funktionen erneut zu installieren, und prüfen Sie, ob das Problem weiterhin besteht.
Um eine Sicherheitsanwendung eines Drittanbieters auf Ihrem Computer zu deaktivieren, klicken Sie mit der rechten Maustaste auf das Symbol im Systembereich der Taskleiste und wählen Sie die Option Deaktivieren.
5. Ändern Sie den Status wichtiger Windows-Dienste
Bestimmte Dienste müssen aktiviert und im Hintergrund ausgeführt werden, wenn Sie Windows-Updates und optionale Funktionen auf Ihrem Computer installieren möchten. Diese Dienste sind: Windows Update Service, Background Intelligent Transfer Service und Windows Modules Installer Service.
Führen Sie die folgenden Schritte aus, um den Status dieser Dienste zu überprüfen und zu ändern.
Schritt 1: Geben Sie im Windows-Suchmenü ein Dienstleistungen und drücken Sie die Eingabetaste.
Schritt 2: Scrollen Sie nach unten bis zum Windows Update-Dienst und doppelklicken Sie darauf.

Schritt 3: Verwenden Sie im Windows Update-Eigenschaftenfenster das Dropdown-Menü neben Starttyp und wählen Sie Automatisch aus. Klicken Sie dann unter Dienststatus auf die Schaltfläche Start.

Schritt 4: Klicken Sie auf Übernehmen und dann auf OK, um die Änderungen zu speichern.
Wiederholen Sie als Nächstes die obigen Schritte für den intelligenten Hintergrundübertragungsdienst und den Installationsdienst für Windows-Module, um deren Starttyp auf Automatisch festzulegen. Überprüfen Sie unseren Beitrag, wenn Dienste werden unter Windows 11 nicht geöffnet.
6. Setzen Sie die Windows Update-Komponenten zurück
Stehen Sie immer noch vor dem Problem? Wahrscheinlich verursacht eine Beschädigung der Windows-Update-Komponenten ein Problem.
Sie können die Windows-Update-Komponenten zurücksetzen, wodurch die Windows-Update-Dienste gestoppt werden, und den Inhalt des SoftwareDistribution- und catroot2-Ordners löschen. Starten Sie danach die Windows-Update-Dienste neu.
Beachten Sie, dass keine Daten gelöscht werden, sondern nur die teilweise heruntergeladenen Update-Dateien auf dem Windows-PC. Aber keine Sorge. Nachdem Sie Windows Update-Komponenten zurückgesetzt haben, lädt der Dienst neue und vollständige Kopien der Dateien herunter, um sie auf Ihrem Windows-Computer zu installieren.
Befolgen Sie die nachstehenden Anweisungen, um die Windows-Update-Komponenten zurückzusetzen.
Schritt 1: Öffnen Sie das Suchmenü, geben Sie ein Windows PowerShell in der Suchleiste und wählen Sie im rechten Bereich die Option Als Administrator ausführen.

Schritt 2: Führen Sie im PowerShell-Fenster mit Administratorrechten die folgenden Befehle nacheinander aus und drücken Sie nach jedem Befehl die Eingabetaste
net stop wuauserv. net stop cryptSvc. Netto-Stopbits. net stop msiserver. ren C:\Windows\SoftwareDistribution SoftwareDistribution.old. ren C:\Windows\System32\catroot2 catroot2.old. net start wuauserv. net start cryptSvc. Netto-Startbits. net msiserver starten

Danach möchten Sie möglicherweise die Windows-Updates über die App "Einstellungen" ausführen.
Genießen Sie zusätzliche Funktionen unter Windows 11
Windows bietet zahlreiche optionale Funktionen, die Sie installieren können, um die Produktivität zu steigern. Aber manchmal kann Windows 11 diese Funktionen nicht auf Ihrem Computer installieren. Glücklicherweise können Sie dieses Problem mit den oben genannten Fixes lösen.
Zuletzt aktualisiert am 11. Januar 2023
Der obige Artikel kann Affiliate-Links enthalten, die Guiding Tech unterstützen. Dies beeinträchtigt jedoch nicht unsere redaktionelle Integrität. Die Inhalte bleiben unvoreingenommen und authentisch.
Geschrieben von
Aman Kumar
Aman ist ein Windows-Spezialist und liebt es, auf Guiding Tech und MakeUseOf über das Windows-Ökosystem zu schreiben. Er hat ein Bachelor in Informationstechnologie und ist jetzt ein freiberuflicher Vollzeitautor mit Fachkenntnissen in Windows, iOS und Browser.