7 beste Möglichkeiten, das Windows-Subsystem für Android zu reparieren, das unter Windows 11 nicht funktioniert
Verschiedenes / / April 03, 2023
Windows-Benutzer griffen immer auf Emulatorsoftware zurück, um Android-Apps auf ihren Systemen auszuführen. Aber das hat sich seit dem Start von Windows Subsystem for Android (WSA) geändert. Sie können eine Reihe ausgewählter Apps ausführen, die auf verfügbar sind Amazon Appstore unter Windows 11 mit Windows-Subsystem für Android. Viele Benutzer berichten jedoch, dass das Windows-Subsystem für Android auf ihren Windows 11-Systemen nicht funktioniert.

Wenn Sie auf ein ähnliches Problem stoßen und das Windows-Subsystem für Android nicht erfolgreich verwenden können, machen Sie sich keine Sorgen. Das Problem kann aufgrund fehlender Virtualisierungs- und Windows-Funktionen, Einmischung in Antivirenprogramme oder eines kürzlich erfolgten Windows-Updates auftreten. Wir werden mehrere Methoden auflisten, um die App wieder zum Laufen zu bringen. Bevor Sie beginnen, vergewissern Sie sich, dass auf Ihrem Computer die neueste Version der App ausgeführt wird.
Holen Sie sich das Windows-Subsystem für Android
1. Windows-Subsystem für Android beenden und neu starten
Das Windows-Subsystem für Android und die zugehörigen Prozesse können auf einen Fehler stoßen und nicht mehr richtig funktionieren. Um dies zu beheben, müssen Sie das Windows-Subsystem für Android und die zugehörigen Prozesse beenden und neu starten. Hier erfahren Sie, wie Sie dies mit der App "Einstellungen" tun.
Schritt 1: Drücken Sie die Windows-Taste + I, um die Einstellungs-App zu starten.
Schritt 2: Wählen Sie in der linken Seitenleiste App aus und klicken Sie im rechten Bereich auf die Option Installierte Apps.

Schritt 3: Suchen Sie auf der Seite „Installierte Apps“ das Windows-Subsystem für die Android-App. Klicken Sie auf die drei vertikalen Punkte und wählen Sie die erweiterten Optionen.

Schritt 4: Scrollen Sie zuletzt nach unten und klicken Sie auf die Schaltfläche Beenden. Schließen Sie die Einstellungen-App.

2. Aktivieren Sie die Hardwarevirtualisierung auf Ihrem System
Windows-Subsystem für Android-Anforderungen Hardware-Virtualisierung arbeiten. Wenn Sie die Virtualisierung auf Ihrem Windows-System nicht aktiviert haben, kann es das Windows-Subsystem für Android nicht ausführen. So aktivieren Sie die Hardwarevirtualisierung:
Schritt 1: Drücken Sie die Alt-Taste + F4, um das Dienstprogramm „Windows herunterfahren“ zu öffnen. Wählen Sie die Option Neustart aus der Liste und klicken Sie auf die Schaltfläche OK.

Schritt 2: Wenn Ihr Computer neu startet, drücken Sie die entsprechende Funktionstaste (in unserem Fall ist es die Taste F2) wiederholt, um die BIOS-Einstellungen aufzurufen.
Schritt 3: Wechseln Sie in den BIOS-Einstellungen auf die Seite Erweiterte Einstellungen. Die BIOS-Einstellungen auf Ihrem Computer können anders aussehen.
Schritt 4: Aktivieren Sie die Option „Virtualisierungstechnologie“ (SVM-Modus) und drücken Sie F10, um die Änderungen zu speichern und die BIOS-Einstellungen zu verlassen.

Warten Sie, bis Ihr System neu gestartet und auf dem Desktop gestartet wurde. Versuchen Sie, das Windows-Subsystem für Android auszuführen, und prüfen Sie, ob es jetzt funktioniert.
3. Aktivieren Sie alle Windows-Funktionen, die für das Windows-Subsystem für Android erforderlich sind
Abgesehen von der Hardwarevirtualisierung benötigt das Windows-Subsystem für Android die Virtual Machine Platform-Funktion, um ordnungsgemäß zu funktionieren. Wenn es auf Ihrem System deaktiviert ist, gibt das Windows-Subsystem für Android-App einen Fehler aus und wird nicht ausgeführt. So aktivieren Sie die Funktion:
Schritt 1: Drücken Sie die Windows-Taste + R, um das Dialogfeld Ausführen zu öffnen. Typ appwiz.cpl und drücken Sie die Eingabetaste.

Schritt 2: Das Fenster „Programme und Funktionen“ wird mit der Systemsteuerung gestartet. Klicken Sie in der linken Seitenleiste auf die Option „Windows-Funktionen ein- oder ausschalten“. Sie benötigen Administratorrechte, um diese Funktion zu verwenden.
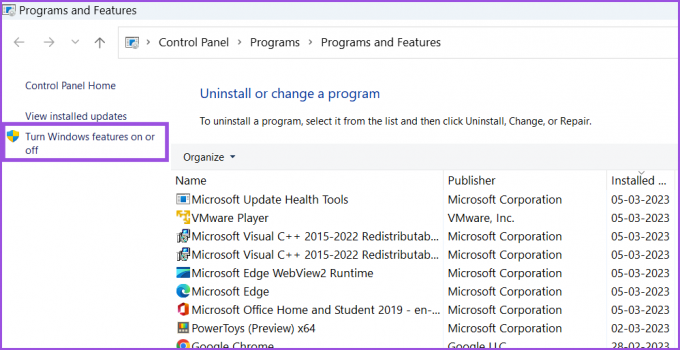
Schritt 3: Scrollen Sie in der Liste der verfügbaren Windows-Funktionen nach unten und suchen Sie die Funktion „Virtual Machine Platform“. Klicken Sie auf das Kontrollkästchen daneben und dann auf die Schaltfläche OK.

Schritt 4: Sie werden aufgefordert, Windows neu zu starten. Klicken Sie auf die Schaltfläche Jetzt neu starten.
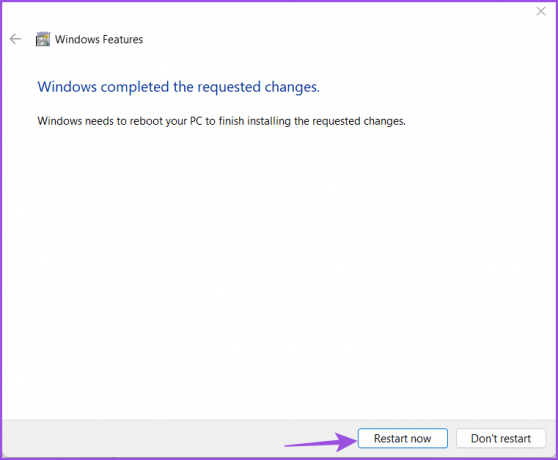
Windows wird neu gestartet und die Virtual Machine Platform-Funktion auf Ihrem System installiert.
4. Deinstallieren Sie eine Hypervisor-App eines Drittanbieters
Eine Hypervisor-App eines Drittanbieters kann mit dem Windows-Subsystem für Android in Konflikt stehen. Daher ist es am besten, es zu deinstallieren und dann zu versuchen, das Windows-Subsystem für Android auf Ihrem System auszuführen. Keine Sorge, Ihre virtuellen Maschinen bleiben intakt; Sie können die Hypervisor-App erneut installieren. Wiederholen Sie die folgenden Schritte:
Schritt 1: Drücken Sie die Windows-Taste + S, um die Windows-Suche zu öffnen. Typ appwiz.cpl und drücken Sie die Eingabetaste.

Schritt 2: Suchen Sie auf der Seite Programm und Funktionen die Hypervisor-App in der Liste der installierten Apps. Klicken Sie mit der rechten Maustaste darauf und wählen Sie im Kontextmenü die Option Deinstallieren.
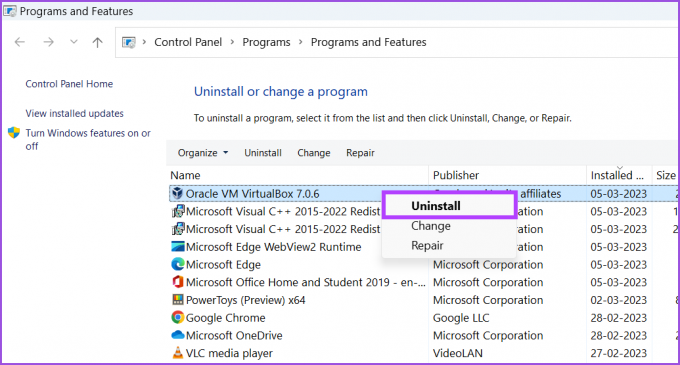
Schritt 3: Die Eingabeaufforderung zur Benutzerkontensteuerung wird angezeigt. Klicken Sie auf die Schaltfläche Ja, um mit der Deinstallation zu beginnen.

Schritt 4: Nachdem das Programm deinstalliert wurde, starten Sie Ihr System neu und versuchen Sie, das Windows-Subsystem für Android zu starten.
5. Deaktivieren Sie vorübergehend Windows Defender
Windows Defender kann Apps daran hindern, Systemkomponenten auszuführen und darauf zuzugreifen. Um dieses Problem auszuschließen, deaktivieren Sie Windows Defender vorübergehend und führen Sie dann das Windows-Subsystem für Android aus.
Schritt 1: Starten Sie das Startmenü, geben Sie ein Windows-Sicherheit, und klicken Sie auf Öffnen.

Schritt 2: Klicken Sie auf das Symbol „Viren- und Bedrohungsschutz“.

Schritt 3: Scrollen Sie nach unten und suchen Sie den Abschnitt „Viren- und Bedrohungsschutzeinstellungen“. Klicken Sie auf die Option Einstellungen verwalten.
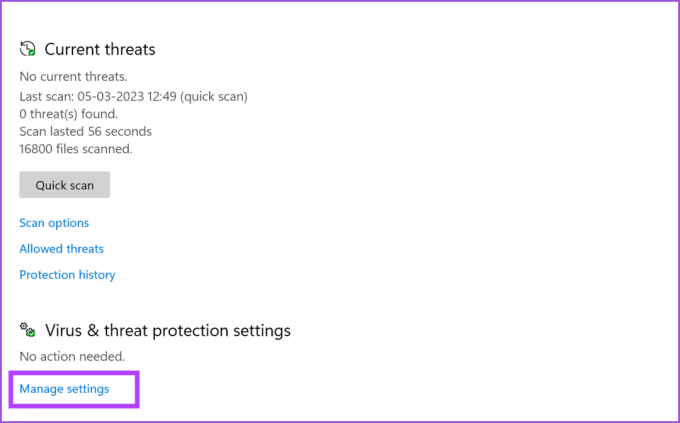
Schritt 4: Deaktivieren Sie den Schalter für den Echtzeitschutz, um ihn zu deaktivieren.

Schritt 5: Die Eingabeaufforderung zur Benutzerkontensteuerung wird eingeblendet und Sie klicken auf die Schaltfläche Ja, um Ihre Entscheidung zu bestätigen.

Wenn Sie ein Antivirenprogramm eines Drittanbieters auf Ihrem Computer haben, greifen Sie auf dessen Einstellungsseite zu und deaktivieren Sie es bis zum nächsten Start.
6. Reparieren oder setzen Sie das Windows-Subsystem für die Android-App zurück
Windows bietet die Möglichkeit, eine Microsoft Store-App zu reparieren. Wenn etwas mit der App-Installation nicht stimmt, können Sie die Reparaturoption verwenden, um es zu beheben.
Schritt 1: Klicken Sie mit der rechten Maustaste auf die Schaltfläche Start, um das Power User-Menü zu starten. Wählen Sie die Option Installierte Apps.
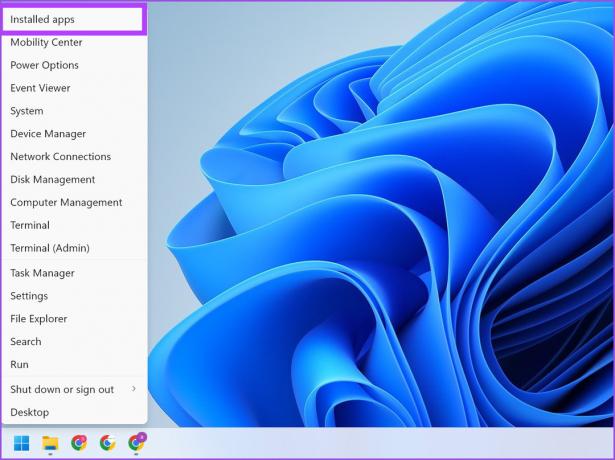
Schritt 2: Suchen Sie die Windows-Subsystem für Android-App und klicken Sie auf die drei horizontalen Punkte, um das Kontextmenü zu öffnen. Wählen Sie die erweiterten Optionen aus der Liste aus.

Schritt 3: Scrollen Sie auf der Seite Erweiterte Optionen nach unten zum Abschnitt Zurücksetzen und klicken Sie auf die Schaltfläche Reparieren.

Schritt 4: Wenn die App-Reparatur das Problem nicht behebt, müssen Sie die App zurücksetzen. Beachten Sie, dass Sie alle App-Daten verlieren und sich erneut anmelden müssen. Klicken Sie auf derselben Seite auf die Schaltfläche Zurücksetzen.
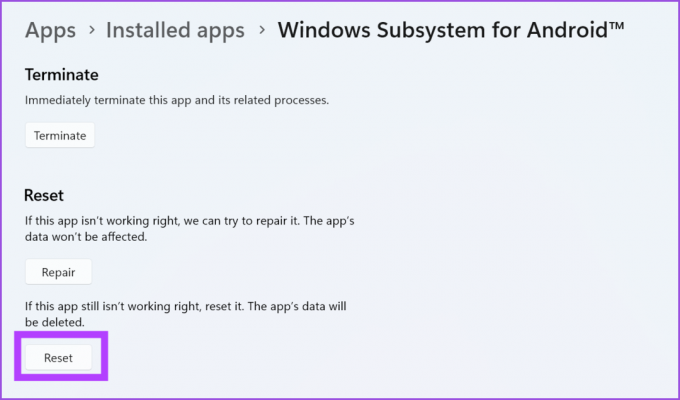
7. Zurücksetzen des Windows-Updates
Neue Windows-Updates können manchmal Apps und Systemfunktionen beschädigen. Wenn das Windows-Subsystem für die Android-App zuvor einwandfrei funktioniert hat und nach einem kürzlichen Problem auf Probleme stößt automatisches Windows-Update, müssen Sie das Update rückgängig machen. Hier ist wie:
Schritt 1: Klicken Sie mit der rechten Maustaste auf die Schaltfläche Start und wählen Sie die Option Einstellungen aus dem Menü Power User.

Schritt 2: Klicken Sie danach auf das Windows Update-Symbol in der oberen rechten Ecke.

Schritt 3: Klicken Sie auf die Option Verlauf aktualisieren.

Schritt 4: Klicken Sie im Abschnitt Verwandte Einstellungen auf die Option Updates deinstallieren.

Schritt 5: Suchen Sie das zuletzt installierte Update in der Liste und klicken Sie auf die Option Deinstallieren.

Schritt 6: Klicken Sie abschließend auf die Schaltfläche Deinstallieren, um Ihre Aktion zu bestätigen.

Windows entfernt das Update von Ihrem System.
Führen Sie Android-Apps unter Windows ohne Probleme aus
Windows-Subsystem für Android gemacht Ausführen von Android-Apps unter Windows 11 möglich. Die App-Bibliothek ist begrenzt, aber Sie können Apps von anderen Quellen laden. Stellen Sie außerdem sicher, dass auf Ihrem System die Hardwarevirtualisierung aktiv ist und alle erforderlichen Windows-Funktionen installiert sind.
Zuletzt aktualisiert am 06. März 2023
Der obige Artikel kann Affiliate-Links enthalten, die Guiding Tech unterstützen. Dies beeinträchtigt jedoch nicht unsere redaktionelle Integrität. Die Inhalte bleiben unvoreingenommen und authentisch.
Geschrieben von
Abhishek Mishra
Abhishek hielt am Windows-Betriebssystem fest, seit er das Lenovo G570 gekauft hatte. So offensichtlich es auch ist, er liebt es, über Windows und Android zu schreiben, die beiden am weitesten verbreiteten und faszinierendsten Betriebssysteme, die der Menschheit zur Verfügung stehen. Wenn er nicht gerade einen Beitrag verfasst, liebt er es, OnePiece und alles, was Netflix zu bieten hat, zu verschlingen.



