So entfernen Sie die Bing-Chat-Schaltfläche von Microsoft Edge
Verschiedenes / / April 03, 2023
ChatGPT-3 war in aller Munde, bis Microsoft beschloss, Bing Chat zu starten und in den Microsoft Edge-Browser zu integrieren. Obwohl es sich um eine optionale Funktion handeln könnte, steckt das neueste Edge-Browser-Update eine große Bing-Chat-Schaltfläche in der oberen rechten Ecke. Zum Zeitpunkt des Schreibens gibt es keine direkte Möglichkeit, das widerlich Große zu deaktivieren Bing-Chat Schaltfläche aus den Browsereinstellungen.

Das heißt, Sie können es entfernen, wenn es Sie so sehr stört. Technisch lässt Microsoft Ihnen keine andere Wahl, als auf eine ältere Edge-Version zurückzugreifen, aber das ist keine gute Idee. Aber verliere nicht die Hoffnung. Wir werden mehrere Methoden besprechen, mit denen Sie die Bing-Chat-Schaltfläche endgültig deaktivieren können. Lass uns anfangen.
1. Entfernen Sie die Bing-Chat-Schaltfläche, indem Sie die Edge-Verknüpfung bearbeiten
Nach dem neuen Update wird Microsoft Edge automatisch so konfiguriert, dass es mit der neuen Bing-Chat-Schaltflächenfunktion gestartet wird. Also werden wir die Edge-Verknüpfung ändern, die den Browser ohne spezifische Richtlinie startet, die das Laden der Bing-Chat-Schaltfläche verhindert. Die einzige Einschränkung dieser Lösung besteht darin, dass es sich um eine Problemumgehung handelt und das zukünftige Edge-Update sie möglicherweise deaktiviert. Außerdem müssen Sie den Edge-Browser nur mit der geänderten Verknüpfung ausführen.
Zuerst deaktivieren wir die Startup Boost-Funktion, sonst funktioniert die Änderung nicht. Wiederholen Sie die folgenden Schritte:
Schritt 1: Öffnen Sie den Edge-Browser und gehen Sie zur Adressleiste. Typ edge://einstellungen/system und drücken Sie die Eingabetaste.

Schritt 2: Klicken Sie auf der Seite Systemeinstellungen auf den Umschalter neben Startup Boost, um ihn zu deaktivieren. Schließen Sie den Edge-Browser.
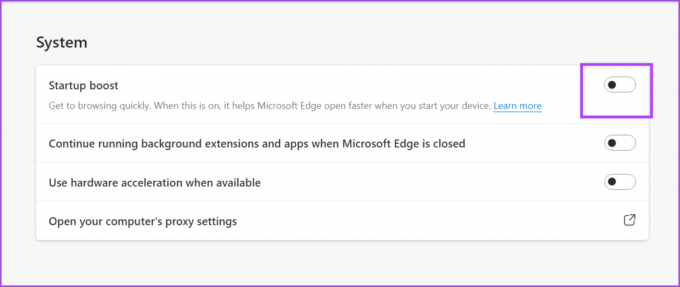
Schritt 3: Gehen Sie als Nächstes zum Desktop und klicken Sie mit der rechten Maustaste auf die Microsoft Edge-Verknüpfung. Wählen Sie im Kontextmenü die Option Eigenschaften.
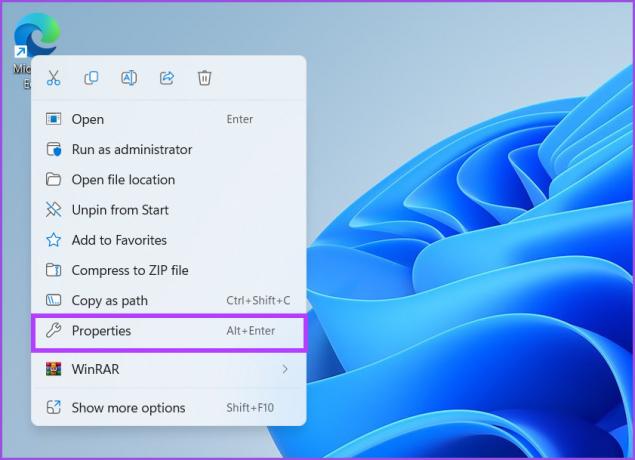
Schritt 4: Suchen Sie im Eigenschaftenfenster die Option Ziel. Klicken Sie auf die Zeichenfolge des Zielspeicherorts und ersetzen Sie den vordefinierten Pfad durch den folgenden Pfad.
"C:\Programme (x86)\Microsoft\Edge\Application\msedge.exe" --disable-features=msUndersideButton

Schritt 5: Klicken Sie dann auf die Schaltfläche Übernehmen. Windows fordert Sie auf, Administratorberechtigungen bereitzustellen. Klicken Sie auf die Schaltfläche Weiter.

Schritt 6: Klicken Sie auf die Schaltfläche OK, um das Eigenschaftenfenster zu schließen.

Starten Sie den Edge-Browser und das Bing-Chat-Symbol wird nicht in der oberen rechten Ecke angezeigt.
2. Entfernen Sie die Bing-Chat-Schaltfläche mit PowerShell
Sie können sogar die Bing-Chat-Schaltfläche entfernen, indem Sie Ausführen eines PowerShell-Befehls. Deaktivieren Sie vorher jedoch Startup Boost im Edge-Browser, der in der vorherigen Methode beschrieben wurde, und schließen Sie den Edge-Browser. Wiederholen Sie danach die folgenden Schritte:
Schritt 1: Drücken Sie die Tastenkombination Windows-Taste + S, um die Windows-Suche zu öffnen. Typ Power Shell und klicken Sie auf die Option Als Administrator ausführen.
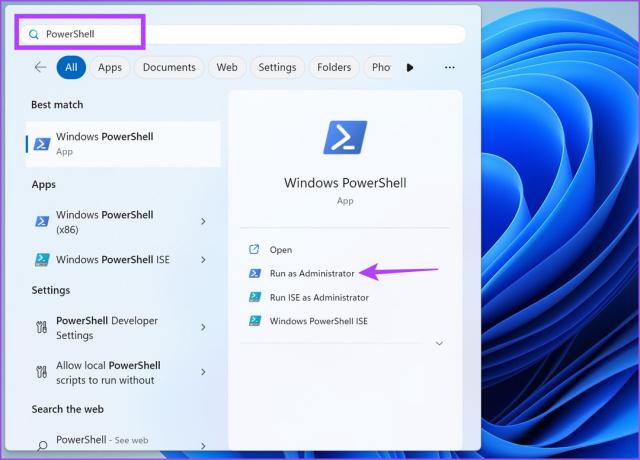
Schritt 2: Die Benutzerkontensteuerung wird angezeigt. Klicken Sie auf die Schaltfläche Ja

.
Schritt 3: Geben Sie im PowerShell-Fenster den folgenden Befehl ein und drücken Sie die Eingabetaste.
starte msedge --disable-features=msUndersideButton

Schritt 4: Nachdem der Befehl erfolgreich ausgeführt wurde, schließen Sie das PowerShell-Fenster. Der Edge-Browser wird automatisch auf Ihrem Computer gestartet. Sie werden feststellen, dass die Bing-Chat-Schaltfläche nicht mehr in der Seitenleiste vorhanden ist.

3. Entfernen Sie die Bing-Chat-Schaltfläche mithilfe der Eingabeaufforderung
Bei dieser Methode entfernen wir nicht nur die Bing-Chat-Schaltfläche, sondern die gesamte Seitenleiste von Edge. Wir werden der Windows-Registrierung einen neuen Schlüssel hinzufügen, also erstellen Sie eine Sicherung der Registry bevor Sie diese Methode ausprobieren. Wenn die Dinge schief gehen, können Sie immer noch die alte Registrierungssicherung importieren. So entfernen Sie die Bing-Chat-Schaltfläche über die Eingabeaufforderung unter Windows 11.
Schritt 1: Drücken Sie die Windows-Taste, geben Sie ein cmd, und klicken Sie auf die Option Als Administrator ausführen.
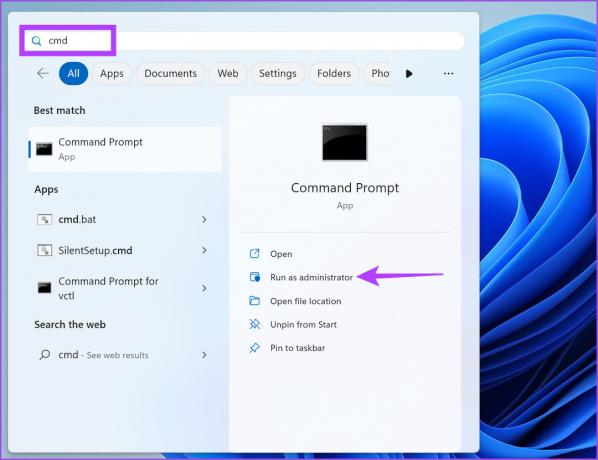
Schritt 2: Die Benutzerkontensteuerung wird angezeigt. Klicken Sie auf die Schaltfläche Ja, um die Eingabeaufforderung zu öffnen.

Schritt 3: Geben Sie nacheinander die folgenden Befehle ein und führen Sie sie durch Drücken der Eingabetaste aus.
reg fügen Sie "HKEY_LOCAL_MACHINE\SOFTWARE\Policies\Microsoft\Edge" hinzu reg fügen Sie "HKEY_LOCAL_MACHINE\SOFTWARE\Policies\Microsoft\Edge" /v HubsSidebarEnabled /t REG_DWORD /d 00000000 /f hinzu

Schritt 4: Schließen Sie das Eingabeaufforderungsfenster und starten Sie Ihren Computer neu, damit die Änderungen wirksam werden.
Keine Bing-Chat-Schaltfläche mehr in Edge
Microsoft versucht, die Sucherfahrung von Google zu stürzen, indem es eine anbietet KI-fähige Suche Option in Edge. Der Bing-Chat versucht, Anfragen zu beantworten, garantiert jedoch keine Genauigkeit. Aber wenn Sie feststellen, dass die Funktion Ihnen im Weg steht, können Sie eine der drei Methoden verwenden, um sie auf Ihrem Computer zu deaktivieren. Diese Methoden können zwar als Workarounds angesehen werden und wir sind uns nicht sicher, ob Microsoft sie mit den zukünftigen Versionen des Edge-Browsers arbeiten lässt.
Zuletzt aktualisiert am 16. März 2023
Der obige Artikel kann Affiliate-Links enthalten, die Guiding Tech unterstützen. Dies beeinträchtigt jedoch nicht unsere redaktionelle Integrität. Die Inhalte bleiben unvoreingenommen und authentisch.
Geschrieben von
Abhishek Mishra
Abhishek hielt am Windows-Betriebssystem fest, seit er das Lenovo G570 gekauft hatte. So offensichtlich es auch ist, er liebt es, über Windows und Android zu schreiben, die beiden am weitesten verbreiteten und faszinierendsten Betriebssysteme, die der Menschheit zur Verfügung stehen. Wenn er nicht gerade einen Beitrag verfasst, liebt er es, OnePiece und alles, was Netflix zu bieten hat, zu verschlingen.



