Die 7 besten Möglichkeiten, das Problem mit dem schwarzen Bildschirm der Steam-Bibliothek unter Windows 11 zu beheben
Verschiedenes / / April 03, 2023
Alle Spiele, die Sie besitzen, werden im Abschnitt „Bibliothek“ im Steam-Client auf Ihrem Computer angezeigt. So können Sie einfach auf das nächste Spiel klicken, das Sie installieren und spielen möchten. Aber was ist, wenn die Steam-Bibliothek einen schwarzen Bildschirm anzeigt, wenn Sie versuchen, sie zu öffnen? Dieses Problem kann eines der bizarren Steam-Probleme sein. Es ist schwierig, die genauen Gründe zu bestimmen, da dies aufgrund eines Problems mit Ihrer GPU auftreten kann. beschädigte Spieldateien, oder sogar der Steam-Client.

Glücklicherweise müssen Sie keine massiven Änderungen vornehmen, um die Liste der Spiele, die Sie besitzen, in der Steam-Bibliothek anzuzeigen. Wir teilen Arbeitsmethoden, um das Problem mit dem schwarzen Bildschirm der Steam-Bibliothek unter Windows 11 zu beheben. Fangen wir also an.
1. Überprüfen Sie den Status des Steam-Servers
Bevor Sie Änderungen vornehmen, sollten Sie überprüfen, ob die Steam-Server online sind. Angenommen, Steam-Server werden gewartet oder sind mit technischen Schwierigkeiten konfrontiert, kann es beim Steam-Client auf Ihrem Computer zu Problemen kommen. Der Client zeigt Ihnen die Spielebibliothek nicht an und lässt Sie keine Spiele installieren, entfernen oder herunterladen.
Um den Status des Steam-Servers zu überprüfen, besuchen Sie die DownDetector-Website und suchen Sie nach Steam. Dort sehen Sie alle laufenden Probleme mit dem Steam-Client. Alternativ können Sie besuchen Twitter-Account von Steam und suchen Sie nach Aktualisierungen im Zusammenhang mit der Serverwartung.

Wenn Steam-Server ausgefallen sind oder Probleme auftreten, müssen Sie warten, bis die Server wieder online sind. Wenn jedoch mit dem Server alles in Ordnung ist, fahren Sie mit anderen Lösungen fort.
2. Starten Sie Steam mit Administratorrechten
Steam benötigt eine Internetverbindung, um die meisten seiner Operationen auszuführen, und Sie müssen es damit ausführen Administratorrechte. Durch das Gewähren von Administratorberechtigungen kann die App das Netzwerk verwalten und auf Systemdateien zugreifen, die normalerweise eingeschränkt sind.
Fehlende Administratorberechtigungen können dazu führen, dass die App nicht richtig funktioniert und einige Informationen einschränken. Sie können also die Eigenschaften der Verknüpfung ändern, damit Steam jedes Mal, wenn Sie darauf klicken, als Administrator gestartet wird. So geht's:
Schritt 1: Klicken Sie mit der rechten Maustaste auf die Steam-Client-Verknüpfung auf Ihrem Computer und wählen Sie Eigenschaften aus dem Kontextmenü.
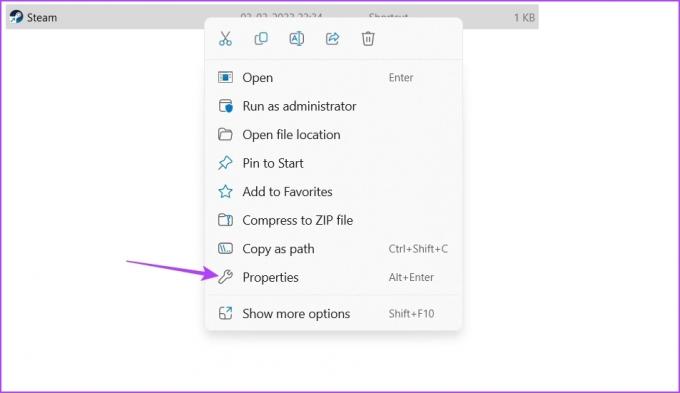
Schritt 2: Klicken Sie auf die Schaltfläche Erweitert.

Schritt 3: Aktivieren Sie die Option Als Administrator ausführen und klicken Sie auf OK.

Schritt 4: Klicken Sie auf Übernehmen und dann auf OK, um die Änderungen zu speichern.
Starten Sie als Nächstes den Steam-Client und prüfen Sie, ob Sie auf den Bibliotheksbereich zugreifen können.
3. Schließen Sie ähnliche Anwendungen aus dem Hintergrund
Steam funktioniert möglicherweise nicht richtig, wenn eine andere Anwendung wie der Epic Games Launcher im Hintergrund aktiv ist. Schließen Sie also alle ähnlichen laufenden Anwendungen aus dem Hintergrund und prüfen Sie, ob das Problem dadurch behoben wird. Befolgen Sie dazu die nachstehenden Anweisungen:
Schritt 1: Drücken Sie die Tastenkombination Strg + Umschalt + Escape, um den Task-Manager zu öffnen.
Schritt 2: Klicken Sie mit der rechten Maustaste auf alle Spieleverteilungsdienst-Apps wie den Epic Games Launcher oder Origin und wählen Sie Task beenden aus dem Kontextmenü.
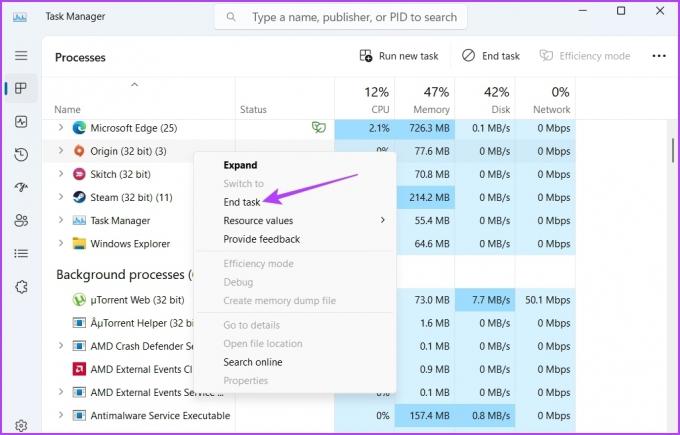
4. Löschen Sie den Steam-Webbrowser und die Cache-Daten
Steam hat einen integrierten Browser, um mehr Details zu Spielen anzuzeigen. Natürlich speichert es auch Cache-Daten, die aus verschiedenen Gründen beschädigt werden könnten. Und wenn es eine Diskrepanz zwischen den zwischengespeicherten Daten und den tatsächlichen Spieldaten auf der Spieleseite gibt, sehen Sie möglicherweise überhaupt nichts im Steam-Client. Um das zu beheben, können Sie die Cache-Daten des Steam-Browsers löschen. Sie können dies tun, indem Sie diesen Schritten folgen:
Schritt 1: Starten Sie den Steam-Client auf Ihrem Computer, klicken Sie auf Steam in der oberen linken Ecke und wählen Sie Einstellungen aus dem Kontextmenü.

Schritt 2: Wählen Sie im Fenster „Einstellungen“ in der linken Seitenleiste „Webbrowser“ aus.

Schritt 3: Klicken Sie im rechten Bereich auf die Schaltfläche „Webbrowser-Daten löschen“.

Schritt 4: Klicken Sie auf OK, um Ihre Auswahl zu bestätigen.
Starten Sie als Nächstes den Steam-Client neu und suchen Sie nach dem Problem. Neben dem Entfernen der Browserdaten können Sie auch die Cache-Daten von Steam entfernen. Ähnlich wie bei Webdaten können auch die Cache-Daten von Steam beschädigt werden, um das vorliegende Problem zu verursachen.
Navigieren Sie zum Löschen von Steam-Cache-Daten zum Steam-Installationsverzeichnis, wählen Sie den Appcache-Ordner aus und drücken Sie die Tastenkombination Umschalt + Entf, um ihn zu entfernen.

5. Aktualisieren Sie den Grafiktreiber
Manchmal funktioniert ein älterer Grafiktreiber möglicherweise nicht gut mit dem neuesten Build des Steam-Clients. Es ist eine gute Idee, das neueste Grafiktreiber-Update auf Ihren Computer herunterzuladen, insbesondere wenn Sie es vermeiden, diese Treiber häufig zu aktualisieren. Benutzer älterer Windows-Versionen können sich auf unseren Leitfaden beziehen Aktualisieren von Grafiktreibern unter Windows 10. Für diejenigen, die Windows 11 verwenden, können Sie den Grafiktreiber auf Ihrem Computer wie folgt einfach aktualisieren:
Schritt 1: Klicken Sie mit der rechten Maustaste auf die Schaltfläche Start und wählen Sie Geräte-Manager.

Schritt 2: Doppelklicken Sie auf den Knoten Grafikkarten, um ihn zu erweitern.

Schritt 3: Klicken Sie mit der rechten Maustaste auf den Grafiktreiber und wählen Sie Treiber aktualisieren.
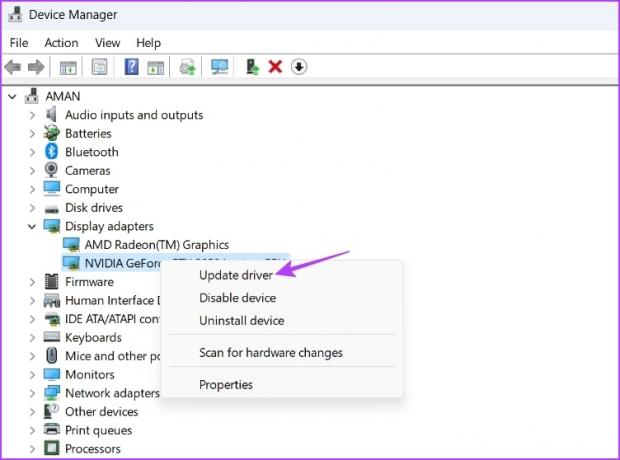
Schritt 4: Wählen Sie „Automatisch nach Treibern suchen“.
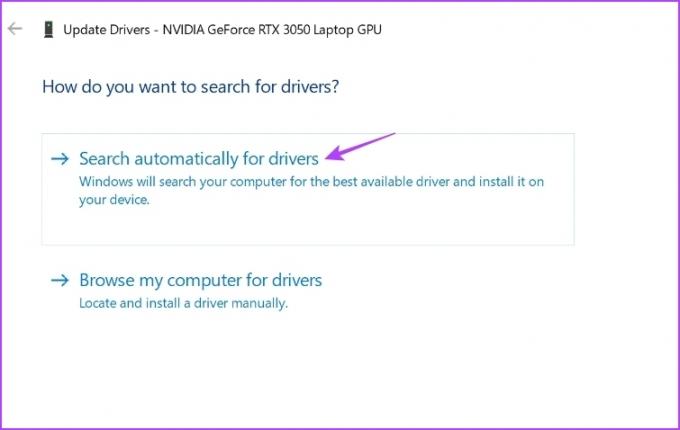
Dadurch sucht Windows nach dem neuesten Grafiktreiber für Ihren Computer. Wenn es welche findet, wird es automatisch installiert.
Sie können auch die offizielle Website Ihres Grafikkartenherstellers besuchen (z Nvidia, AMD, oder Intel) und laden Sie das Update von dort herunter.
6. Passen Sie die Steam-Einstellungen an
Steam bietet eine Fülle von Einstellungen, die Sie nach Ihren Wünschen anpassen können. Bestimmte Einstellungen funktionieren jedoch möglicherweise nicht gut zusammen und verursachen das Problem mit dem schwarzen Bildschirm.
Nehmen Sie als Lösung die folgenden Änderungen in den Steam-Einstellungen vor und prüfen Sie, ob es einen Unterschied macht.
Schritt 1: Starten Sie den Steam-Client auf Ihrem Computer, klicken Sie auf Steam in der oberen linken Ecke und wählen Sie Einstellungen aus dem Kontextmenü.

Schritt 2: Wählen Sie Bibliothek in der linken Seitenleiste.
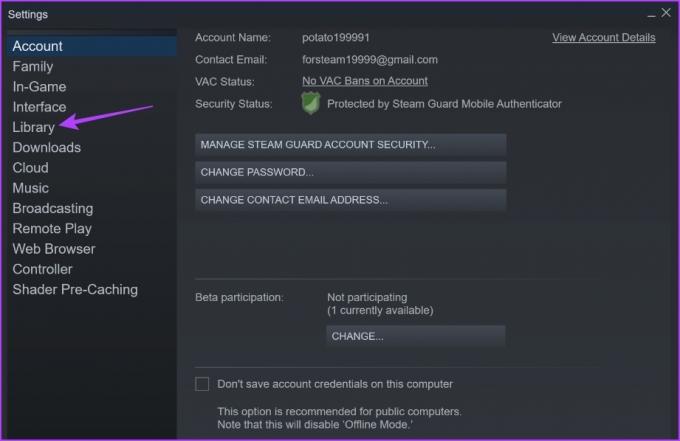
Schritt 3: Deaktivieren Sie im Abschnitt „Bibliothek“ das Kontrollkästchen neben „Low Bandwidth Mode“. Wählen Sie außerdem das Optionsfeld neben „Automatisch“ im Abschnitt „Anzeigegröße für Bibliotheks-Benutzeroberflächenelemente“.
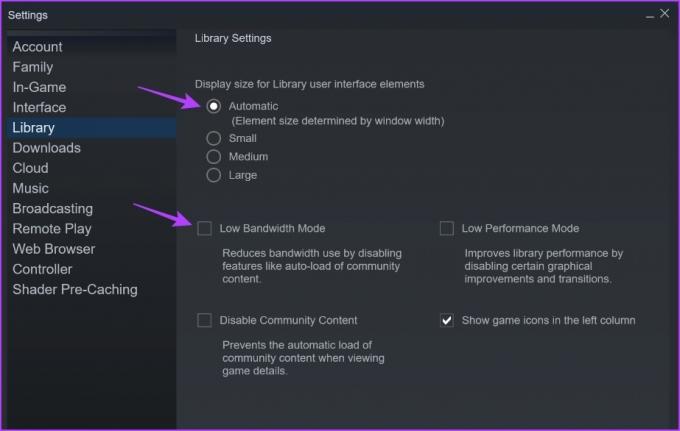
Schritt 4: Wählen Sie Schnittstelle in der linken Seitenleiste.
Schritt 5: Verwenden Sie im Abschnitt „Benutzeroberfläche“ das Dropdown-Menü unter der Option „Wählen Sie die Skin aus, die Steam verwenden soll“, um die Standard-Skin auszuwählen. Deaktivieren Sie außerdem die Kontrollkästchen vor diesen drei Optionen:
- Starten Sie Steam im Big Picture-Modus
- Aktivieren Sie das GPU-beschleunigte Rendern in Webansichten
- Aktivieren Sie DirectWrite für verbesserte Schriftglättung und Kerning
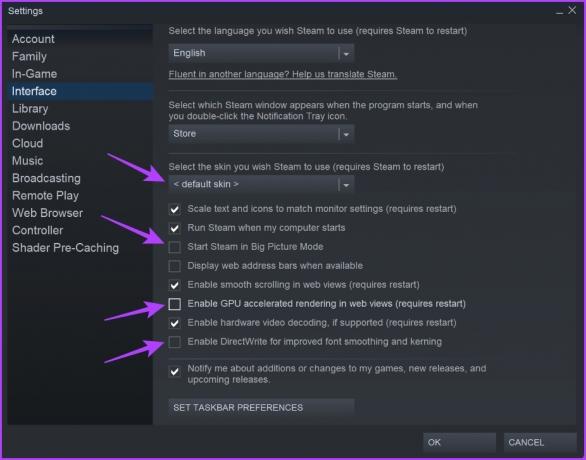
Schritt 6: Klicken Sie unten rechts auf OK, um die Änderungen zu übernehmen.
7. Aktualisieren Sie den Steam-Client
Die Verwendung einer älteren Version des Steam-Clients kann oft dazu führen, dass Details nicht übereinstimmen und Ihnen nicht die neueste Ansicht der Steam-Bibliothek angezeigt wird. Das Aktualisieren des Steam-Clients auf die neueste Version kann dazu beitragen, das Problem mit dem schwarzen Bildschirm der Bibliothek zu beseitigen und auch neue Funktionen zu bringen.
Um den Steam-Client zu aktualisieren, klicken Sie auf die Steam-Option in der oberen linken Ecke und wählen Sie die Option Nach Steam-Client-Updates suchen. Lassen Sie danach Steam automatisch Updates herunterladen und installieren.

Greifen Sie auf Spiele in der Bibliothek zu
Der Bibliotheksbereich von Steam ist der ideale Ort, um alle Spiele anzuzeigen, die Sie besitzen, gespielt haben, heruntergeladen haben und über Steam verfügbar sind. Der Bibliotheksbildschirm kann jedoch aus verschiedenen Gründen schwarz werden. Glücklicherweise können Sie dieses Problem beheben, indem Sie die oben genannten Korrekturen befolgen und weiterspielen.



