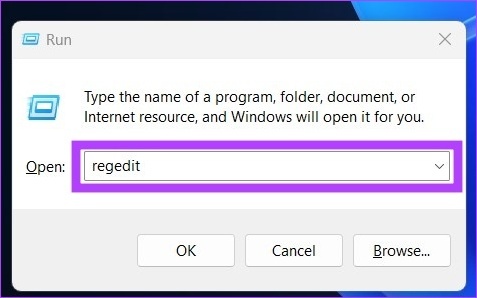3 Möglichkeiten, die Registrierung unter Windows 10 und 11 sicher zu bereinigen
Verschiedenes / / April 03, 2023
Die Windows-Registrierung ist nicht etwas, das Sie jeden Tag kitzeln würden. Wenn Windows nicht richtig funktioniert, müssen Sie die Registrierung bereinigen, aber das Sichern der falschen Datei während dieses Vorgangs kann dazu führen, dass das System abstürzt oder beschädigt wird. In diesem Artikel zeigen wir Ihnen drei Möglichkeiten, die Registrierung unter Windows 10 und 11 sicher zu bereinigen.
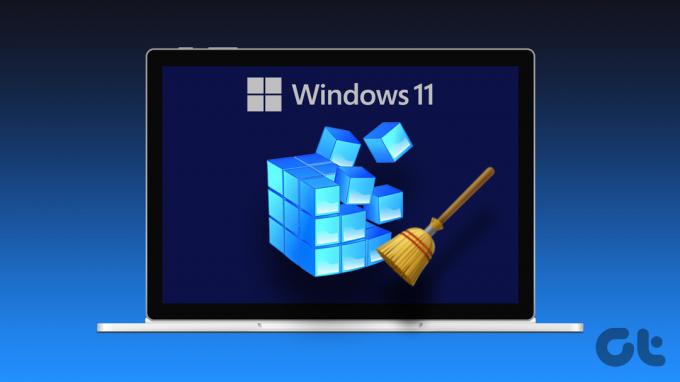
Beginnen wir damit, zu definieren, was eine Windows-Registrierung ist. Im Wesentlichen handelt es sich um eine komplexe Datenbank mit Informationen über die Hardware und Software auf Ihrem Computer. Diese Einträge können Sie möglicherweise in große Schwierigkeiten bringen, wenn sie nicht richtig gereinigt werden. Lassen Sie uns eintauchen, um mehr zu verstehen.
Was verursacht Registrierungsfehler unter Windows
Es gibt mehrere Gründe, warum Registrierungsfehler auftreten können. In den meisten Fällen werden Fehler durch die Installation oder Deinstallation der Software verursacht. Bei der Installation der Software werden häufig neue Einträge in der Registrierung erstellt. Aber wenn Software deinstalliert wird, werden diese Einträge nicht immer entfernt. Dies verursacht Fehler.

Die Anhäufung von Junk-Dateien und ungültigen Einträgen im Laufe der Zeit ist eine weitere häufige Ursache für Registrierungsfehler. Diese können durch eine Vielzahl von Dingen verursacht werden, wie z. B. nicht ordnungsgemäßes Schließen von Programmen, Installation/Programme deinstallieren ohne die richtigen Werkzeuge usw.
Im Laufe der Zeit, wenn immer mehr Einträge zur Registrierung hinzugefügt werden, kann sie aufgebläht und ineffizient werden. Dies kann zu Registrierungsfehlern führen und die Leistung Ihres Computers beeinträchtigen. So,
Erstellen Sie eine Sicherungskopie der Registrierungsdateien
Als Vorsichtsmaßnahme sollten Sie eine Sicherungskopie der Registrierung erstellen, bevor Sie mit der Bereinigung der Registrierung fortfahren. Sie können dies verwenden Sicherung wiederherzustellen die Registrierung in den ursprünglichen Zustand zurück, wenn etwas schief geht.
Schritt 1: Drücken Sie „Windows-Taste + R“ und geben Sie den folgenden Befehl ein, um den Registrierungseditor zu öffnen.
Regedit
Schritt 2: Klicken Sie als Nächstes auf Ja, um zur Eingabeaufforderung zu gelangen.
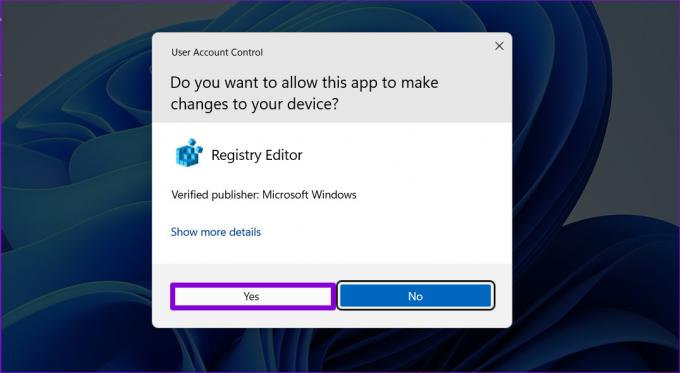
Schritt 3: Gehen Sie zum Menü Datei und wählen Sie Exportieren aus der Dropdown-Liste.
Wählen Sie alle Ihre Exportbereiche aus, um die gesamte Registrierung zu sichern. Wenn Sie jedoch einen bestimmten Zweig ändern, können Sie dafür ein Backup erstellen.
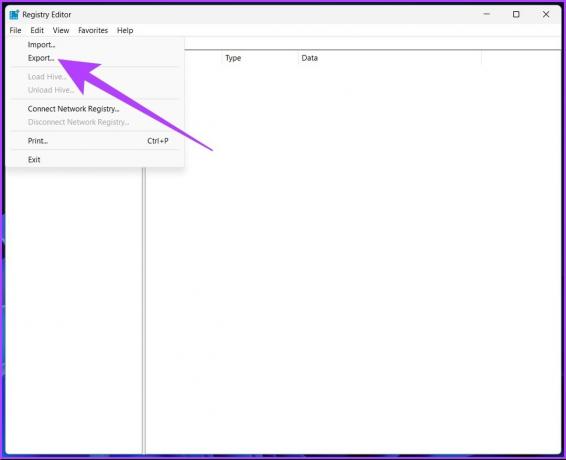
Schritt 4: Wählen Sie den Speicherort und den Namen der Datei aus und klicken Sie auf Speichern.
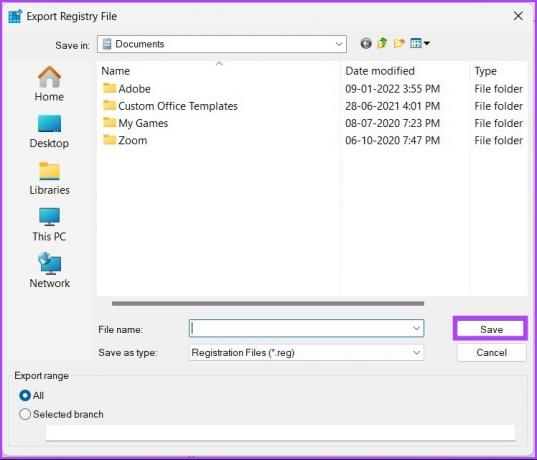
Manchmal sehen Sie beim Importieren eine Registrierungseditor kann Dateifehler nicht importieren, und einer der häufigsten Gründe ist der Speicherort der Datei. Wir empfehlen daher dringend, diese Sicherungsdatei aus Sicherheitsgründen auf einem Flash-Laufwerk oder einer externen Festplatte zu speichern.
Wenn Sie fertig sind, können Sie die Windows-Registrierung bereinigen.
So bereinigen Sie die Windows-Registrierung manuell
Lassen Sie uns verschiedene Möglichkeiten besprechen, die Registrierung unter Windows 10 und 11 zu bereinigen. Es gibt viele kostenlose Registry-Reiniger, aber Windows hat auch seine eigenen eingebauten Registry-Reiniger, die Sie verwenden können.
Notiz: Alle unten genannten Methoden sind für Windows 10 und 11 gleich.
1. Verwenden der Datenträgerbereinigung
Dieses Tool ist nicht spezifisch für das Bereinigen von Registrierungsdateien; Es ist jedoch ein praktisches Tool, um die übrig gebliebenen Dateien aus der Registrierung zu bereinigen, und bei weitem der einfachste Weg, dies zu tun.
Schritt 1: Drücken Sie die Windows-Taste, geben Sie ein Datenträgerbereinigung, und drücken Sie die Eingabetaste.
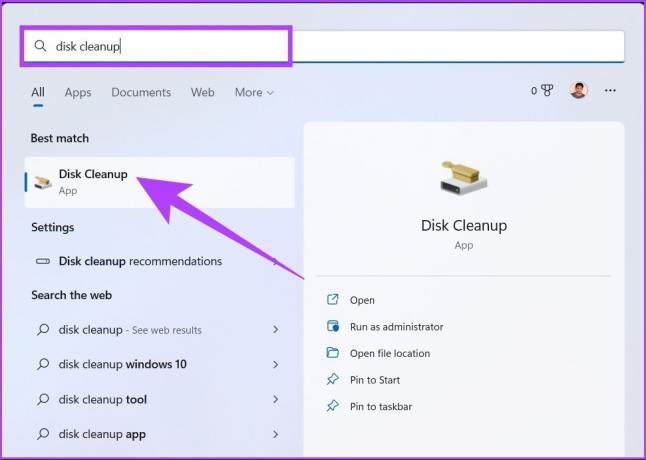
Schritt 2: Wählen Sie in der Eingabeaufforderung „Wählen Sie das zu bereinigende Laufwerk aus“ das Laufwerk aus, auf dem das Windows-Betriebssystem (C:) installiert ist, und klicken Sie auf „OK“.
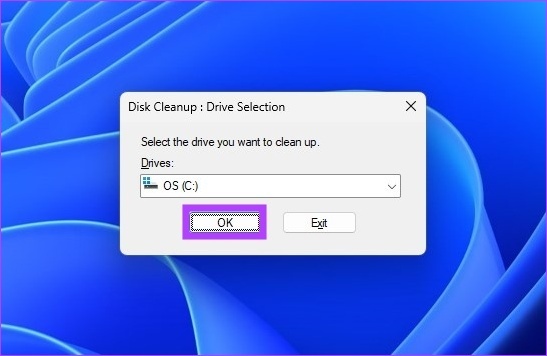
Das Tool berechnet automatisch, wie viel Speicherplatz auf dem ausgewählten Laufwerk freigegeben werden kann.
Manchmal kann es vorkommen, dass Sie im Berechnungsfenster stecken bleiben. Ein einfaches Abbrechen und Neustarten würde funktionieren; wenn nicht, check out verschiedene Möglichkeiten, das Problem zu lösen.
Schritt 3: Klicken Sie nun auf „Systemdateien bereinigen“, wählen Sie die erforderlichen Ordner aus und drücken Sie OK.
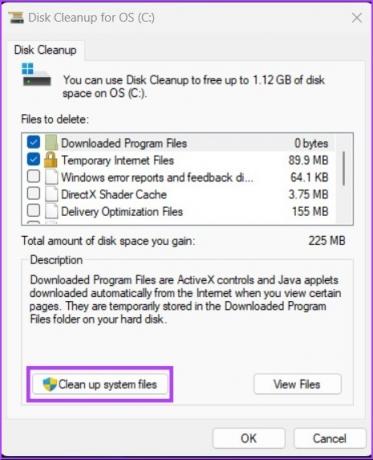
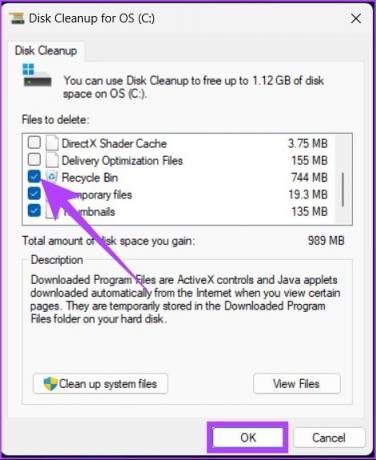
Sie können alle Optionen markieren; Stellen Sie einfach sicher, dass Sie nichts im Papierkorb haben, was Sie möchten.
2. Verwenden Sie DISM, um Registrierungsdateien zu bereinigen
DCIM (Deployment Image Servicing and Management) ist ein weiteres Tool/Befehl in Windows, das Updates und Systemfehler beheben kann. Es kann auch beschädigte Registrierungseinträge reparieren. Hier ist wie:
Schritt 1: Drücken Sie die Windows-Taste, geben Sie ein Eingabeaufforderung, und klicken Sie auf „Als Administrator ausführen“.
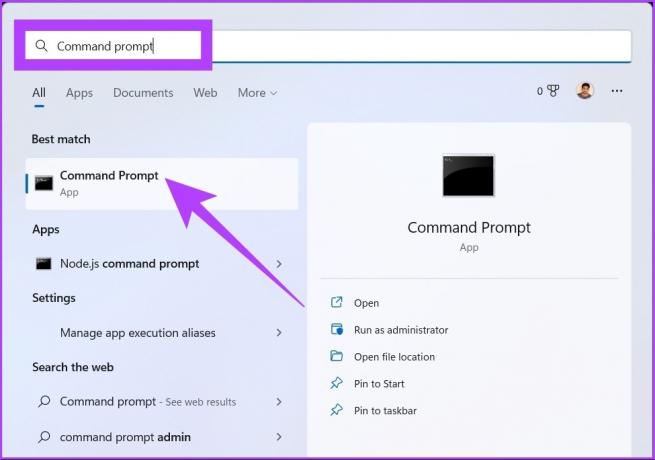
Schritt 2: Geben Sie nun den folgenden Befehl in die Eingabeaufforderung ein.
DISM /Online /Cleanup-Image /ScanHealth
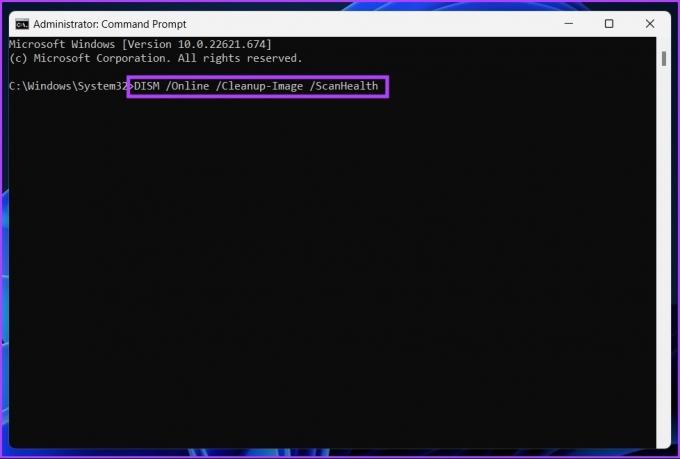
Das ist es. Der Scanner findet und bereinigt alle Fehler und sortiert sie selbstständig. Wohlgemerkt, nicht alle Fehler beziehen sich auf die Registrierung, aber damit können Sie Probleme beheben, von denen Sie nicht einmal wussten, dass sie existieren.
3. Reinigen Sie die Windows-Registrierung mit Tools von Drittanbietern: CCleaner
Wenn Sie ein Windows-Benutzer sind, sind Sie wahrscheinlich schon auf CCleaner gestoßen, eine beliebte Windows-PC-Reinigungssoftware. Diese Freemium-Software macht von allem etwas, vom Löschen von Cookies bis zum Speichern temporärer Dateien (einschließlich Registrierungsdateien).
Notiz: Wenn Sie direkt zu dieser Methode springen, empfehlen wir, eine Sicherungskopie Ihrer Registrierung zu erstellen, die wir zu Beginn dieses Artikels erwähnt haben.
Schritt 1: Laden Sie CCleaner kostenlos über den unten stehenden Link herunter, installieren Sie es und führen Sie es aus.
Download von CCleaner

Schritt 2: Klicken Sie auf Starten.

Schritt 3: Gehen Sie in den Weltraum.
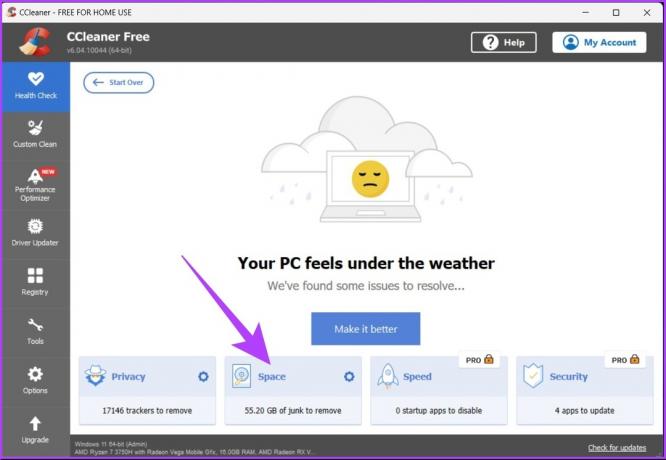
Schritt 4: Aktivieren Sie alle Kontrollkästchen (Papierkorb, Temporäre Anwendungsdateien und Temporäre Systemdateien) und klicken Sie auf „Zurück zur Übersicht“.
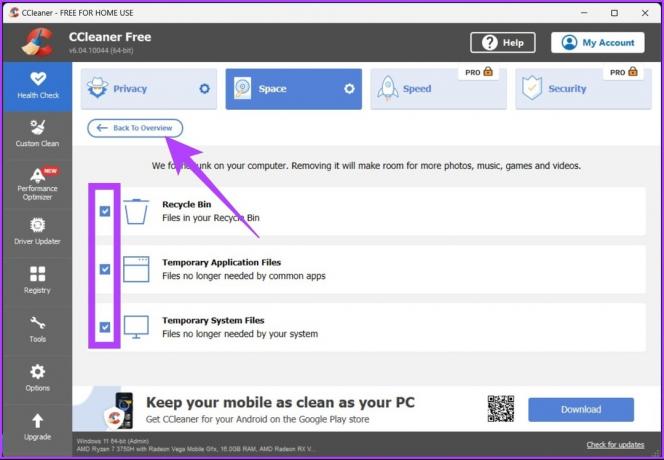
Schritt 5: Klicken Sie jetzt auf die Schaltfläche „Make it better“.
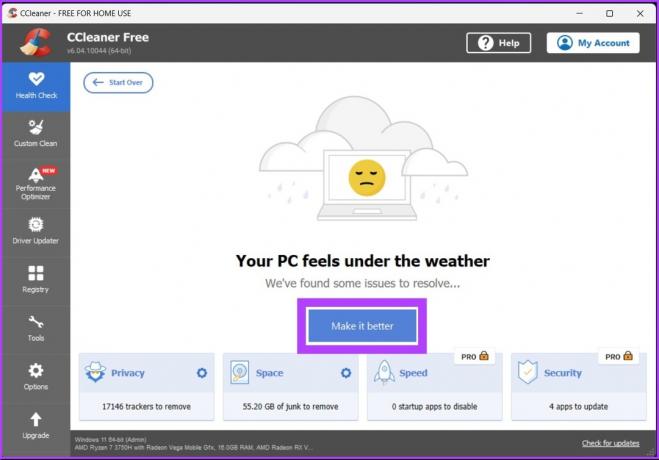
Los geht's. CCleaner bereinigt Ihre temporären Dateien sowie Ihre Registrierungsdateien. Diese Software bietet viele weitere Funktionen, die Sie selbst erkunden können oder Schauen Sie sich unseren Leitfaden an.
Häufig gestellte Fragen zum Windows Registry Cleaner
Nein, da Microsoft die Verwendung von Registry Cleanern nicht unterstützt.
Ja, da eine fragmentierte Registrierung die Leistung Ihres Computers direkt beeinträchtigt und ihn verlangsamt.
Das Bereinigen der Registrierung ist unerlässlich, um zu verhindern, dass Ihr System abstürzt oder langsamer wird. Für eine optimale Leistung empfehlen wir, Ihre Windows-Registrierung alle drei Tage zu bereinigen.
Befreien Sie sich schnell von Registrierungsdateien
Registrierungsdateien spielen eine Rolle beim ordnungsgemäßen Betrieb von Windows, sind aber auch für Unregelmäßigkeiten und Systemabstürze verantwortlich. Nachdem Sie gelernt haben, wie Sie die Registrierung unter Windows 10 und 11 sicher bereinigen, finden Sie es möglicherweise hilfreich, dies zu lernen wie man den Registrierungseditor repariert wenn das Programm nicht mehr richtig funktioniert. Viel Spaß beim Putzen!
Zuletzt aktualisiert am 13. Oktober 2022
Der obige Artikel kann Affiliate-Links enthalten, die Guiding Tech unterstützen. Dies beeinträchtigt jedoch nicht unsere redaktionelle Integrität. Die Inhalte bleiben unvoreingenommen und authentisch.