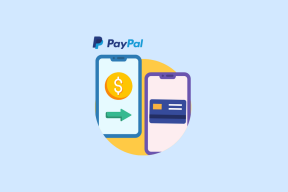Die 7 besten Fixes für Bildschirmhelligkeit, die auf dem Mac nicht funktioniert
Verschiedenes / / April 03, 2023
Die Displays auf Apple Macs werden mit jeder Generation besser und schärfer. Heute erhalten Sie ein Super Retina-Display auf Ihrem Mac und Sie können seine Einstellungen anpassen, um Ihre Anzeigeeinstellungen zu optimieren. Helligkeit ist eines der Hauptmerkmale von Mac-Displays.
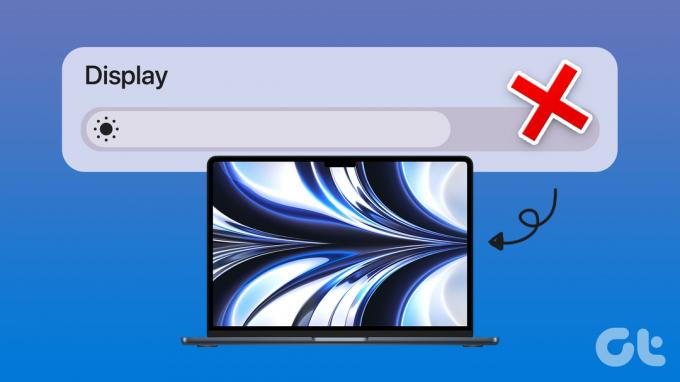
Möglicherweise treten Probleme mit der Bildschirmhelligkeit auf, wenn Sie Ihren Mac im Freien oder in einem Restaurant verwenden. Es gibt Momente, in denen Sie die Displayhelligkeit möglicherweise nicht ändern. Wenn Sie mit dem gleichen Problem konfrontiert sind, finden Sie hier die besten Möglichkeiten, um die Bildschirmhelligkeit zu beheben, die auf dem Mac nicht funktioniert.
1. Überprüfen Sie die Einstellungen für die automatische Anzeigehelligkeit
Ihr Mac kann die Bildschirmhelligkeit automatisch abhängig von der Beleuchtung Ihrer Umgebung verwalten. Wenn die Anzeigehelligkeit auf Ihrem Mac nicht funktioniert, können Sie diese Einstellung wie folgt überprüfen, um mit der Behebung des Problems zu beginnen.
Schritt 1:
Drücken Sie Befehlstaste + Leertaste bei geöffneter Spotlight-Suche, geben Sie ein Systemeinstellungen, und drücken Sie die Eingabetaste.
Schritt 2: Klicken Sie unten links auf Anzeige.

Schritt 3: Überprüfen Sie, ob die Option „Helligkeit automatisch anpassen“ aktiviert ist. Wenn nicht, klicken Sie auf das Kontrollkästchen, um es zu aktivieren.

Sie können auch versuchen, die Anzeigehelligkeit manuell über den Schieberegler zu ändern.
2. Überprüfen Sie die Einstellungen der Tastaturfunktionstasten
Die Funktionstasten F1 und F2 auf Ihrer Mac-Tastatur dienen dazu, die Bildschirmhelligkeit manuell zu ändern. Wenn sie jedoch als Standardfunktionstasten verwendet werden sollen, können Sie sie nicht zum Ändern der Helligkeitsstufen verwenden. Hier erfahren Sie, wie Sie dies überprüfen können.
Schritt 1: Drücken Sie Befehlstaste + Leertaste bei geöffneter Spotlight-Suche, geben Sie ein Systemeinstellungen, und drücken Sie die Eingabetaste.

Schritt 2: Klicken Sie auf Tastatur.

Schritt 3: Überprüfen Sie auf der Registerkarte Tastatur, ob "F1- und F2-Tasten als Standardfunktionstasten verwenden" deaktiviert ist oder nicht.
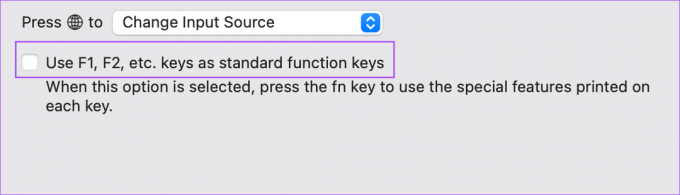
Wenn nicht, deaktivieren Sie die Option.
Schritt 4: Schließen Sie das Fenster und versuchen Sie, die Bildschirmhelligkeit mit den Tasten F1 und F2 zu ändern.
3. Deaktivieren Sie „Leicht abgedunkelte Anzeige“
Während es andere Möglichkeiten gibt Verbessern Sie den Akkuzustand auf dem Mac, das Dimmen des Displays ist auch etwas, das viele bevorzugen. Ihr Mac bietet Ihnen eine weitere Option, um das Display im Akkubetrieb leicht zu dimmen. So können Sie es deaktivieren und sehen, ob das Problem behoben ist.
Schritt 1: Klicken Sie auf das Batteriesymbol in der oberen rechten Ecke der Menüleiste.
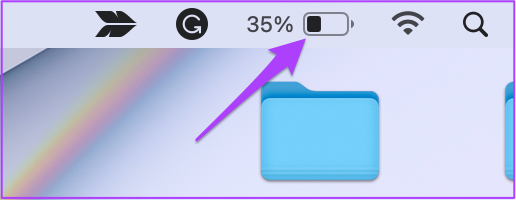
Schritt 2: Klicken Sie im Popup-Menü auf Akkueinstellungen.
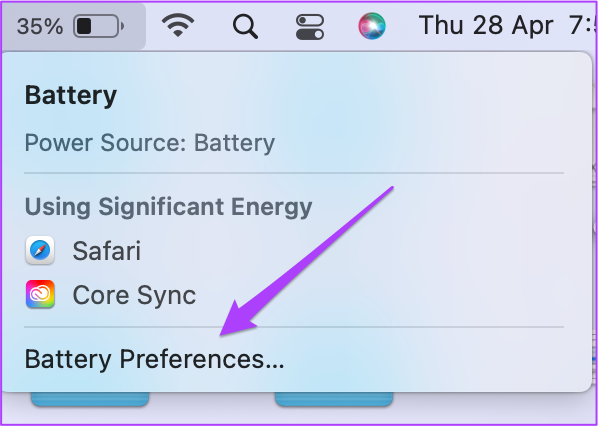
Schritt 3: Wenn die Option „Anzeige im Akkubetrieb leicht abgedunkelt“ ausgewählt ist, klicken Sie auf das Kontrollkästchen, um sie zu deaktivieren.
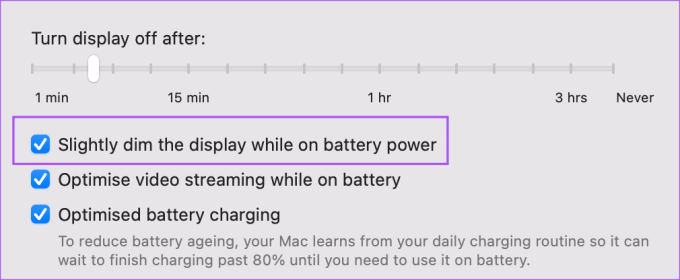
Schritt 4: Schließen Sie das Fenster und prüfen Sie, ob Sie die Displayhelligkeit ändern können.
4. Starten Sie Ihren Mac neu
Nachdem Sie die oben genannten Grundeinstellungen angepasst haben, empfehlen wir, Ihren Mac neu zu starten. Ein regelmäßiger Neustart Ihrer Maschine kann dazu beitragen, viele Software- und Hardwareprobleme in Schach zu halten.
Schritt 1: Klicken Sie auf das Apple-Logo in der oberen linken Ecke.

Schritt 2: Klicken Sie auf Neustart.

Überprüfen Sie nach dem Neustart Ihres Mac, ob das Problem behoben ist.
5. SMC zurücksetzen
Lassen Sie uns nun über einige fortschrittliche Lösungen sprechen, wenn Sie das Problem immer noch nicht lösen können. Sie können SMC Reset für Ihren Intel-basierten Mac oder iMac ausprobieren. Diese Lösung funktioniert nicht auf Chipsatz-basierten Macs der Apple M-Serie.
SMC oder System Management Controller ist ein Chip, der wichtige Informationen über alle verschiedenen Hardwarefunktionen speichert. Sie können versuchen, den SMC zurückzusetzen, während wir über die Lösung des Problems mit der Anzeigehelligkeit sprechen.
Schritt 1: Halten Sie den Netzschalter gedrückt, bis Ihr Mac heruntergefahren wird.
Schritt 2: Warten Sie nach dem Herunterfahren Ihres Mac einige Sekunden und drücken Sie dann die Umschalttaste + die linke Wahltaste + die linke Strg-Taste. Halten Sie auch die Power-Taste gedrückt.

Halten Sie die vier Tasten weitere 7 Sekunden lang gedrückt. Wenn sich Ihr Mac einschaltet, spielt er erneut den Standard-Startton, während Sie diese Tasten gedrückt halten.
Wenn Sie das Apple-Logo sehen, schaltet sich das Display normal ein. Überprüfen Sie danach, ob Sie die Anzeigehelligkeit ändern können oder nicht.
6. NVRAM zurücksetzen
Wenn der SMC-Reset nicht funktioniert hat, können Sie jetzt versuchen, NVRAM auf Ihrem Mac zurückzusetzen. NVRAM oder Non-Volatile Random Access Memory enthält Informationen wie Lautstärke, Auswahl des Startlaufwerks, Zeitzone und mehr. Sie können diese Lösung ausprobieren, die nur für Intel-basierte Macs gilt.
Schritt 1: Drücken Sie lange den Netzschalter auf Ihrem Mac.
Schritt 2: Drücken Sie nach dem Herunterfahren Ihres Mac erneut den Netzschalter, um ihn neu zu starten.
Schritt 3: Drücken Sie beim Einschalten Ihres Mac 20 Sekunden lang Befehlstaste + Wahltaste + P + R.
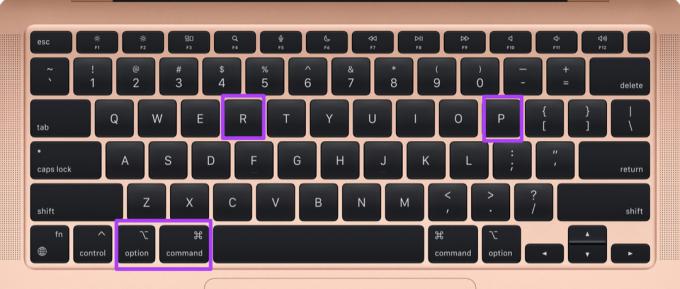
Schritt 4: Lassen Sie alle vier Tasten los, wenn das Apple-Logo zum zweiten Mal erscheint. Dies bedeutet, dass der NVRAM-Reset abgeschlossen ist. Danach wird Ihr Mac neu gestartet.
Schritt 5: Sehen Sie, ob Sie die Helligkeitsstufen des Displays ändern können.
Beachten Sie, dass bei Mac-Modellen, die auf Prozessoren der M-Serie von Apple ausgeführt werden, die Option zum Neustart dem Zurücksetzen des NVRAM ähnelt.
7. Aktualisieren Sie macOS
Der letzte Ausweg für Sie, wenn bis jetzt nichts funktioniert hat, ist die Aktualisierung von macOS auf die neueste Version, um alle Fehler oder Störungen zu beseitigen, die dieses Problem verursachen. Hier ist wie.
Schritt 1: Klicken Sie auf das Apple-Logo in der oberen linken Ecke.

Schritt 2: Klicken Sie auf Über diesen Mac.

Schritt 3: Klicken Sie auf Softwareaktualisierung.

Schritt 4: Wenn ein Update verfügbar ist, laden Sie es herunter und installieren Sie es.
Schritt 5: Überprüfen Sie, ob das Problem gelöst ist.
Lass es hell sein
Diese Lösungen helfen Ihnen, Probleme mit der Anzeigehelligkeit Ihres Mac zu beheben. Sie können auch unseren Beitrag zu den besten Fixes für lesen Mac-Display funktioniert nach dem Aufwachen aus dem Ruhezustand nicht.
Zuletzt aktualisiert am 07. Oktober 2022
Der obige Artikel kann Affiliate-Links enthalten, die Guiding Tech unterstützen. Dies beeinträchtigt jedoch nicht unsere redaktionelle Integrität. Die Inhalte bleiben unvoreingenommen und authentisch.
Geschrieben von
Paurush Chaudhary
Die Welt der Technik auf einfachste Weise entmystifizieren und alltägliche Probleme im Zusammenhang mit Smartphones, Laptops, Fernsehern und Content-Streaming-Plattformen lösen.