4 Möglichkeiten, den fehlenden Gruppenrichtlinien-Editor (gpedit) unter Windows 10 zu beheben
Verschiedenes / / April 03, 2023
Der Gruppenrichtlinien-Editor oder GPE, wie er allgemein genannt wird, ist eine Funktion, die auf beschränkt ist Windows Pro- und Enterprise-Editionen. Wenn es in der Home-Edition fehlt, dann liegt das daran, dass es nicht dort sein sollte. Wir empfehlen Gruppenrichtlinien-Editor-Optimierungen in mehreren Windows-Handbüchern bei GT. Sehen wir uns an, wie wir das Problem mit dem fehlenden Gruppenrichtlinien-Editor in Windows 10 beheben können.

Die Netzwerkadministratoren verwenden meist den GPE (Centralized Group Policy Editor). Es kann jedoch auch auf einem einzelnen Computer (Local Group Policy Editor) von einzelnen Besitzern verwendet werden, um bestimmte Windows-Einstellungen zu ändern. Sie können danach suchen, indem Sie es eingeben gpedit oder gpedit.msc in der Windows-Suche.
1. So aktivieren Sie den Gruppenrichtlinien-Editor in Windows 10 Home
Während Microsoft die Gruppenrichtlinien-Editor-Funktion für Windows Pro und Enterprise Edition beibehalten hat, können Sie sie auch auf Windows Home erhalten. Bevor Sie fortfahren,
eine Sicherung machen von allem auf Ihrem Computer. Stellen Sie sicher, dass Ihr Windows mit einem der Cloud-Speicherdienste synchronisiert ist. Sie möchten nicht alle Einstellungen von Grund auf neu vornehmen.Anfang dieses Jahres ein Reddit-Benutzer ein Skript gepostet das scheint für einige Windows-Benutzer zu funktionieren. Es ist ein Hit-or-Miss-Fall, aber Sie können es versuchen. Ich hatte Erfolg mit meinem Computer.
@echo off pushd "%~dp0" dir /b %SystemRoot%\servicing\Packages\Microsoft-Windows-GroupPolicy-ClientExtensions-Package~3*.mum >List.txt dir /b %SystemRoot%\servicing\Packages\Microsoft-Windows-GroupPolicy-ClientTools-Package~3*.mum >>List.txt für /f %%i in ('findstr /i. List.txt 2^>nul') do dism /online /norestart /add-package:"%SystemRoot%\servicing\Packages\%%i" pausieren
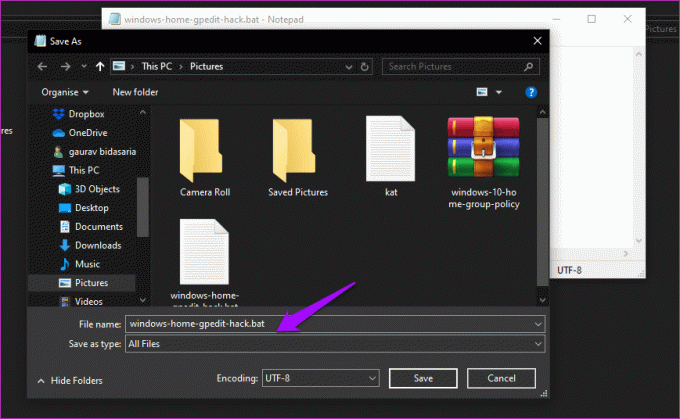
Kopieren Sie den Code in eine Notepad-Datei und benennen Sie ihn windows-home-gpedit-hack.bat und wählen Sie Alle Dateien im Feld Dateityp. Speichern Sie es nicht als .txt-Datei, sondern als .bat-Datei. Das ist wichtig, stellen Sie also sicher, dass Sie die Option „Erweiterungen für die bekannten Dateitypen ausblenden“ in den Ordneroptionen auf der Registerkarte „Ansicht“ oben deaktiviert haben.
Klicken Sie danach mit der rechten Maustaste auf die .bat-Datei, um Als Administrator ausführen auszuwählen, und geben Sie die erforderlichen Berechtigungen, wenn Sie im folgenden Popup gefragt werden.

Es ist auch möglich, dass das Skript nur die GUI hinzufügt, Sie jedoch keine Änderungen an den Richtlinien vornehmen können. Wie gesagt, es ist ein Hit oder Miss, aber einen Versuch wert.
2. So installieren Sie den Gruppenrichtlinien-Editor in Windows 10 Home
Es gibt eine andere Möglichkeit, falls die obige Methode für Sie nicht funktioniert hat. Ein Windows 7-Benutzer hat das Installationsprogramm der Gruppenrichtlinien-Verwaltungskonsole freigegeben, das ich bin in den DeviantArt-Foren gestolpert. Obwohl es für Windows 7 entwickelt wurde, scheint es unter Windows 10 zu funktionieren. Laden Sie die Datei herunter und speichern Sie sie auf Ihrem Computer. Laden Sie die herunter 32-Bit-Version direkt von Microsoft, wenn dies auf Ihrem Computer ausgeführt wird.
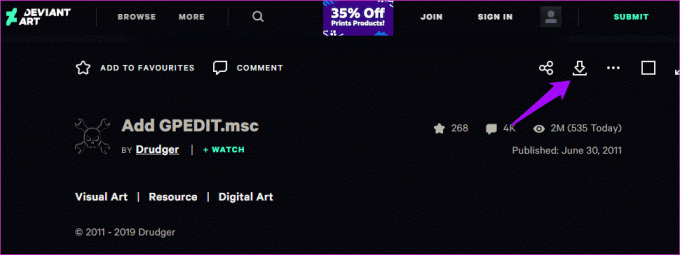
Drilldown zu diesem Ort im Datei-Explorer.
C:\Windows\SysWOW64
Kopieren Sie diese drei Ordner und fügen Sie sie in den folgenden Ordner ein.
C:\Windows\System32
- GroupPolicy-Ordner
- GroupPolicyUsers-Ordner
- gpedit.msc-Datei
Doppelklicken Sie auf die heruntergeladene Datei, um den Installationsvorgang des Gruppenrichtlinien-Editors zu starten. Überprüfen Sie, ob dieser Gruppenrichtlinien-Editor auf Ihrem Windows 10-Computer immer noch nicht fehlt.
3. So beheben Sie häufige Fehler
Beim Durchlaufen des Fehlerbehebungsprozesses können einige Schluckaufe auftreten. Wenn es nicht funktioniert, überprüfen Sie, ob Ihr Windows-Benutzername ein oder zwei Wörter enthält. Ich empfehle immer, ein einzelnes Wort zu verwenden. Wenn es zwei Wörter gibt, deinstallieren Sie den Gruppenrichtlinien-Editor und beginnen Sie erneut. Klicken Sie dieses Mal nicht auf die Schaltfläche Fertig stellen, die wir normalerweise sehen, wenn der Installationsvorgang abgeschlossen ist. Navigieren Sie stattdessen zu diesem Ordner.
C:\Windows\Temp\gpedit
Klicken Sie mit der rechten Maustaste auf die x64.bat-Datei und wählen Sie Mit Notepad öffnen. Wenn Sie nur Öffnen sehen, wählen Sie das aus und wählen Sie dann Notepad aus der verfügbaren Liste der Optionen.
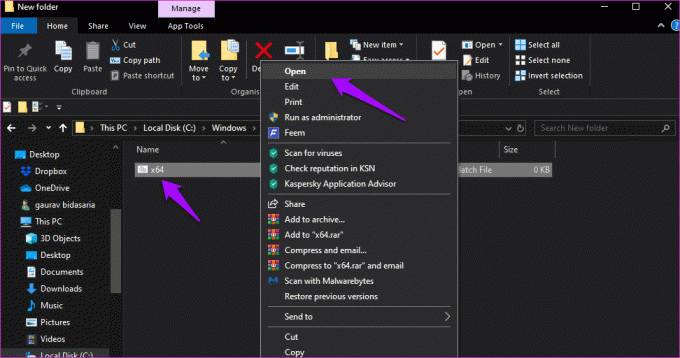
Ersetzen Sie alle Instanzen (es sollten 6 sein) von %Nutzername% mit '%Nutzername%' — mit einfachen Anführungszeichen. Speichern Sie die Datei und öffnen Sie sie mit Administratorrechten, um den Installationsvorgang abzuschließen. Wenn dies nicht funktioniert, versuchen Sie stattdessen, doppelte Anführungszeichen („%username%“) hinzuzufügen.
4. Nehmen Sie Hilfe von Policy Plus
Wenn nichts anderes für Sie funktioniert, probieren Sie das kostenlose und quelloffene Policy Plus aus. Es ist eine Windows-App eines Drittanbieters, um Änderungen an den Registrierungseinträgen mithilfe einer benutzerfreundlichen GUI (Graphical User Interface) vorzunehmen. Ja, der auf Ihrem Windows 10-Computer fehlende Gruppenrichtlinien-Editor funktioniert auch, indem er Registrierungseinträge bearbeitet.
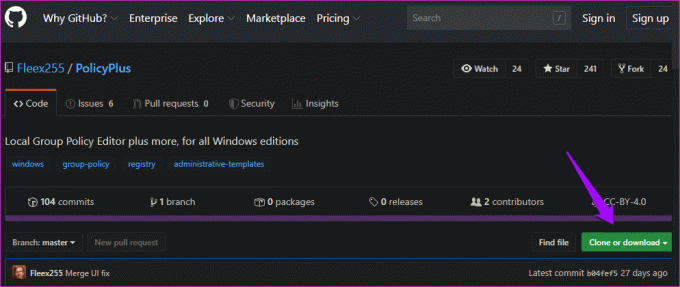
Das Bearbeiten der Registrierungseinträge kann mühsam und kompliziert sein, aber der Gruppenrichtlinien-Editor macht es einfacher. Außerdem können Sie Einstellungen bearbeiten und durchsetzen, indem Sie administrative Vorlagen verwenden, mit denen Sie Regeln auf allen mit dem Netzwerk verbundenen Computern kontrollieren und durchsetzen können. Mit Policy Plus können Sie dasselbe tun.
Da diese Einstellungen sensibel sein können, sollten Sie eine Sicherungskopie erstellen, bevor Sie fortfahren.
Laden Sie Policy Plus herunter
Reichen Sie einen Vermisst-Bericht ein
Der Gruppenrichtlinien-Editor sollte vorhanden sein, wenn Sie Windows Pro und Enterprise Edition installieren. Wenn nichts anderes funktioniert, bleibt für Windows Home-Benutzer nur noch ein Upgrade. Die Entscheidung hängt davon ab, wie viel Sie bereit sind auszugeben und ob es sich für Sie lohnt.
Next Up: Besorgt um die Privatsphäre? Du solltest sein. Erfahren Sie mehr über alle Datenschutzeinstellungen, die Sie in Windows 10 optimieren sollten.
Zuletzt aktualisiert am 23. März 2023
Der obige Artikel kann Affiliate-Links enthalten, die Guiding Tech unterstützen. Dies beeinträchtigt jedoch nicht unsere redaktionelle Integrität. Die Inhalte bleiben unvoreingenommen und authentisch.
Geschrieben von
Gaurav Bidasaria
Ein CA Von Beruf und Technik-Enthusiast aus Leidenschaft liebt es Gaurav, an neuen Technologien und Gadgets herumzubasteln. Früher baute er WordPress-Websites, gab aber alles auf, um stattdessen kleine iOS-Spiele zu entwickeln. Schließlich brach er CA ab, um seiner Liebe zur Technik nachzugehen. Er verfügt über mehr als 5 Jahre Erfahrung als Autor für Android-, iOS- und Windows-Plattformen und schreibt Anleitungen, Vergleiche, Listen und Erklärungen für B2B- und B2C-Apps und -Dienste. Derzeit teilt er seine Zeit zwischen Guiding Tech (Autor) und Tech Wiser (Herausgeber) auf.



