So ändern Sie den Computernamen in Windows 10
Verschiedenes / / November 28, 2021
Es gibt viele neue Funktionen, die mit Windows 10 eingeführt wurden, aber eines der Probleme, das immer noch bei der Benutzer ist der zufällig generierte Computername, den Ihr PC bei der Installation von Windows erhält 10. Der Standard-PC-Name wird mit etwas wie diesem „DESKTOP-9O52LMA“ geliefert, was sehr ärgerlich ist, da Windows nach einem Namen fragen sollte, anstatt zufällig generierte PC-Namen zu verwenden.

Der größte Vorteil von Windows gegenüber dem Mac ist die Personalisierung und Sie können Ihren PC-Namen dennoch problemlos mit einer anderen in diesem Tutorial aufgeführten Methode ändern. Vor Windows 10 war das Ändern Ihres PC-Namens kompliziert, aber jetzt können Sie Ihren PC-Namen ganz einfach über die Systemeigenschaften oder die Windows 10-Einstellungen ändern. Sehen wir uns also an, wie Sie den Computernamen in Windows 10 mit Hilfe des unten aufgeführten Tutorials ändern, ohne Zeit zu verschwenden.
Inhalt
- So ändern Sie den Computernamen in Windows 10
- Methode 1: Ändern Sie den Computernamen in den Windows 10-Einstellungen
- Methode 2: Ändern Sie den Computernamen über die Eingabeaufforderung
- Methode 3: Ändern Sie den Computernamen in den Systemeigenschaften
So ändern Sie den Computernamen in Windows 10
Stellen Sie sicher, dass einen Wiederherstellungspunkt erstellen nur für den Fall, dass etwas schief geht.
Methode 1: Ändern Sie den Computernamen in den Windows 10-Einstellungen
1. Drücken Sie die Windows-Taste + I, um die Einstellungen zu öffnen, und klicken Sie dann auf System.

2. Wählen Sie im Menü auf der linken Seite Über.
3. Klicken Sie nun im rechten Fensterbereich auf „Benennen Sie diesen PC um” unter Gerätespezifikationen.

4. Die "Benennen Sie Ihren PC um” Dialogfeld erscheint, Geben Sie einfach den gewünschten Namen für Ihren PC ein und klicke Nächste.

Notiz: Ihr aktueller PC-Name wird im obigen Bildschirm angezeigt.
5. Sobald Ihr neuer Computername festgelegt ist, klicken Sie einfach auf „Jetzt neustarten“, um Änderungen zu speichern.
Notiz: Wenn Sie wichtige Aufgaben erledigen, können Sie einfach auf „Später neu starten“ klicken.
Das ist So ändern Sie den Computernamen in Windows 10 ohne Tools von Drittanbietern zu verwenden, aber wenn Sie Ihren PC-Namen immer noch nicht ändern können, folgen Sie der nächsten Methode.
Methode 2: Ändern Sie den Computernamen über die Eingabeaufforderung
1. Eingabeaufforderung öffnen. Der Benutzer kann diesen Schritt ausführen, indem er nach. sucht 'cmd' und drücken Sie dann die Eingabetaste.

2. Geben Sie den folgenden Befehl in cmd ein und drücken Sie die Eingabetaste:
wmic computersystem wobei name="%computername%" call rename name="New_Name" aufrufen
Notiz: Ersetzen Sie New_Name durch den tatsächlichen Namen, den Sie für Ihren PC verwenden möchten.
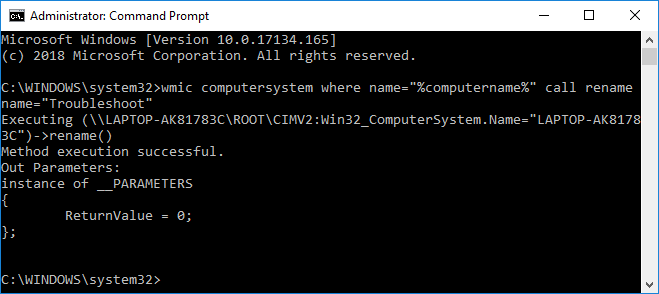
3. Sobald der Befehl erfolgreich ausgeführt wurde, starten Sie Ihren PC einfach neu, um die Änderungen zu speichern.
Das ist So ändern Sie den Computernamen in Windows 10 mit der Eingabeaufforderung, aber wenn Sie diese Methode zu technisch finden, folgen Sie der nächsten Methode.
Methode 3: Ändern Sie den Computernamen in den Systemeigenschaften
1. Klicken Sie mit der rechten Maustaste auf Dieser PC oder Mein Computer dann wählen Eigenschaften.

2. Jetzt werden Systeminformationen im nächsten Fenster angezeigt, das sich öffnet. Klicken Sie auf der linken Seite dieses Fensters auf „Erweiterte Systemeinstellungen“.

Notiz: Sie können auch über Ausführen auf die erweiterten Systemeinstellungen zugreifen. Drücken Sie einfach die Windows-Taste + R und geben Sie dann ein sysdm.cpl und drücken Sie die Eingabetaste.

3. Stellen Sie sicher, dass Sie zu wechseln Registerkarte Computername dann klicke auf „Ändern“.
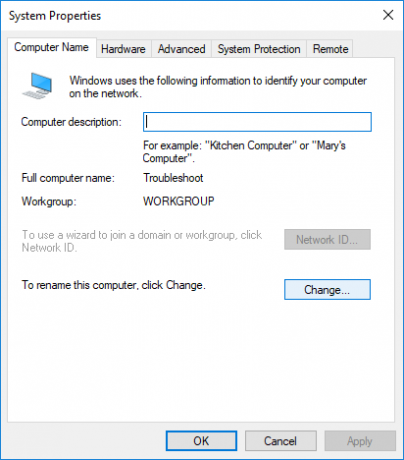
4. Als nächstes unter „Computername" Gebiet Geben Sie den neuen Namen für Ihren PC ein und klicke OK.
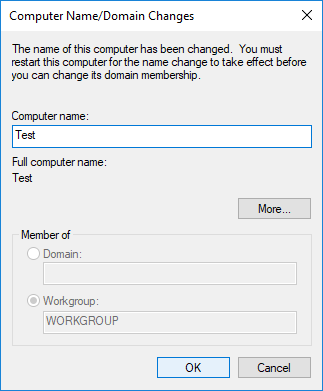
5. Schließen Sie alles und starten Sie Ihren PC neu, um die Änderungen zu speichern.
Empfohlen:
- Ändern Sie die Puffergröße und die Transparenzstufe des Eingabeaufforderungsbildschirms
- Dateien und Ordner in Windows 10 komprimieren oder entpacken
- Entfernen Sie die Registerkarte "Kompatibilität" aus den Dateieigenschaften in Windows 10
- Aktivieren oder Deaktivieren der Legacy-Konsole für die Eingabeaufforderung und PowerShell in Windows 10
Das haben Sie erfolgreich gelernt So ändern Sie den Computernamen in Windows 10 Wenn Sie jedoch noch Fragen zu diesem Beitrag haben, können Sie diese gerne im Kommentarbereich stellen.



