Top 6 Möglichkeiten, um zu beheben, dass die Bildschirmtastatur unter Windows 11 nicht funktioniert
Verschiedenes / / April 03, 2023
Eine Bildschirmtastatur funktioniert möglicherweise nicht gut mit dem Touchscreen-Display auf einem Windows 11-PC manchmal. Während die virtuelle Tastatur von Windows zum größten Teil recht zuverlässig ist, kann es vorkommen, dass sie Ihre Eingaben nicht widerspiegelt oder sich weigert, sich zu öffnen.

Wenn die üblichen Tricks wie das Neustarten Ihres PCs oder der App nicht geholfen haben, können Sie sich durch die folgenden Lösungen arbeiten, um die Bildschirmtastatur unter Windows 11 zu reparieren.
1. Aktivieren Sie die Bildschirmtastatur
Eines der grundlegenden Probleme tritt auf, wenn Sie die Bildschirmtastatur deaktiviert haben oder ein Update oder eine App dies verursacht hat. Wenn sich die Bildschirmtastatur unter Windows 11 nicht öffnen lässt, versuchen Sie, sie über die App „Einstellungen“ zu aktivieren. Lesen Sie weiter, um zu erfahren, wie.
Schritt 1: Klicken Sie mit der rechten Maustaste auf das Startmenüsymbol und wählen Sie Einstellungen aus der Liste aus. Alternativ können Sie auch die Windows-Taste + I drücken, um dasselbe zu erreichen.

Schritt 2: Wählen Sie in der linken Spalte die Registerkarte Barrierefreiheit aus. Scrollen Sie im rechten Bereich nach unten zum Abschnitt Interaktion und klicken Sie auf Tastatur.
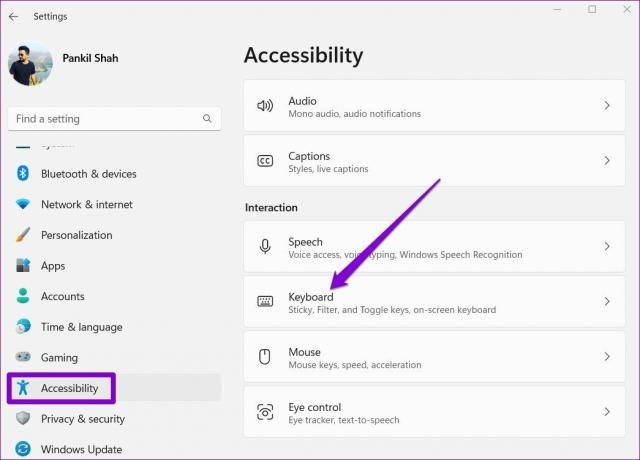
Schritt 3: Schalten Sie den Schalter neben der Bildschirmtastatur ein und es sollte sofort erscheinen.
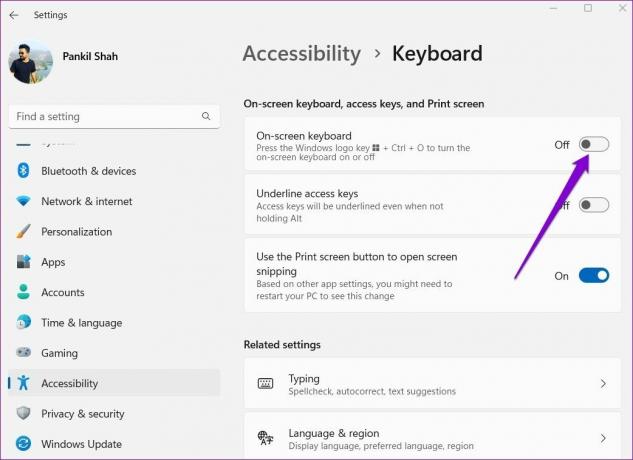
2. Probieren Sie alternative Methoden zum Öffnen der Bildschirmtastatur aus
Es gibt mehrere Möglichkeiten, die Bildschirmtastatur-App unter Windows zu starten. Drücken Sie die Windows-Taste + R, um den Befehl Ausführen zu starten, geben Sie ein osk.exe, und drücken Sie die Eingabetaste. Aber das kann langweilig werden. Eine andere Möglichkeit, die Bildschirmtastatur zu starten, ist by Erstellen einer Desktop-Verknüpfung.
Schritt 1: Klicken Sie mit der rechten Maustaste irgendwo auf den leeren Bereich auf dem Desktop, gehen Sie zu Neu und wählen Sie Verknüpfung aus dem Untermenü.
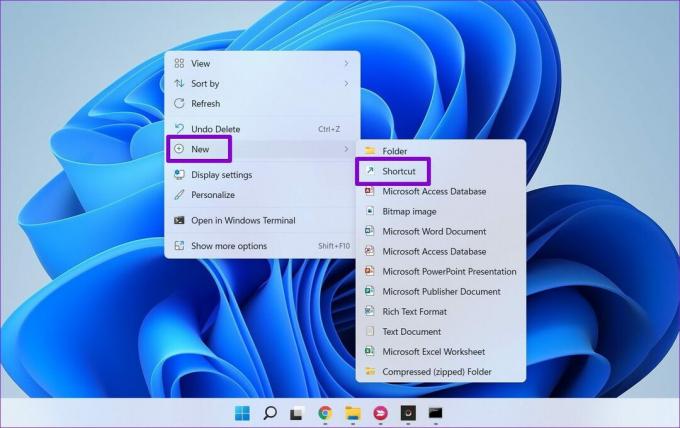
Schritt 2: Eintippen %windir%\System32\osk.exe in das Standortfeld und klicken Sie auf Weiter.

Schritt 3: Geben Sie einen geeigneten Namen für die Verknüpfung ein und klicken Sie auf Fertig stellen.
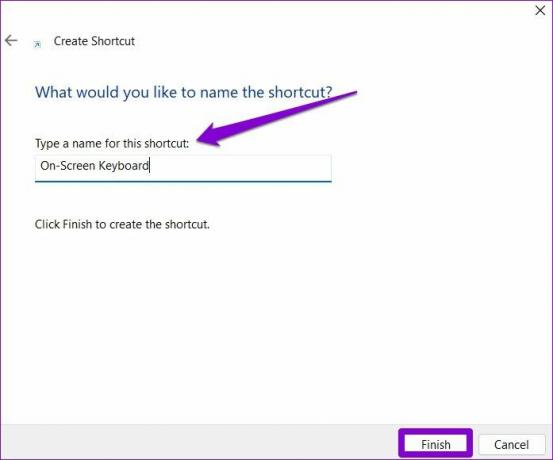
Doppelklicken Sie auf die neu erstellte Verknüpfung, um zu sehen, ob Sie die Bildschirmtastatur öffnen können.
3. Überprüfen Sie, ob der Dienst für die Touch-Tastatur und den Handschriftbereich ausgeführt wird
Touch Keyboard and Handwriting Panel Service ist eine wesentliche Komponente, die im Hintergrund ausgeführt werden muss, damit die Tastatur-App auf dem Bildschirm funktioniert. Sie können die Liste der Windows-Dienste durchgehen, um sicherzustellen, dass der Dienst Touch Keyboard and Handwriting Panel ausgeführt wird. Hier ist wie.
Schritt 1: Drücken Sie die Windows-Taste + R, um das Dialogfeld Ausführen zu öffnen. Eintippen services.msc und drücken Sie die Eingabetaste.
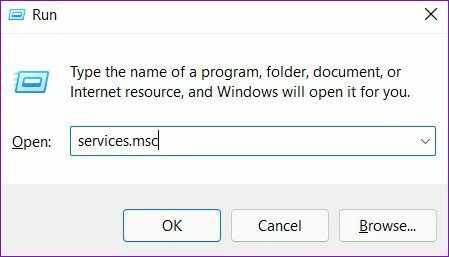
Schritt 2: Im folgenden Fenster finden Sie alle Dienste auf Ihrem PC alphabetisch geordnet. Prüfen Sie, ob der „Touch Keyboard and Handwriting Panel Service“ läuft. Wenn nicht, klicken Sie mit der rechten Maustaste darauf und wählen Sie Start, um es auszuführen.

4. Führen Sie einen SFC-Scan durch
Es ist möglich, dass das Problem, dass die Bildschirmtastatur nicht funktioniert, auf beschädigte Systemdateien auf Ihrem PC zurückzuführen ist. Wenn dies der Fall ist, müssen Sie einen SFC-Scan (System File Checker) auf Ihrem PC ausführen, um diese Dateien zu reparieren.
Schritt 1: Klicken Sie mit der rechten Maustaste auf das Startmenüsymbol und wählen Sie die Option Windows Terminal (Admin) aus der Liste aus.
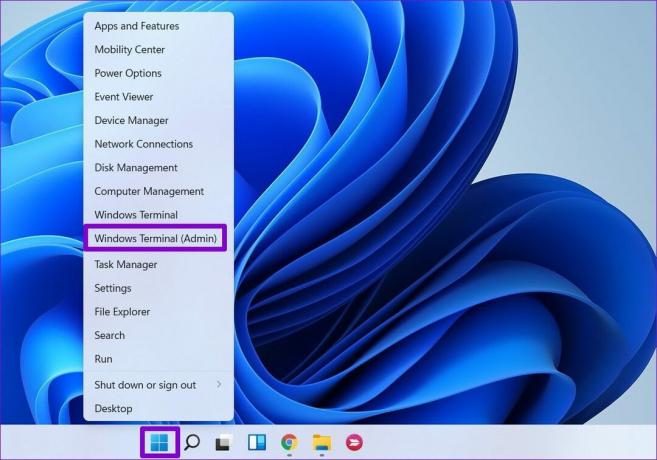
Schritt 2: Geben Sie den unten genannten Befehl ein und drücken Sie die Eingabetaste.
SFC /scannow
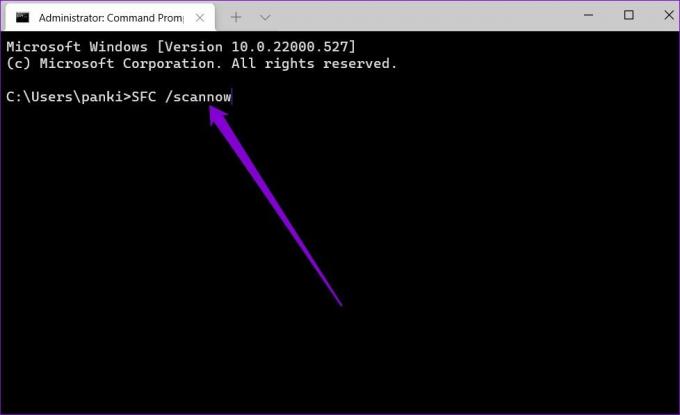
Der SFC-Scan beginnt mit der Überprüfung der Integrität aller Systemdateien auf Ihrem PC. Nach Abschluss des Scans wird eine Meldung angezeigt, ob der Scan erfolgreich war.

5. Optimieren Sie den Registrierungseditor
Die Windows-Registrierung stellt auch sicher, dass die Bildschirmtastatur wie erwartet funktioniert. Dies bedeutet jedoch, dass Sie Administratorrechte benötigen und berücksichtigen müssen Sichern Sie Ihre Registrierungsdateien bevor Sie die unten angegebenen Schritte ausführen.
Schritt 1: Drücken Sie die Windows-Taste + R, um den Befehl Ausführen zu starten, geben Sie ein regedit, und drücken Sie die Eingabetaste.
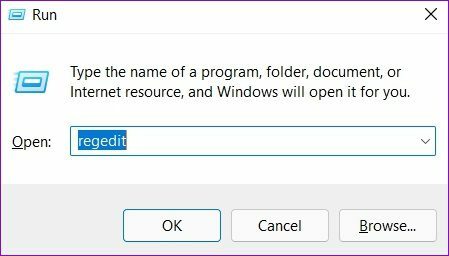
Schritt 2: Verwenden Sie die Adressleiste oben, um zu folgendem Schlüssel zu navigieren:
HKEY_LOCAL_MACHINE\SOFTWARE\Microsoft\Windows\CurrentVersion\Explorer\Scaling

Schritt 3: Auf der rechten Seite sehen Sie einen MonitorSize-Schlüssel. Doppelklicken Sie darauf und ändern Sie seine Wertdaten auf 22,5 und klicken Sie auf OK.

Starten Sie Ihren PC neu, damit Änderungen vorgenommen werden, und dies sollte das Problem beheben, dass die Bildschirmtastatur nicht funktioniert.
6. Aktualisieren Sie Windows 11
Wenn Sie Windows-Updates eine Weile verzögert haben, ist es an der Zeit, sie zu installieren. Mehrere Funktionen und Störungen werden mit den Verbesserungen und Änderungen unter der Haube behoben, die durch die Windows-Updates.
Drücken Sie die Windows-Taste + I, um die Einstellungen-App zu starten. Verwenden Sie den linken Bereich, um zum Abschnitt Windows Update zu navigieren und von dort alle ausstehenden Updates zu installieren. Überprüfen Sie dann, ob Sie die Bildschirmtastatur verwenden können.
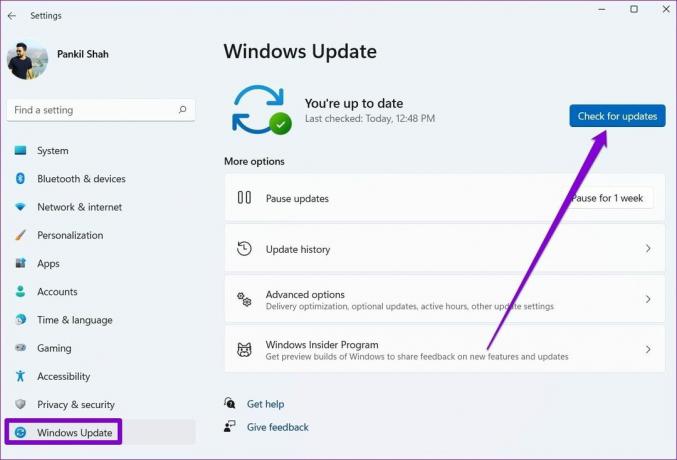
Beginnen Sie mit dem Tippen
Eine Bildschirmtastatur kann mehr als nützlich sein, wenn Sie sie haben Probleme mit Ihrer physischen Tastatur. Gelegentlich kann die Bildschirmtastatur pingelig sein, genau wie jede andere App unter Windows, aber es ist nichts, was Sie nicht selbst reparieren können.
Zuletzt aktualisiert am 28. April 2022
Der obige Artikel kann Affiliate-Links enthalten, die Guiding Tech unterstützen. Dies beeinträchtigt jedoch nicht unsere redaktionelle Integrität. Die Inhalte bleiben unvoreingenommen und authentisch.
Geschrieben von
Pankil Schah
Pankil ist von Beruf Bauingenieur, der seine Karriere als Autor bei EOTO.tech begann. Er kam kürzlich als freiberuflicher Autor zu Guiding Tech, um Anleitungen, Erklärungen, Kaufratgeber, Tipps und Tricks für Android, iOS, Windows und das Web zu veröffentlichen.



