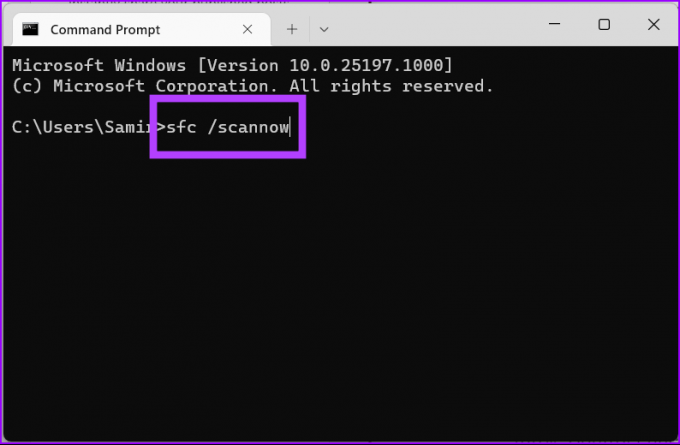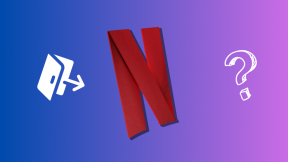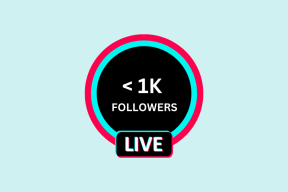Top 7 Möglichkeiten, um zu beheben, dass die Systemsteuerung unter Windows 11 nicht geöffnet wird
Verschiedenes / / April 03, 2023
Obwohl Microsoft enorme Anstrengungen unternommen hat, um die Standardeinstellungs-App zur ersten Wahl für Windows-Benutzer zu machen, bevorzugen einige immer noch die Systemsteuerung, um sich vertraut zu machen. Außerdem ist das Einstellungsmenü von Windows 11 nicht so funktionsreich wie die Systemsteuerung. Aber wenn die Systemsteuerung nicht geöffnet wird, verwenden Sie wieder die nicht intuitive Einstellungs-App. Hier sind die wichtigsten Möglichkeiten, um zu beheben, dass die Systemsteuerung unter Windows 11 nicht geöffnet wird.

Der Umgang mit einer beschädigten Windows-Installation oder wenn Ihr PC mit bösartigen Dateien infiziert ist, kann die Systemsteuerung stören. Anstatt Windows 11 auf Ihrem Computer neu zu installieren, können Sie die Tricks zur Fehlerbehebung durchgehen, um die Systemsteuerung wie gewohnt zu verwenden. Fangen wir ohne weiteres an.
1. Führen Sie einen vollständigen PC-Scan aus
Wenn Sie sich angewöhnen, Mediendateien aus unbekannten Quellen im Internet herunterzuladen, landen Sie am Ende mit gefälschten und bösartigen Dateien auf Ihrem PC. Sie sollten die Standardeinstellung verwenden
Windows-Sicherheit App, um solche Dateien zu finden und zu entfernen.Schritt 1: Drücken Sie die Windows-Taste und suchen Sie nach Windows-Sicherheit.

Schritt 2: Drücken Sie die Eingabetaste, um die App zu öffnen.
Schritt 3: Wählen Sie in der linken Seitenleiste „Viren- und Bedrohungsschutz“.
Schritt 4: Öffnen Sie „Scanoptionen“.

Schritt 5: Wählen Sie das Optionsfeld neben „Vollständiger Scan“ und klicken Sie auf die Schaltfläche Jetzt scannen.

Sie können die App minimieren und mit Ihrer Arbeit fortfahren. Sobald die Windows-Sicherheit bösartige Dateien von Ihrem PC entfernt hat, versuchen Sie erneut, die Systemsteuerung zu öffnen.
2. Öffnen Sie die Systemsteuerung im Datei-Explorer
Es ist zwar nicht der ideale Weg, um auf die Systemsteuerung unter Windows 11 zuzugreifen, aber es ist ein effektiver Weg und kann manchmal nützlich sein.
Schritt 1: Drücken Sie die Tasten Strg + E, um das Datei-Explorer-Menü zu öffnen.
Schritt 2: Öffnen Sie Local Disk (C:) – Ihre primäre Windows-Partition.

Schritt 3: Wählen Sie Windows und öffnen Sie das Menü System 32.

Schritt 4: Klicken Sie auf die Suchleiste in der oberen rechten Ecke, um nach „appwiz.cpl“ zu suchen, und drücken Sie die Eingabetaste.

Schritt 5: Wenn Sie die Datei öffnen, gelangen Sie zu „Programme und Funktionen“ in der Systemsteuerung.

Schritt 6: Wählen Sie oben in der Adressleiste Alle Systemsteuerungselemente aus.
3. Führen Sie das Systemdatei-Überprüfungstool aus
Wenn die Windows-Sicherheit gefälschte Dateien nicht erkennt, können Sie einen SFC-Scan (System File Checker) ausführen. Hier ist, was Sie tun müssen.
Schritt 1: Klicken Sie mit der rechten Maustaste auf die Windows-Taste und öffnen Sie das Terminal.

Schritt 2: Geben Sie den folgenden Befehl ein und drücken Sie die Eingabetaste:
sfc /scannen
Wenn das System Malware erkennt, ersetzt Windows diese selbstständig. Klicken Sie auf die Windows-Taste und starten Sie Ihren Computer neu. Versuchen Sie erneut, die Systemsteuerung zu öffnen.
4. Starten Sie die Windows-Dienste neu
Wenn einer der Windows-Dienste im Hintergrund nicht mehr funktioniert, kann das System die Systemsteuerung möglicherweise nicht öffnen.
Schritt 1: Drücken Sie die Windows-Taste und suchen Sie nach Diensten. Drücken Sie die Eingabetaste, um die App zu öffnen.

Schritt 2: Scrollen Sie zu „Software Protection“ und doppelklicken Sie darauf.

Schritt 3: Wenn der Status gestoppt ist, klicken Sie auf die Schaltfläche Start.
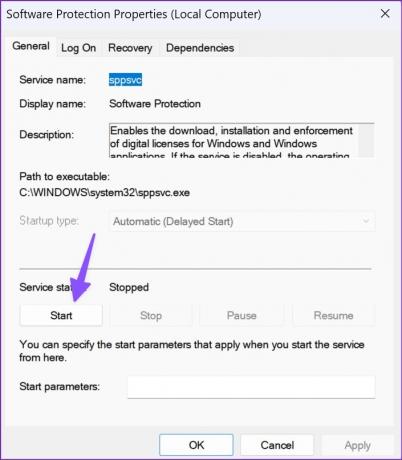
Schritt 4: Klicken Sie auf OK, um die Entscheidung zu bestätigen.
Schritt 5: Scrollen Sie zu „Windows-Fehlerberichterstattungsdienst“ und starten Sie ihn über das Menü „Eigenschaften“.
Starten Sie Ihren PC neu (siehe Abschnitt oben) und öffnen Sie die Systemsteuerung ohne Probleme.
5. Deaktivieren Sie Start-Apps und -Dienste
Wenn Sie zu viele Apps haben und Dienste, die beim Start gestartet werden, treten Probleme mit offenen Standard-Windows-Apps wie der Systemsteuerung auf. Führen Sie die folgenden Schritte aus, um solche Apps und Dienste zu finden und zu deaktivieren.
Schritt 1: Öffnen Sie das Windows-Einstellungsmenü.
Schritt 2: Wählen Sie in der linken Seitenleiste Apps aus.

Schritt 3: Öffnen Sie Startup und deaktivieren Sie unnötige Apps aus dem folgenden Menü.

Sie können dasselbe auch über den Task-Manager tun.
Schritt 1: Klicken Sie mit der rechten Maustaste auf die Windows-Taste, um den Task-Manager zu öffnen.

Schritt 2: Wählen Sie die Startup-App aus dem Hamburger-Menü.

Schritt 3: Finden Sie Apps und Dienste mit dem Status „Aktiviert“.
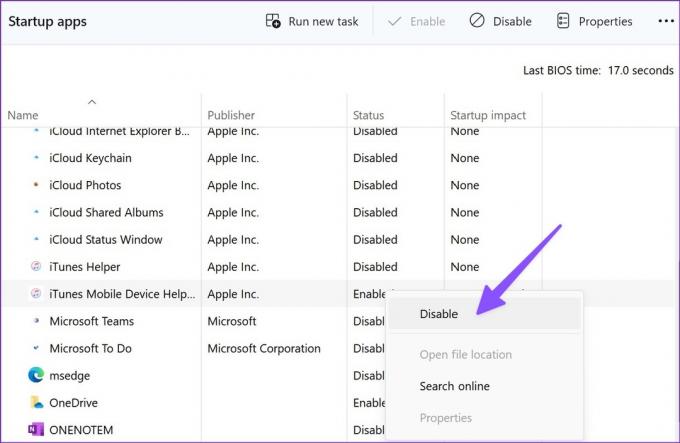
Schritt 4: Klicken Sie mit der rechten Maustaste auf unnötige und wählen Sie Deaktivieren aus dem Kontextmenü.
6. Anzeigeskalierung ändern
Viele haben eine ungewöhnliche Problemumgehung gefunden, um zu beheben, dass die Systemsteuerung unter Windows 11 nicht geöffnet wird. Wenn die Windows-Anzeigeskalierung auf über 100 % eingestellt ist, wird die Systemsteuerung möglicherweise nicht auf Ihrem Computer geöffnet. Stellen wir es auf 100 % ein.
Schritt 1: Öffnen Sie das Windows-Einstellungsmenü und wählen Sie System in der linken Seitenleiste.
Schritt 2: Öffnen Sie das Anzeigemenü.
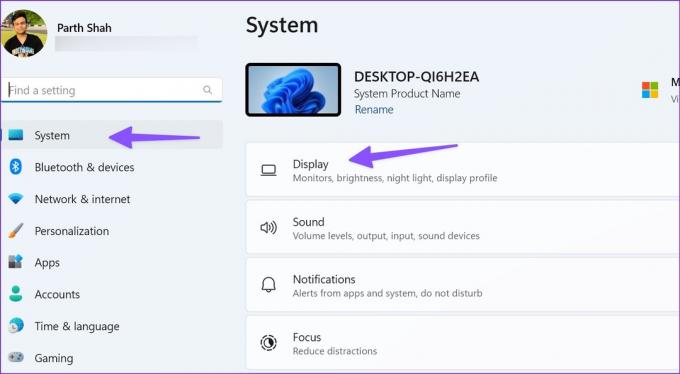
Schritt 3: Wählen Sie „Skalieren“ unter „Maßstab & Layout“.
Schritt 4: Stellen Sie es auf 100 % ein.

Starten Sie Ihren PC neu und versuchen Sie es erneut.
7. Aktualisieren Sie Windows
Die Systemsteuerung kann unter Windows nicht geöffnet werden, was möglicherweise auf einen Buddy-Windows-Build zurückzuführen ist. Microsoft behebt solche offensichtlichen Probleme normalerweise schnell.
Gehen Sie zu den Windows-Einstellungen und öffnen Sie das Windows Update-Menü, um ausstehende Updates herunterzuladen und zu installieren.

Verwalten Sie Ihren PC über die Systemsteuerung
Die Systemsteuerung, die sich unter Windows nicht öffnet, kann Ihnen alternative Möglichkeiten bieten, die Arbeit zu erledigen. Bevor Sie Ihren Windows-PC von Grund auf zurücksetzen oder zum nächsten Servicecenter fahren, verwenden Sie die obigen Schritte, um das Problem im Handumdrehen zu beheben.
Zuletzt aktualisiert am 17. September 2022
Der obige Artikel kann Affiliate-Links enthalten, die Guiding Tech unterstützen. Dies beeinträchtigt jedoch nicht unsere redaktionelle Integrität. Die Inhalte bleiben unvoreingenommen und authentisch.
Geschrieben von
Parth Shah
Parth arbeitete zuvor bei EOTO.tech und berichtete über technische Neuigkeiten. Derzeit arbeitet er freiberuflich bei Guiding Tech und schreibt über App-Vergleiche, Tutorials, Software-Tipps und Tricks und taucht tief in iOS-, Android-, macOS- und Windows-Plattformen ein.