So setzen Sie alle Audioeinstellungen in Windows 11 auf die Standardeinstellungen zurück
Verschiedenes / / April 03, 2023
Wie jedes andere System bringt auch Windows 11 einige Probleme mit sich, wie z. B. keine Audiowiedergabe, keine Verbindung zu externen Geräten, HDMI-Audio funktioniert nicht, usw. Um das Audioproblem jedoch insgesamt zu beheben, müssen Benutzer möglicherweise die Windows-Audioeinstellungen vollständig zurücksetzen. Lassen Sie uns diese und andere Optionen besprechen, während wir mehr darüber erfahren, wie Sie alle Audioeinstellungen in Windows 11 auf die Standardeinstellungen zurücksetzen können.
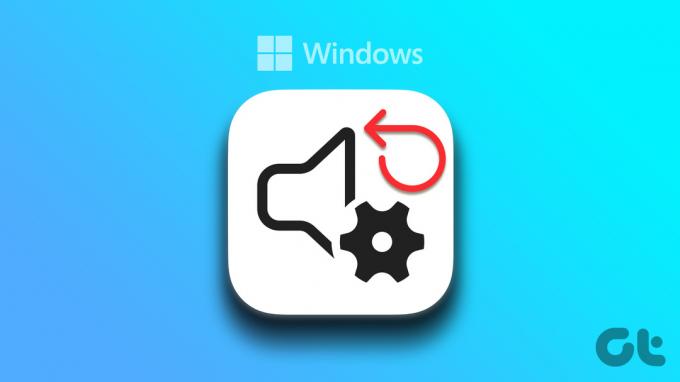
Manchmal, möglicherweise aufgrund einer falschen Treiberinstallation, veralteter Treiber oder einfach eines schlechten Systemstarts, treten Probleme wie z Video wird nicht richtig abgespielt, Windows 11-Apps werden nicht synchronisiert oder es kann sogar vorkommen, dass Audio nicht abgespielt wird. Hier konzentrieren wir uns also ausschließlich darauf, wie Sie alle Audioeinstellungen in Windows 11 auf die Standardeinstellungen zurücksetzen, um alle Soundprobleme zu beheben und alle fehlerhaften benutzerdefinierten Einstellungen zu löschen. Lassen Sie uns gleich darauf eingehen.
Notiz: Stellen Sie vor dem Start sicher, dass Windows Die Lautstärke ist auf max eingestellt.
1. Lautstärkepegel für alle Apps zurücksetzen
Die Lautstärkepegel für verschiedene Windows-Apps können benutzerdefinierte Einstellungen haben, sodass Sie mehr Kontrolle darüber haben, wie laut die einzelnen Apps sein können. Dies bedeutet jedoch auch, dass es bei Problemen mit App-Audio schwierig sein kann, das Problem genau zu lokalisieren. Um dies zu beheben, können Sie die Lautstärke aller Apps vollständig zurücksetzen. Hier ist, wie es geht.
Schritt 1: Klicken Sie auf das Suchsymbol und geben Sie ein Toneinstellungen, und öffnen Sie das erste Ergebnis.

Schritt 2: Scrollen Sie hier nach unten zu Erweitert und klicken Sie auf Lautstärkemixer.

Schritt 3: Klicken Sie nun auf Zurücksetzen.

Die Lautstärkeeinstellungen für alle Windows 11-Apps und -Dienste werden jetzt zurückgesetzt.
2. Installieren Sie den Windows Sound-Treiber neu
Windows-Soundtreiber helfen Ihrem Gerät bei der Kommunikation mit anderen Audiogeräten. Manchmal funktionieren sie jedoch aufgrund einiger benutzerdefinierter Einstellungen oder nur eines fehlerhaften Updates möglicherweise nicht richtig. Befolgen Sie diese Schritte, um Probleme mit dem Windows Sound-Treiber auf Ihrem Gerät neu zu installieren und zu beheben.
Schritt 1: Geben Sie im Suchmenü ein Gerätemanager, und öffnen Sie in den Ergebnissen den Geräte-Manager.

Schritt 2: Gehen Sie zu „Sound-, Video- und Gamecontroller“ und klicken Sie mit der rechten Maustaste auf Ihren Audiotreiber.

Schritt 3: Klicken Sie auf Gerät deinstallieren.

Schritt 4: Klicken Sie hier zur Bestätigung auf Deinstallieren.

Sobald der Treiber deinstalliert ist, starten Sie Ihr Gerät neu. Nach dem Neustart des Geräts wird nun eine neue Version des Windows Sound-Treibers installiert.
3. Sound unter Windows auf Standard zurücksetzen
Probleme mit einzelnen Audiogeräten können ebenfalls zu Audioproblemen führen. So können Sie den Ton auf Ihrem Windows-Gerät auf die Standardeinstellungen zurücksetzen. Dies hilft auch dabei, unerwünschte benutzerdefinierte Einstellungen zurückzusetzen.
Notiz: Sie können auch diese Schritte ausführen, um jedes andere auf Ihrem Windows-Gerät verfügbare Audiogerät zurückzusetzen.
Schritt 1: Klicken Sie auf Suchen und geben Sie ein Toneinstellungen. Öffnen Sie nun die Soundeinstellungen aus den Optionen.

Schritt 2: Gehen Sie nach unten zu Erweitert und klicken Sie auf Weitere Soundeinstellungen.

Schritt 3: Wählen Sie Ihr Gerät aus und klicken Sie auf Eigenschaften.
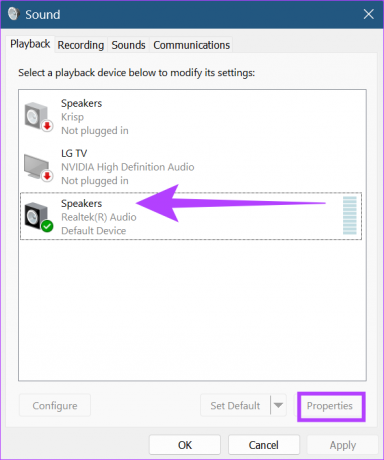
Schritt 4: Gehen Sie zur Registerkarte Erweitert und klicken Sie auf Standard wiederherstellen.

Schritt 5: Klicken Sie hier auf Übernehmen und dann auf OK.
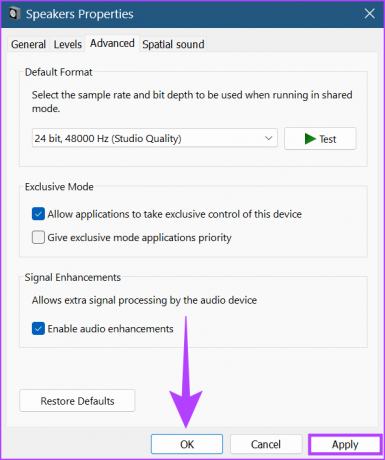
Das Windows-Soundgerät wird jetzt auf seine Standardeinstellungen zurückgesetzt. Darüber hinaus können Sie, falls verfügbar, auch die Spatial-Sound-Einstellung zurücksetzen, um sicherzustellen, dass alle Soundeinstellungen auf die Standardeinstellungen zurückgesetzt werden. Hier ist, wie es geht.
Schritt 6: Öffnen Sie das Fenster Lautsprechereigenschaften gemäß den Schritten 2 und 3 und klicken Sie auf die Registerkarte Raumklang. Klicken Sie dann auf Standard wiederherstellen.

Schritt 7: Klicken Sie hier auf Bewerben. Klicken Sie dann auf OK.
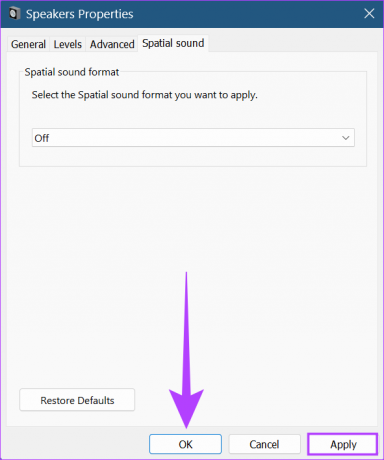
Die Raumklangeinstellung wird jetzt für Ihr Windows-Gerät zurückgesetzt.
4. Starten Sie die Windows 11-Audiodienste neu
Windows-Audiodienste helfen bei der Verwaltung aller Audiogeräte und können daher zu Problemen führen, wenn sie nicht ordnungsgemäß funktionieren. So können Sie das beheben, indem Sie die Audiodienste neu starten.
Schritt 1: Gehen Sie zur Suche und geben Sie ein Dienstleistungen. Öffnen Sie dann in den Optionen Dienste.

Schritt 2: Gehen Sie nach unten und klicken Sie mit der rechten Maustaste auf Windows Audio.

Schritt 3: Klicken Sie nun auf Neustart.

Schritt 4: Klicken Sie auf Ja.

Starten Sie jetzt einfach Ihr Gerät neu, um das Zurücksetzen der Audiodienste für Windows 11 abzuschließen.
5. Setzen Sie Ihren Windows 11-PC zurück
Wenn ein kürzlich installiertes Windows 11-Update Audioprobleme verursacht, sollte das Zurücksetzen des Updates helfen, das Problem zu beheben. Wenn das Problem weiterhin besteht, kann das Zurücksetzen von Windows 11 als letzter Ausweg angesehen werden, um das Problem zu lösen. Sie verlieren jedoch alle Ihre Daten auf dem System. Stellen Sie also sicher, dass Sie ein Backup haben.
Weitere Informationen zur Vorgehensweise finden Sie in unseren vollständigen Anleitungen Updates in Windows 11 deinstallieren Und Windows 11 zurücksetzen.
Häufig gestellte Fragen zum Zurücksetzen der Soundeinstellungen in Windows 11
Ja, alle benutzerdefinierten Einstellungen in Bezug auf Windows Sound gehen verloren, wenn ein Reset durchgeführt wird. Benutzerdefinierte Einstellungen für andere Dienste bleiben jedoch unverändert.
Nein, während eines Zurücksetzens des Windows-Soundtreibers ist der Windows-Sounddienst vorübergehend nicht verfügbar.
Nein, ein Geräteneustart ist nur erforderlich, wenn dies vom System nach dem Zurücksetzen des Windows 11-Sounds angegeben wird.
Holen Sie das Beste aus Windows 11 heraus
Windows 11 verfügt über eine Reihe raffinierter Funktionen, die dazu beitragen, die Funktionalität zu verbessern und den Benutzern den Zugriff zu erleichtern. Software bringt jedoch auch eine Reihe von Fehlern und Problemen mit sich. Hier haben wir mehr darüber besprochen, wie Sie alle Audioeinstellungen in Windows 11 auf die Standardeinstellungen zurücksetzen können. Hoffentlich kann dies weiter dazu beitragen, die Benutzererfahrung zu verbessern.



