6 beste Fixes für Audio, das nicht mit Video auf Amazon Fire TV Stick 4K synchronisiert wird
Verschiedenes / / April 03, 2023
Amazon Fire TV Stick 4K ist eine relativ billigere und dennoch effektive Lösung im Vergleich zum Ansehen von Inhalten in Ultra-HD-Auflösung. Wenn Sie einen nicht intelligenten 4K-Fernseher haben, können Sie ihn mit dem Fire TV Stick 4K koppeln, um den Zugriff auf Streaming-Plattformen wie z Prime-Video und Netflix.

Wenn Sie Ihre Bluetooth-Kopfhörer koppeln oder Ihre Soundbar anschließen, wird der Ton manchmal nicht mehr mit dem Videoinhalt synchronisiert. Wenn Sie mit einem ähnlichen Problem konfrontiert sind, finden Sie hier die besten Lösungen für Audio, das nicht mit Video auf Fire TV Stick 4K synchronisiert wird.
1. Überprüfen Sie Ihre Internetgeschwindigkeit
Der Fire TV Stick 4K sollte Ihr erster Fehlerbehebungsprozess sein, wenn Audio nicht mit Video synchronisiert wird. Sie benötigen eine Internetgeschwindigkeit von mindestens 15 MBit/s, um eine reibungslose Audio- und Videowiedergabe zu gewährleisten. Hier erfahren Sie, wie Sie dies überprüfen können.
Schritt 1: Gehen Sie auf dem Startbildschirm Ihres Fire TV Stick 4K auf das Symbol „Meine Apps“ auf der rechten Seite.

Schritt 2: Wählen Sie Meine Apps aus.

Schritt 3: Wählen und öffnen Sie die Internet-App.

Schritt 4: Suchen nach fast.com und drücken Sie das Go-Symbol auf Ihrer Fire TV-Fernbedienung.

Die Ergebnisse des Geschwindigkeitstests werden auf Ihrem Bildschirm angezeigt.

2. Überprüfen Sie den Batteriestand der drahtlosen Kopfhörer
Wenn Sie gute Internetgeschwindigkeiten erhalten, liegt das Problem möglicherweise bei Ihren Bluetooth-Kopfhörern. Wenn Sie ein Paar Bluetooth-Kopfhörer mit Ihrem Fire TV Stick 4K verbunden haben, überprüfen Sie den Akkuladestand. Wenn der Akkuladestand niedrig ist, besteht die Gefahr, dass Audio nicht mit Video synchronisiert wird. Wir empfehlen daher, Ihre Kopfhörer aufzuladen und erneut anzuschließen, um zu prüfen, ob das hilft.
3. Überprüfen Sie die Audio-Video-Synchronisationsabstimmung
Wenn Sie immer noch mit dem Problem konfrontiert sind, dass Audio nicht mit Video synchronisiert wird, bietet der Fire TV Stick 4K ein integriertes Tool, mit dem Sie dasselbe anpassen können Ihr Streaming-Setup. So können Sie die Option AV-Sync-Tuning (Audio-Video-Sync-Tuning) auf Ihrem Fire TV Stick 4K verwenden.
Schritt 1: Gehen Sie auf dem Startbildschirm Ihres Fire TV Stick 4K auf der rechten Seite zu Einstellungen.

Schritt 2: Wählen Sie Anzeige und Töne.

Schritt 3: Wählen Sie Audio aus der Liste der Optionen.

Schritt 4: Scrollen Sie nach unten und wählen Sie AV-Sync-Tuning.

Sie sehen jetzt den AV-Sync-Tuning-Bildschirm auf Ihrem Fernseher. Um Audio und Video zu synchronisieren, sollte jeder Aufprall des Balls auf dem Bildschirm gleichzeitig mit dem kreisförmigen Blitz oben links und einem Klickton erfolgen.

Schritt 5: Drücken Sie die linke und rechte Navigationstaste auf Ihrer Fernbedienung, um den Schieberegler unten zu verwenden.

Bewegen Sie sich nach rechts, wenn der Klickton vor dem Blitz auftritt. Bewegen Sie sich nach links, wenn der Klickton nach dem Blitz ertönt.

Schritt 6: Gehen Sie über dem Schieberegler auf Übernehmen, um Ihre Einstellungen zu speichern, sobald Audio und Video synchronisiert sind.

Schritt 7: Gehen Sie zurück zum Startbildschirm und öffnen Sie Ihre Streaming-App, um zu prüfen, ob das Problem behoben ist.
4. Beenden und Neustarten der Streaming-App erzwingen
Nach Verwendung der AV-Sync-Tuning-Funktion empfehlen wir, die App zu stoppen und neu zu starten. Wie auf Ihren anderen Geräten wie Mobilgeräten und Computern müssen auch die Fire TV Stick 4K-Apps neu gestartet werden, um einige Probleme zu beheben.
Schritt 1: Gehen Sie auf dem Startbildschirm Ihres Fire TV Stick 4K auf der rechten Seite zu Einstellungen.

Schritt 2: Wählen Sie Anwendungen aus.

Schritt 3: Wählen Sie Installierte Anwendungen verwalten.

Schritt 4: Wählen Sie die App aus, in der Sie das Synchronisierungsproblem haben.
Schritt 5: Wählen Sie Stopp erzwingen aus der Liste der Optionen.

Schritt 6: Gehen Sie zurück zum Startbildschirm und starten Sie die App erneut, um zu prüfen, ob das Problem behoben ist.
5. Aktualisieren Sie die Streaming-App
Wenn das Problem, dass Audio und Video nicht synchronisiert werden, nur in einer Streaming-App bemerkt wird, versuchen Sie, sie auf Ihrem Fire TV Stick 4K zu aktualisieren. Das könnte helfen, die Bugs und Glitches loszuwerden.
Schritt 1: Öffnen Sie den AppStore über den Startbildschirm Ihres Fire TV Stick 4K.

Schritt 2: Wählen Sie App-Bibliothek, um alle installierten Apps zu überprüfen.

Schritt 3: Wählen Sie die App aus, die Sie aktualisieren möchten.
Schritt 4: Wenn ein Update verfügbar ist, wählen Sie in der Eingabeaufforderung Update aus.
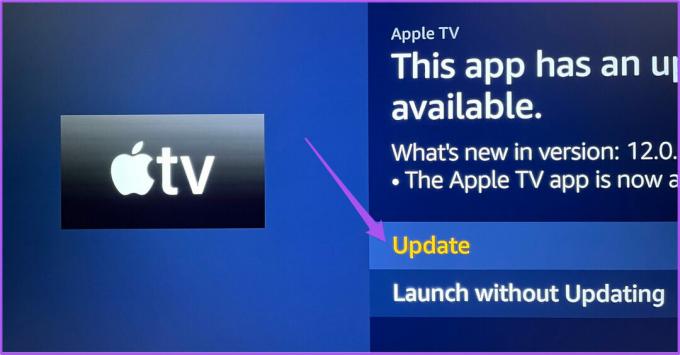
Schritt 5: Wählen Sie zur Bestätigung App jetzt aktualisieren aus.

Schritt 6: Starten Sie die App neu und prüfen Sie, ob das Problem behoben ist.
6. Aktualisieren Sie Fire OS
Zuletzt können Sie das Fire OS auf Ihrem Fire TV Stick 4K aktualisieren. Es könnte ein Problem mit dem Betriebssystem selbst sein und es ist eine gute Idee, die Softwareversion zu aktualisieren.
Schritt 1: Gehen Sie auf dem Startbildschirm zu Einstellungen.

Schritt 2: Wählen Sie Mein Fire TV aus der Liste der Optionen aus.

Schritt 3: Wählen Sie Über mein Fire TV.

Schritt 4: Wählen Sie Nach Updates suchen oder Update installieren aus.

Schritt 5: Überprüfen Sie nach der Installation, ob das Problem behoben ist.
Synchronisieren Sie Ihr Seherlebnis
Diese Schritte helfen, Audio-Video-Synchronisierungsprobleme auf Ihrem Fire TV Stick 4K zu vermeiden. Siehe unseren Beitrag wann Dolby Atmos funktioniert nicht auf Ihrem Fire TV Stick 4K.
Zuletzt aktualisiert am 28. November 2022
Der obige Artikel kann Affiliate-Links enthalten, die Guiding Tech unterstützen. Dies beeinträchtigt jedoch nicht unsere redaktionelle Integrität. Die Inhalte bleiben unvoreingenommen und authentisch.
Geschrieben von
Paurush Chaudhary
Die Welt der Technik auf einfachste Weise entmystifizieren und alltägliche Probleme im Zusammenhang mit Smartphones, Laptops, Fernsehern und Content-Streaming-Plattformen lösen.



