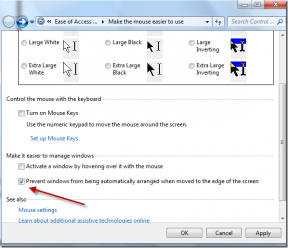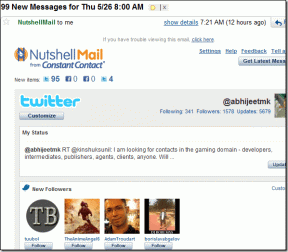Top 9 Möglichkeiten, um zu beheben, dass Facebook in Safari auf iPhone, iPad und Mac nicht geladen wird
Verschiedenes / / April 03, 2023
Die native Facebook-App ist auf iPhone, iPad und Android verfügbar, kann jedoch ressourcenhungrig sein. Einige Benutzer bevorzugen die Facebook-Webversion, um den Home-Feed zu durchsuchen. iPhone- und Mac-Benutzer verwenden normalerweise den Safari-Browser, um die neuesten Posts und Reels auf Facebook zu überprüfen. Aber was ist, wenn Facebook in Safari auf iPhone, iPad oder Mac nicht geladen werden kann?
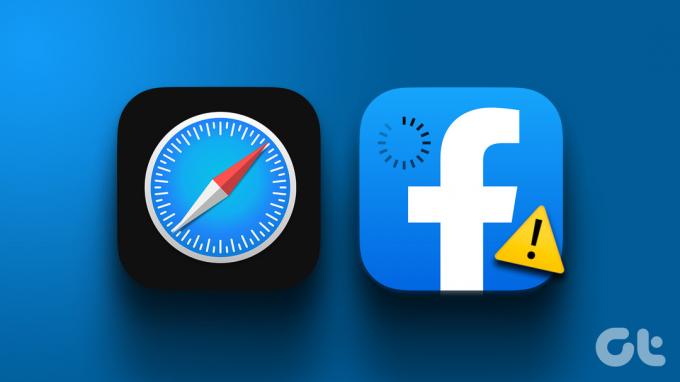
Nun, das bedeutet nicht, dass Sie die offizielle App installieren müssen. Sie können jedoch jederzeit zu einem der wechseln Safari-Alternativen um Facebook zu überprüfen. Andere Browser bieten jedoch möglicherweise nicht die gleiche Effizienz, Sicherheit und enge Integration mit anderen Apple-Diensten.
1. Webseite neu laden
Sie sollten zuerst die Facebook-Webseite auf Safari neu laden. Suchen Sie in der Adressleiste von Safari nach dem Aktualisierungssymbol und wählen Sie es aus. Wenn Facebook nicht lädt, beginnen Sie mit den folgenden Tricks.
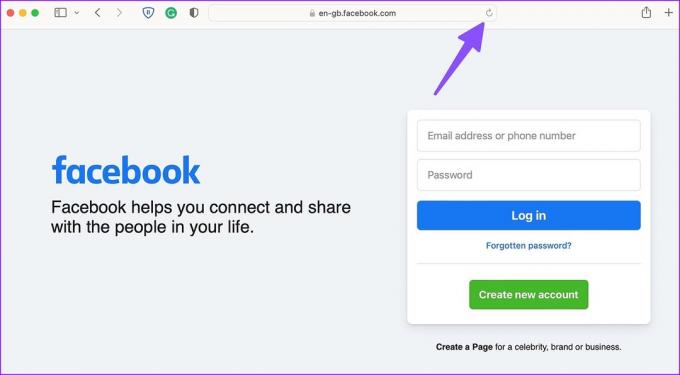
2. Überprüfen Sie die Netzwerkverbindung
Facebook wird bei einer schwachen Internetverbindung auf iPhone und Mac nicht geladen. Sie können die Netzwerkverbindung zurücksetzen, indem Sie den Flugmodus-Trick verwenden.
IPhone
Schritt 1: Wischen Sie von der oberen rechten Ecke nach unten, um auf das Kontrollzentrum zuzugreifen.
Schritt 2: Flugmodus aktivieren und deaktivieren.

Mac
Schritt 1: Klicken Sie auf das Kontrollzentrum in der oberen rechten Ecke der Menüleiste.
Schritt 2: Klicken Sie auf das Wi-Fi-Symbol, um eine Verbindung zu einem drahtlosen Hochgeschwindigkeitsnetzwerk herzustellen.

Sie können versuchen, Facebook erneut in Safari zu laden.
3. Verwenden Sie den privaten Modus
Safari deaktiviert Erweiterungen im privaten Modus. Wenn eine der installierten Erweiterungen Probleme verursacht, versuchen Sie, Facebook im privaten Modus zu laden, um das Problem zu bestätigen.
iPhone und iPad
Schritt 1: Öffnen Sie Safari und tippen Sie auf das Tab-Wechsler-Menü in der rechten unteren Ecke auf dem iPhone und in der oberen rechten Ecke auf dem iPad.
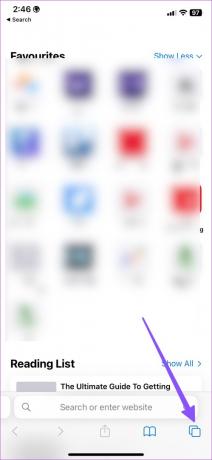
Schritt 2: Wählen Sie unten Registerkarten aus und tippen Sie auf Privat.
Schritt 3: Besuchen Sie Facebook ohne Probleme.
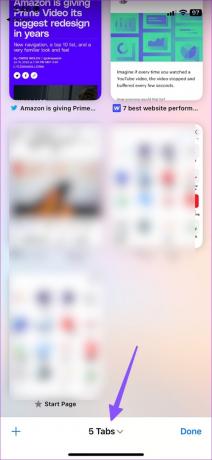

Mac
Schritt 1: Starten Sie Safari auf dem Mac. Klicken Sie oben links in der Menüleiste auf das Menü Datei.
Schritt 2: Wählen Sie im Kontextmenü „Neues privates Fenster“.

Wenn Facebook im privaten Fenster einwandfrei lädt, müssen Sie möglicherweise Safari-Erweiterungen deaktivieren.
4. Deaktivieren Sie Safari-Erweiterungen
Veraltete oder beschädigte Erweiterungen können dazu führen, dass Facebook in Safari nicht geladen wird. Du kannst sie entweder aktualisieren oder vorübergehend deaktivieren, während du Facebook verwendest.
iPhone und iPad
Schritt 1: Öffnen Sie die Einstellungen-App auf Ihrem iPhone und scrollen Sie zu Safari.

Schritt 2: Wählen Sie Erweiterungen aus.
Schritt 3: Öffnen Sie eine Erweiterung und deaktivieren Sie sie.
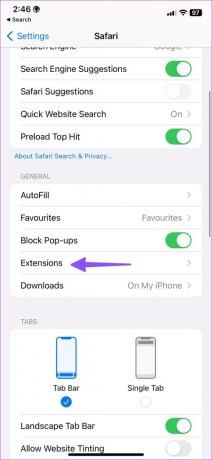
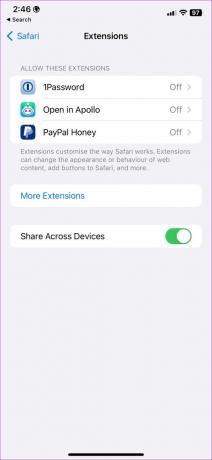
Mac
Schritt 1: Starten Sie Safari und klicken Sie oben links in der Menüleiste auf Safari.
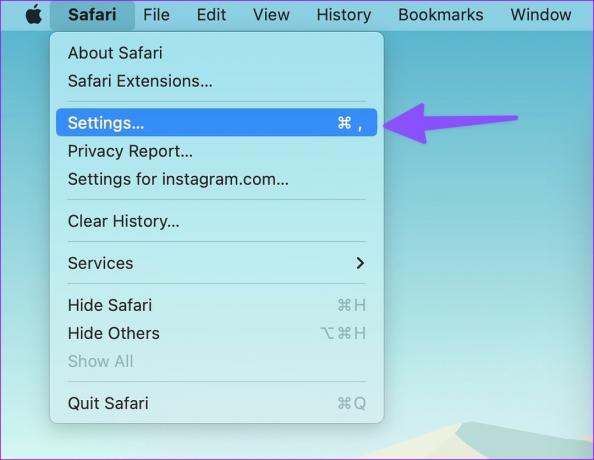
Schritt 2: Wählen Sie im Kontextmenü Einstellungen und klicken Sie auf die Registerkarte Erweiterungen.
Schritt 3: Wählen Sie in der linken Seitenleiste eine Erweiterung aus. Deaktivieren Sie das Kontrollkästchen, um es zu deaktivieren, oder klicken Sie im rechten Bereich auf Deinstallieren, um die irrelevanten Erweiterungen zu entfernen.
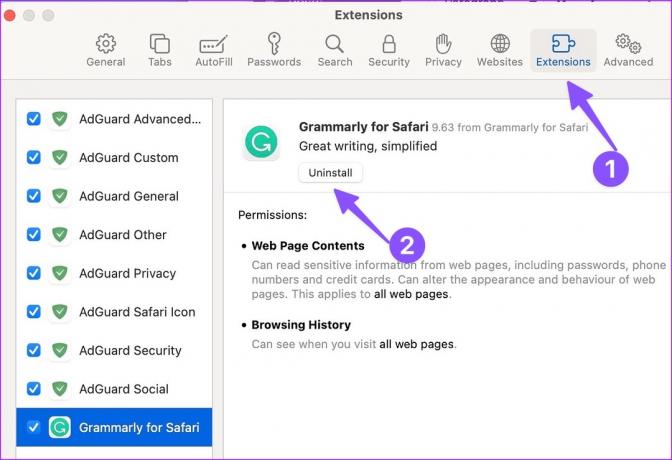
5. Safari-Daten löschen
Wenn die zwischengespeicherten Daten von Safari beschädigt und veraltet sind, können einige Websites möglicherweise nicht schnell geladen werden. Sie können die beschädigten Safari-Daten löschen und versuchen, Facebook erneut zu laden.
iPhone und iPad
Schritt 1: Öffnen Sie die Einstellungen-App auf Ihrem iPhone oder iPad.
Schritt 2: Scrollen Sie nach unten und wählen Sie Safari. Wählen Sie „Verlauf und Website-Daten löschen“ und bestätigen Sie Ihre Entscheidung.

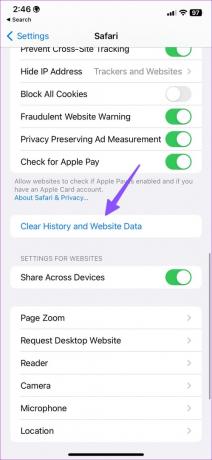
Mac
Schritt 1: Starten Sie Safari und klicken Sie oben links in der Menüleiste auf Safari.
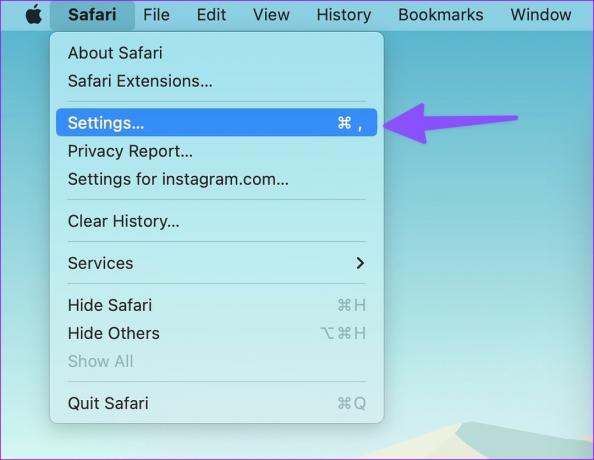
Schritt 2: Wählen Sie die Registerkarte Datenschutz und klicken Sie auf die Schaltfläche „Website-Daten verwalten“.

Schritt 4: Klicken Sie auf die Schaltfläche Alle entfernen, um den gesamten Cache und die von Safari gesammelten Daten zu entfernen.

Starten Sie danach Safari neu. Möglicherweise bemerken Sie anfangs eine langsame Leistung, da Safari jede Website von Grund auf neu lädt.
6. Überprüfen Sie den Facebook-Status
Wenn Facebook-Server ausfallen, wird die Website in Safari, Chrome und mobilen Apps nicht geladen. Du kannst besuchen Down-Detektor um den Status des Facebook-Dienstes zu überprüfen. Wenn Sie ein Diagramm mit hohen Ausfällen und kürzliche Kommentare von anderen sehen, die mit demselben konfrontiert sind, bestätigt dies, dass Facebook einige serverseitige Probleme hat. Sie müssen warten, bis Facebook Probleme von ihrer Seite behoben hat, und es erneut versuchen.
7. Deaktivieren Sie das private Relay und die VPN-Verbindung
Private Relay ist ein Datenschutz-Add-on für Abonnenten von iCloud+ und Apple One. Es schirmt Ihren Standort und Ihren Browserverlauf vor den Websites und dem lokalen ISP ab. Private Relay leitet Ihren Webverkehr von einem anderen Server um, um Ihre Daten zu schützen. Wenn der Dienst ausfällt, sehen Sie möglicherweise ein „Privates Relay ist nicht verfügbar' Alarm.
In diesem Fall kann Safari Facebook und andere Websites möglicherweise nicht auf iPhone und Mac laden. Sie sollten Private Relay mit den folgenden Schritten deaktivieren.
iPhone und iPad
Schritt 1: Öffnen Sie die App „Einstellungen“, um oben Ihren Kontonamen auszuwählen, und wählen Sie „iCloud“.
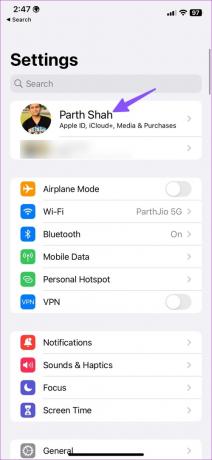
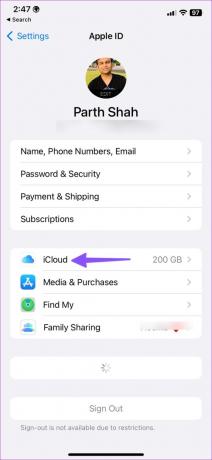
Schritt 3: Tippen Sie auf Privates Relay und schalten Sie dann den Schalter neben Privates Relay aus.


Mac
Schritt 1: Klicken Sie auf das Apple-Symbol in der Menüleiste und wählen Sie Systemeinstellungen aus dem Kontextmenü.
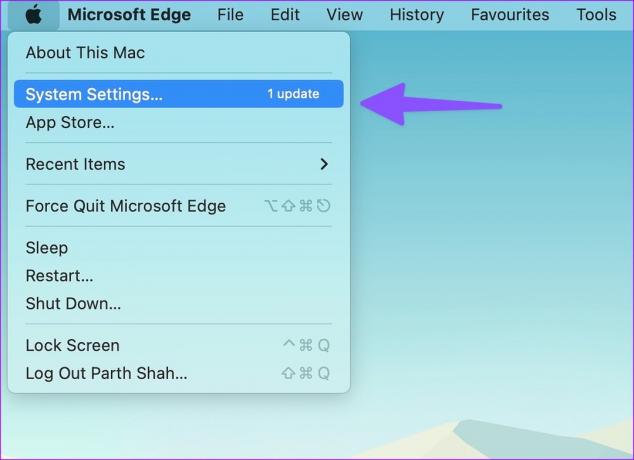
Schritt 2: Wenn sich das Windows Systemeinstellungen öffnet, wählen Sie Ihren Apple-ID-Namen in der linken Seitenleiste aus. Wählen Sie dann iCloud im rechten Bereich aus.
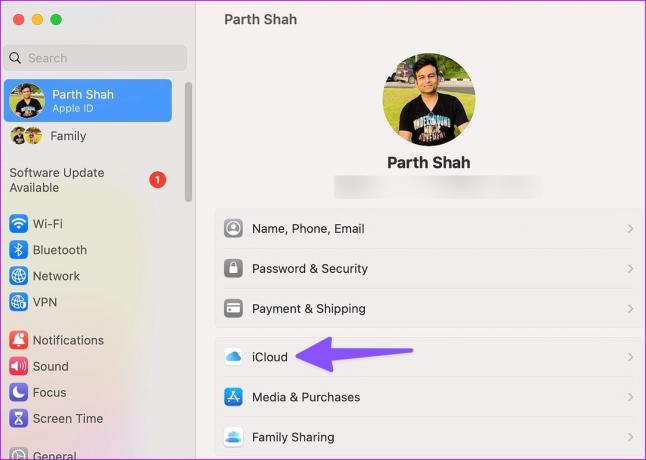
Schritt 3: Klicken Sie auf Private Relay und deaktivieren Sie es im folgenden Menü.
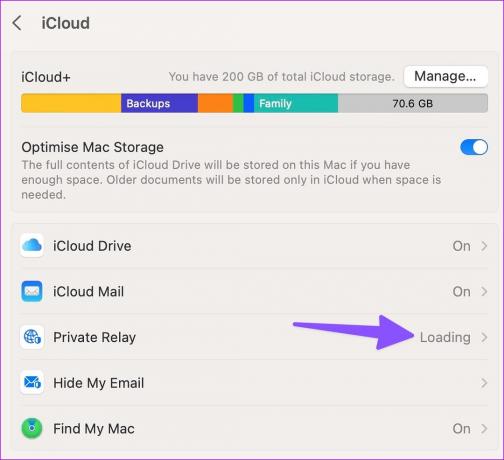
Sie können auch jede aktive VPN-Verbindung auf Ihrem iPhone und Mac deaktivieren.
8. Schließen Sie andere Safari-Tabs
Safari kann sich schlecht benehmen, wenn Sie Dutzende von Registerkarten auf Ihrem iPhone und Mac geöffnet haben. Sie sollten unnötige Safari-Tabs schließen und versuchen, Facebook erneut zu laden.
9. Systembetriebssystem aktualisieren
Apple aktualisiert den Safari-Browser über die Betriebssystemversionen. Ein veralteter Safari-Browser kann Facebook möglicherweise nicht richtig laden.
iPhone und iPad
Schritt 1: Öffnen Sie die App „Einstellungen“, um auf „Allgemein“ zu tippen. Wählen Sie Softwareaktualisierung und installieren Sie das neueste Betriebssystem.
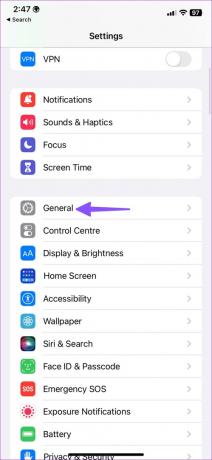
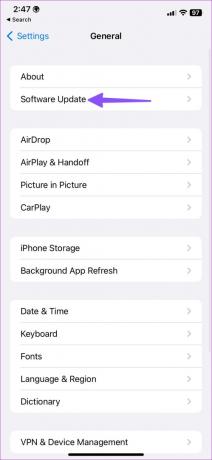
Mac
Schritt 1: Klicken Sie auf das Apple-Symbol in der Menüleiste und wählen Sie Systemeinstellungen aus dem Kontextmenü.
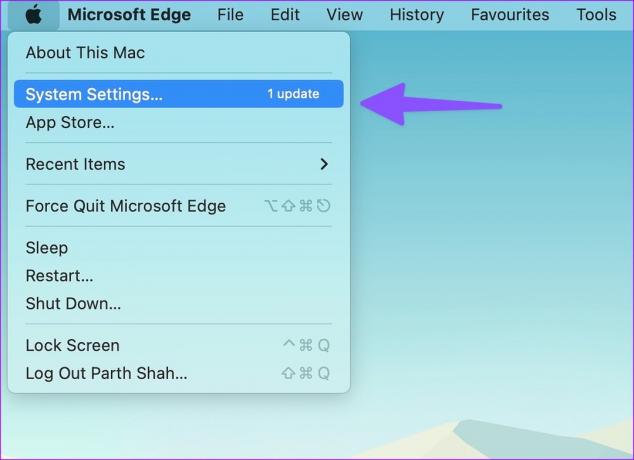
Schritt 2: Wählen Sie in der linken Seitenleiste Allgemein und klicken Sie dann auf Software-Update, um nach ausstehenden Updates zu suchen.
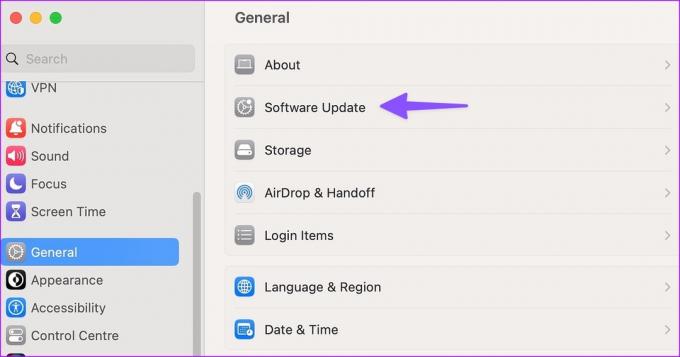
Laden Sie alle ausstehenden Updates für Ihren Mac herunter, installieren Sie sie und starten Sie ihn neu.
Greifen Sie mit Safari auf Facebook zu
Facebook, das in Safari nicht geladen wird, kann Sie vorübergehend verwirren. Sie können in Betracht ziehen, zu Google Chrome oder Microsoft Edge zu wechseln, um auf Ihr Facebook-Konto zuzugreifen. Aber wenn Sie es lieben, Safari für alles zu verwenden, dann werden Ihnen die oben genannten Lösungen dabei helfen, Facebook im Browser anzuzeigen.
Zuletzt aktualisiert am 07. März 2023
Der obige Artikel kann Affiliate-Links enthalten, die Guiding Tech unterstützen. Dies beeinträchtigt jedoch nicht unsere redaktionelle Integrität. Die Inhalte bleiben unvoreingenommen und authentisch.
Geschrieben von
Parth Shah
Parth arbeitete zuvor bei EOTO.tech und berichtete über technische Neuigkeiten. Derzeit arbeitet er freiberuflich bei Guiding Tech und schreibt über App-Vergleiche, Tutorials, Software-Tipps und Tricks und taucht tief in iOS-, Android-, macOS- und Windows-Plattformen ein.