Top 8 Möglichkeiten, um zu beheben, dass Microsoft Excel-Tabellen auf dem Mac nicht gespeichert werden
Verschiedenes / / April 03, 2023
Obwohl macOS mit der Standard-App Numbers zum Erstellen und Bearbeiten von Tabellenkalkulationen geliefert wird, bevorzugen die meisten Benutzer Microsoft Excel wegen der Vertrautheit und der umfangreichen Funktionen. Wenn Microsoft Excel jedoch nicht auf dem Mac gespeichert wird, kann dies Sie verwirren. Wenn es häufig vorkommt, verwenden Sie die folgenden Fehlerbehebungstricks, um das Problem zu beheben.
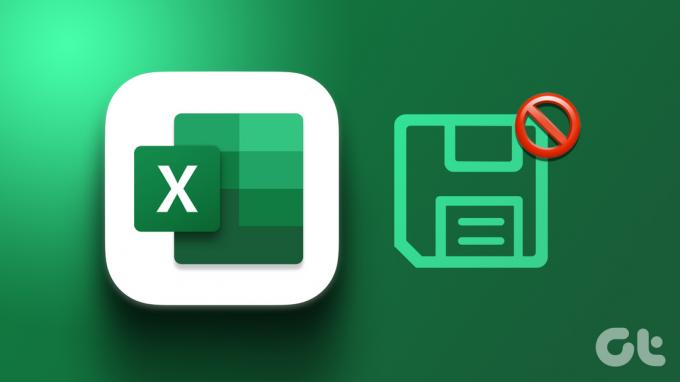
Sie können Stunden an Arbeit verlieren, wenn eine Microsoft Excel-Tabelle auf dem Mac nicht gespeichert werden kann. Sie können andere nicht teilen oder zur Zusammenarbeit einladen, ohne die Datei zu speichern. Bevor es Ihren Arbeitsablauf unterbricht, befolgen Sie die folgenden Tricks, um das Problem zu beheben Microsoft Excel speichert nicht auf Mac.
1. Speichern Sie die Excel-Tabelle manuell
Die meisten Excel-Benutzer ziehen es vor, die Tabelle mit Onlinediensten wie OneDrive, Box oder Dropbox zu synchronisieren. Excel synchronisiert die neuesten Änderungen nicht, wenn einer dieser Dienste ausfällt. Sie müssen die Excel-Datei manuell offline auf Ihrem Mac speichern. Hier ist, was Sie tun müssen.
Schritt 1: Öffnen Sie eine Tabelle in Microsoft Excel.
Schritt 2: Wählen Sie oben Datei aus.
Schritt 3: Klicken Sie auf „Kopie speichern“.

Schritt 4: Wählen Sie einen lokalen Ordner auf Ihrem Mac und klicken Sie auf Speichern.
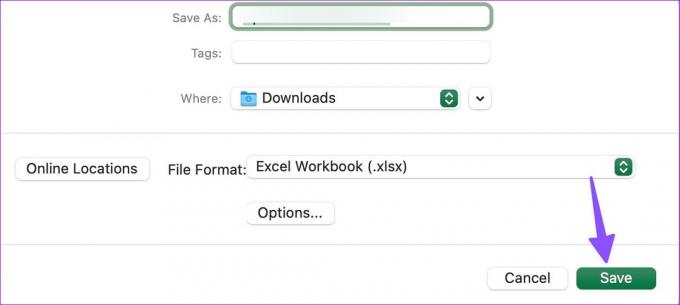
Sobald die Cloud-Dienste wieder online sind, verschieben Sie dieselbe Datei dorthin und beginnen Sie mit der Zusammenarbeit.
2. Überprüfen Sie die Internetverbindung
Wenn auf Ihrem Mac Internetprobleme auftreten, bleibt Microsoft Excel im Status „Speichern“ hängen. Sie müssen sich mit einem zuverlässigen Wi-Fi-Netzwerk verbinden oder die Datei offline speichern (überprüfen Sie den obigen Trick).
Schritt 1: Wählen Sie das Kontrollzentrum in der oberen rechten Ecke.
Schritt 2: Stellen Sie eine Verbindung zu einem Wi-Fi-Netzwerk her. Öffnen Sie die WLAN-Einstellungen aus demselben Menü.
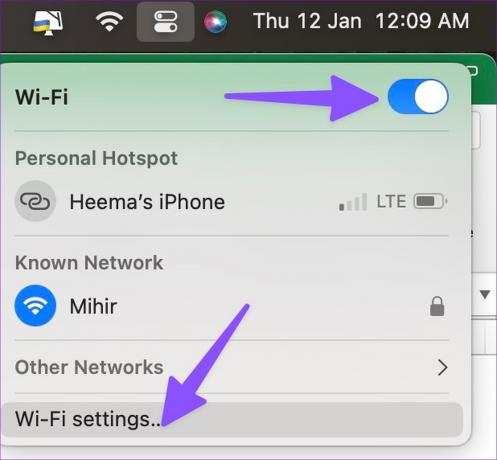
Schritt 3: Bestätigen Sie den Status „Verbunden“ mit einem grünen Punkt aus dem folgenden Menü.
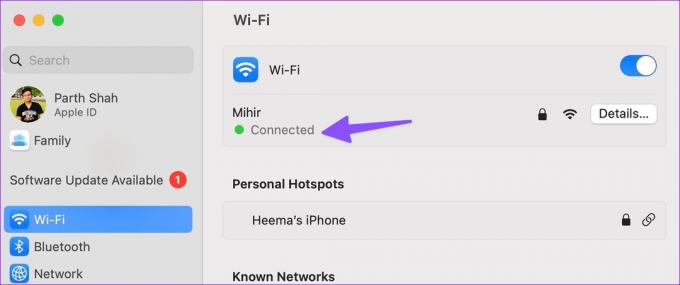
3. Überprüfen Sie den OneDrive-Speicher
Microsoft bietet 1 TB OneDrive-Speicher mit jedem Microsoft 365-Plan. Selbst der 1 TB-Speicher reicht für einige möglicherweise nicht aus. Wenn Ihnen das ausgeht OneDrive-Speicher für Ihr Konto kann Microsoft Excel Probleme beim Speichern der Datei haben.
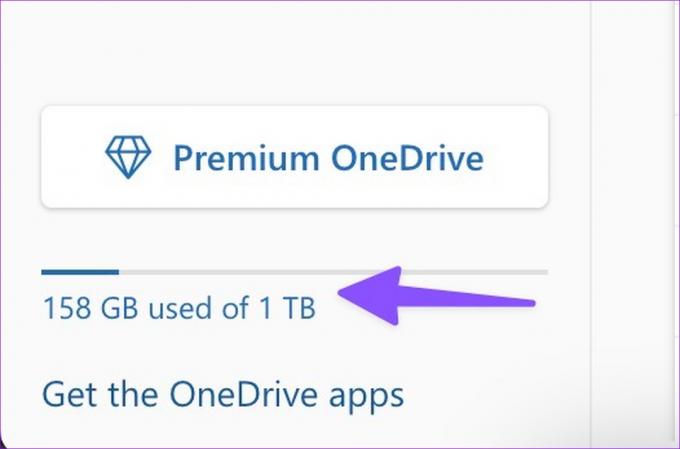
Sie müssen OneDrive im Web besuchen und sich mit Ihren Microsoft-Kontodaten anmelden. Sie können den OneDrive-Speicher in der unteren linken Ecke überprüfen. Wenn Ihnen der Speicherplatz ausgeht, verwenden Sie einen anderen Speicherdienst oder speichern Sie die Datei offline.
4. Schließen Sie Microsoft Excel auf anderen Geräten
Haben Sie Microsoft Excel auf einem anderen Windows-Desktop oder Mac geöffnet? Wenn Sie dieselbe Datei in Excel für Mac öffnen und Änderungen vornehmen, kann es beim Speichern der letzten Änderungen zu Problemen kommen. Sie müssen Microsoft Excel auf anderen Geräten schließen und versuchen, die Tabelle erneut zu speichern.
5. Dateigröße reduzieren
Die Datei kann ungewöhnlich groß werden, wenn Sie mit großen Tabellenkalkulationen mit vielen Tabellen, Diagrammen und Hunderten von Zeilen und Spalten arbeiten. In solchen Fällen müssen Sie die Dateigröße reduzieren und erneut versuchen, sie zu speichern. Microsoft Excel verfügt über eine Option zum Reduzieren der Dateigröße. Hier ist, was Sie tun müssen.
Schritt 1: Öffnen Sie eine beliebige Tabelle in Microsoft Excel.
Schritt 2: Wählen Sie oben links in der Menüleiste Datei aus.

Schritt 3: Wählen Sie Dateigröße reduzieren.
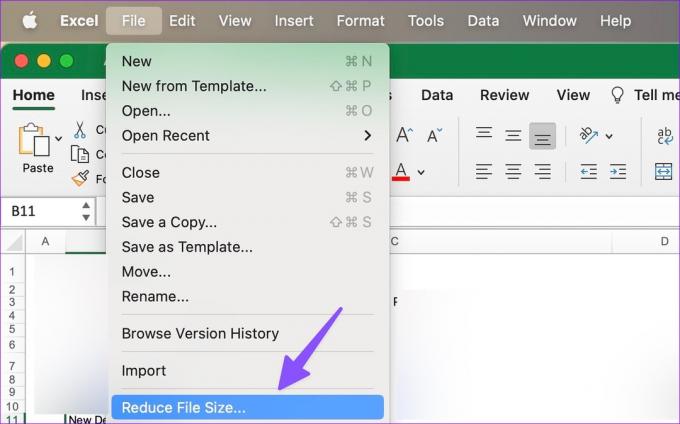
Schritt 4: Bilder komprimieren, um die Dateigröße zu reduzieren.
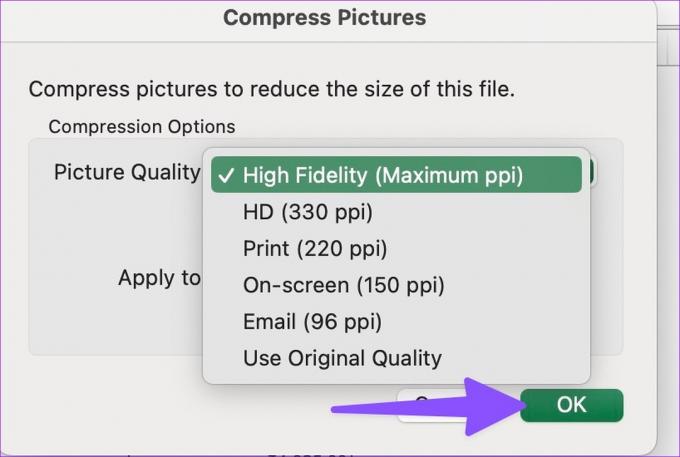
Schritt 5: OK klicken.
Sie können versuchen, die komprimierte Excel-Datei erneut zu speichern.
6. Durchsuchen Sie den Versionsverlauf
Wenn Microsoft Excel die neuesten Änderungen auf dem Mac nicht speichert, möchten Sie nicht, dass Ihre Bemühungen verschwendet werden. Glücklicherweise können Sie den Versionsverlauf durchsuchen und die letzte Datei wiederherstellen. Hier ist wie.
Schritt 1: Öffnen Sie eine Excel-Tabelle auf dem Mac.
Schritt 2: Wählen Sie oben links in der Menüleiste Datei aus.

Schritt 3: Klicken Sie auf „Versionsverlauf durchsuchen“.
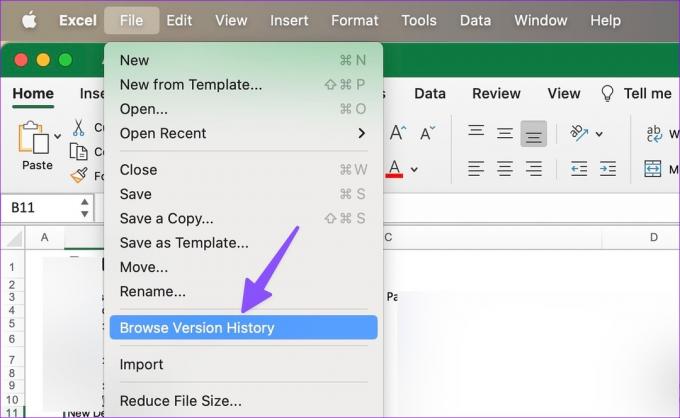
Schritt 4: Überprüfen Sie die Zeit neben Ihrer Excel-Datei.
Schritt 5: Öffnen Sie eine aktuelle Excel-Datei.
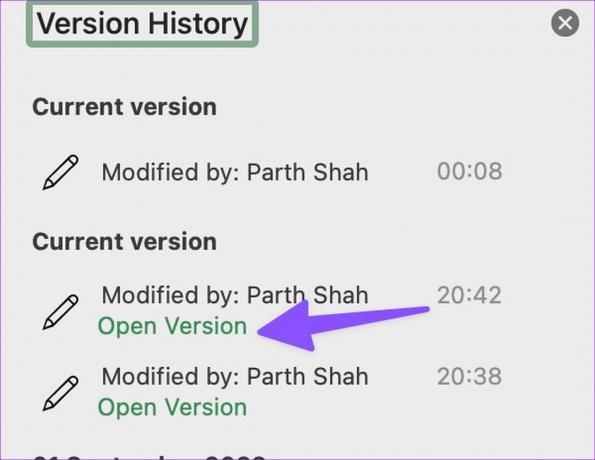
Schritt 6: Versuchen Sie, es in Ihrem OneDrive-Konto oder lokal auf dem Mac zu speichern.
7. Aktualisieren Sie Microsoft Excel
Wenn Microsoft Excel auf dem Mac nicht gespeichert wird, kann dies an einem veralteten App-Build liegen. Das Unternehmen veröffentlicht regelmäßig neue App-Versionen, um Funktionen hinzuzufügen und Fehler zu beheben. Die Excel-App ist im Mac App Store erhältlich. Sie können es mit den folgenden Schritten aktualisieren.
Schritt 1: Starten Sie den Mac App Store.
Schritt 2: Wählen Sie „Updates“ in der Seitenleiste.
Schritt 3: Installieren Sie das ausstehende Microsoft Excel-Update.

8. Verwenden Sie Microsoft Excel Web
Wenn keiner der Tricks funktioniert, ist es an der Zeit, die native Microsoft Excel-App zugunsten der Webversion aufzugeben. Obwohl es nicht so funktionsreich und reibungslos ist wie die native App, erledigt die Webversion den Job. Sie können Microsoft Excel im Internet besuchen, die problematische Datei öffnen, die erforderlichen Änderungen vornehmen und sie mit Kollegen und Mitarbeitern teilen.
Besuchen Sie Microsoft Excel im Web
Genug von diesem Blatt
Sie können auch zu Google Sheets oder Numbers wechseln, um Tabellenkalkulationen zu erstellen und zu bearbeiten. Aber warum sollten Sie sich mit einer unterdurchschnittlichen Erfahrung zufrieden geben, wenn Sie Microsoft Excel-Probleme, die nicht gespeichert werden, im Handumdrehen beheben können? Befolgen Sie die obigen Tipps und teilen Sie uns in den Kommentaren unten mit, welcher Trick für Sie funktioniert hat.
Zuletzt aktualisiert am 12. Januar 2023
Der obige Artikel kann Affiliate-Links enthalten, die Guiding Tech unterstützen. Dies beeinträchtigt jedoch nicht unsere redaktionelle Integrität. Die Inhalte bleiben unvoreingenommen und authentisch.
Geschrieben von
Parth Shah
Parth arbeitete zuvor bei EOTO.tech und berichtete über technische Neuigkeiten. Derzeit arbeitet er freiberuflich bei Guiding Tech und schreibt über App-Vergleiche, Tutorials, Software-Tipps und Tricks und taucht tief in iOS-, Android-, macOS- und Windows-Plattformen ein.



