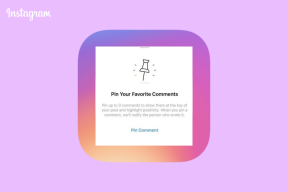Teilen Sie Ihren Laptop-Bildschirm in Windows 10. in zwei Hälften
Verschiedenes / / November 28, 2021
Teilen Sie Ihren Laptop-Bildschirm in Windows 10 in zwei Hälften: Die wichtigste Eigenschaft von Windows ist Multitasking, wir können mehrere Fenster öffnen, um Ihre Arbeit zu erledigen. Aber manchmal ist es sehr mühsam, während der Arbeit zwischen zwei Fenstern zu wechseln. Meistens, wenn wir auf das andere Fenster verweisen.
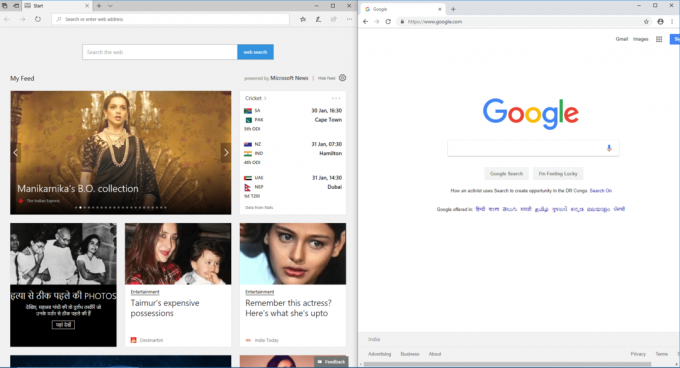
Um dieses Problem zu lösen, haben Windows eine spezielle Einrichtung namens „SNAP ASSIST”. Diese Option ist in Windows 10 verfügbar. In diesem Artikel geht es darum, wie Sie Ihre Snap-Assist-Optionen für Ihr System aktivieren und wie Sie Ihren Laptop-Bildschirm in Windows 10 mit Hilfe von Snap-Assist in zwei Hälften teilen.
Inhalt
- Teilen Sie Ihren Laptop-Bildschirm in Windows 10. in zwei Hälften
- Snap Assist aktivieren (mit Bildern)
- Schritte zum Einrasten von zwei Fenstern nebeneinander in Windows 10
- Schritte zum Einrasten des maximalen nützlichen Fensters auf einem Bildschirm
Teilen Sie Ihren Laptop-Bildschirm in Windows 10. in zwei Hälften
Snap Assist ist die Funktion, mit der Sie Ihren Bildschirm teilen können. Es ermöglicht Ihnen, mehrere Fenster auf einem einzigen Bildschirm zu öffnen. Jetzt können Sie durch einfaches Auswählen eines Fensters zu verschiedenen Bildschirmen wechseln.
Snap Assist aktivieren (mit Bildern)
1. Gehen Sie zuerst zum Start->Einstellung in den Fenstern.

2.Klicken Sie im Einstellungsfenster auf das Systemsymbol.

3.Wählen Sie „Multitasking”-Option aus dem linken Menü.
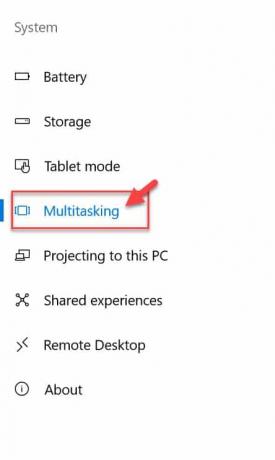
4. Stellen Sie nun unter Snap sicher, dass alle Elemente aktiviert sind. Wenn sie nicht aktiviert sind, klicken Sie auf den Schalter, um jeden von ihnen zu aktivieren.
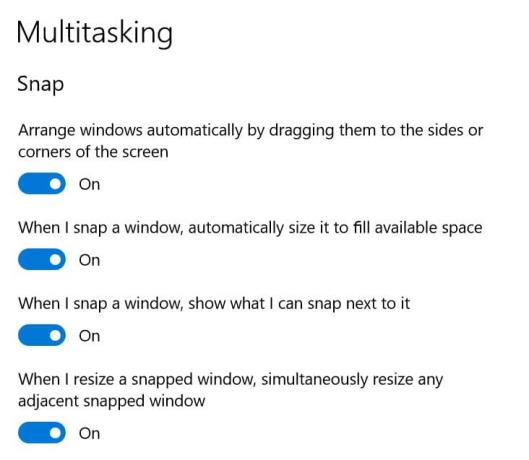
Nun beginnt Snap-Assist im Fenster zu arbeiten. Dies hilft, den Bildschirm zu teilen, und mehrere Fenster können zusammen geöffnet werden.
Schritte zum Einrasten von zwei Fenstern nebeneinander in Windows 10
Schritt 1: Wählen Sie das Fenster aus, das Sie einrasten möchten, und ziehen Sie es vom Rand.
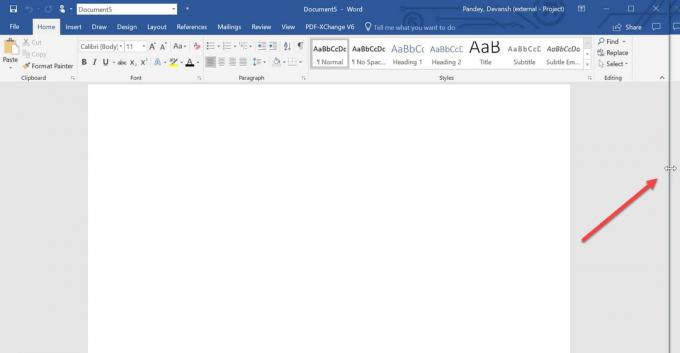
Schritt 2: Sobald Sie das Fenster ziehen, wird an verschiedenen Stellen eine durchscheinende Linie angezeigt. Stoppen Sie an der Stelle, an der Sie es platzieren möchten. Das Fenster bleibt an dieser Stelle stehen und wenn andere Anwendungen geöffnet sind, erscheinen diese auf der anderen Seite.
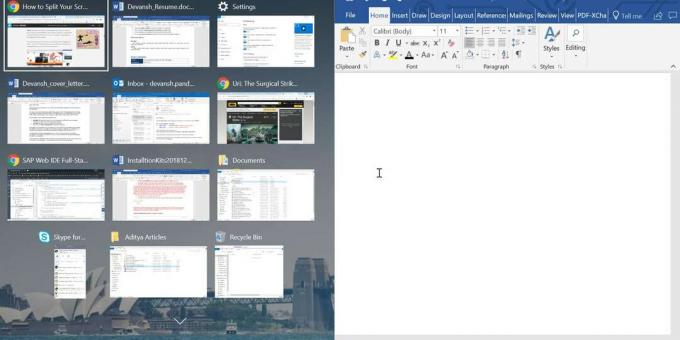
Schritt 3: Wenn andere Anwendungen oder Fenster angezeigt werden. Sie können aus den Anwendungen wählen, um den verbleibenden Platz nach dem Einrasten des ersten Fensters auszufüllen. Auf diese Weise können mehrere Fenster geöffnet werden.
Schritt 4: Um die Größe des eingerasteten Fensters anzupassen, können Sie die Taste „Windows + Pfeil nach links/Pfeil nach rechts”. Dadurch wird Ihr eingerastetes Fenster in einen anderen Bereich des Bildschirms verschoben.
Sie können die Größe Ihres Fensters ändern, indem Sie den Teiler ziehen. Es gibt jedoch eine Grenze, wie stark ein Fenster unterdrückt werden kann. Daher ist es besser, das Fenster nicht so dünn zu machen, dass es unbrauchbar wird.
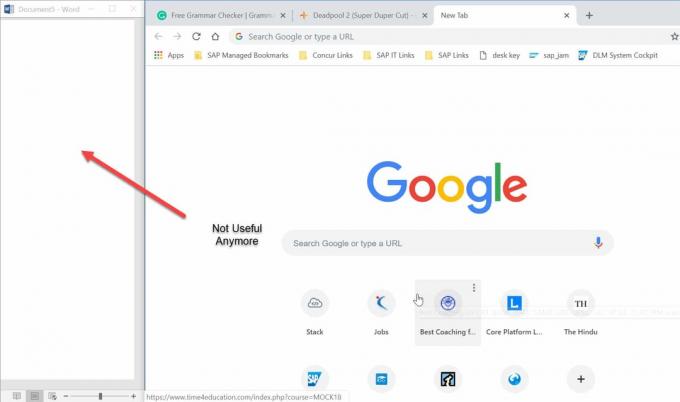
Schritte zum Einrasten des maximalen nützlichen Fensters auf einem Bildschirm
Schritt 1: Wählen Sie zuerst das Fenster aus, das Sie einrasten möchten, und ziehen Sie es in die ganz linke Ecke des Bildschirms. Sie können auch „Fenster + Pfeil nach links/rechts“ um das Fenster auf dem Bildschirm zu ziehen.
Schritt 2: Sobald Sie ein Fenster ziehen, versuchen Sie, den Bildschirm in vier gleiche Teile zu teilen. Verschieben Sie das andere Fenster in die unterste linke Ecke. Damit haben Sie die beiden Fenster in der Hälfte des Bildschirms fixiert.
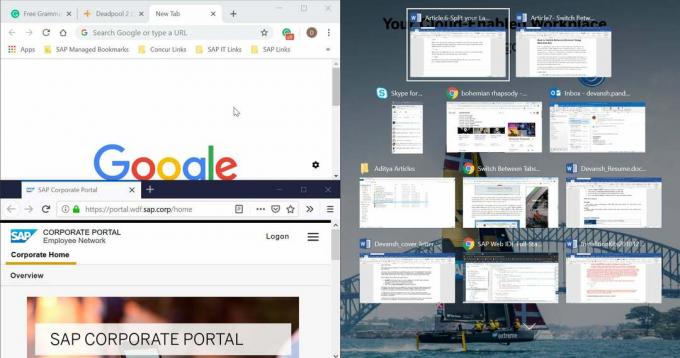
Schritt 3: Befolgen Sie nun die gleichen Schritte wie in den letzten beiden Fenstern. Ziehen Sie die anderen beiden Fenster an der halben rechten Seite des Fensters.
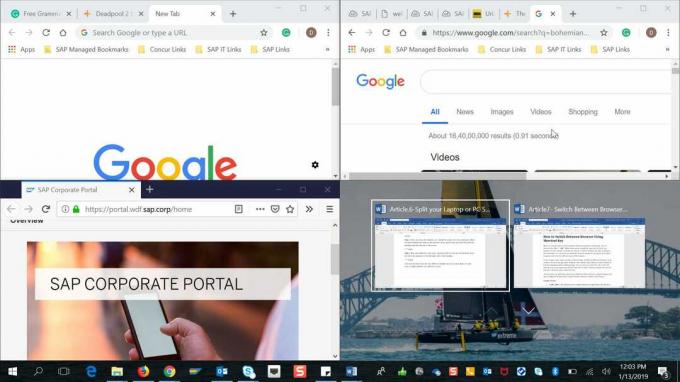
So dass Sie die vier verschiedenen Fenster in einem Bildschirm fixiert haben. Jetzt ist es sehr einfach, zwischen vier verschiedenen Bildschirmen zu wechseln.
Empfohlen:
- Beheben Sie den Fehler Bluetooth-Peripheriegerätetreiber nicht gefunden
- Fehler im Widevine Content Decryption Module beheben
- [Gelöst] Windows 10 Datei-Explorer stürzt ab
- Beheben Sie, dass das WLAN-Netzwerk unter Windows 10 nicht angezeigt wird
Ich hoffe die obigen Schritte konnten dir helfen Teilen Sie Ihren Laptop-Bildschirm in Windows 10. in zwei Hälften Wenn Sie jedoch noch Fragen zu diesem Tutorial oder der Snap Assist-Option haben, können Sie diese gerne im Kommentarbereich stellen.