So deaktivieren Sie DEP (Datenausführungsverhinderung) in Windows 10
Verschiedenes / / November 28, 2021
Deaktivieren Sie DEP in Windows 10: Manchmal verursacht die Verhinderung der Datenausführung einen Fehler, und in diesem Fall ist es wichtig, sie zu deaktivieren. In diesem Artikel werden wir genau sehen, wie Sie DEP deaktivieren.
Verhinderung der Datenausführung (DEP) ist eine Sicherheitsfunktion, die dazu beitragen kann, Schäden an Ihrem Computer durch Viren und andere Sicherheitsbedrohungen zu verhindern. Schädliche Programme können versuchen, Windows anzugreifen, indem sie versuchen, Code von Systemspeicherorten auszuführen, die für Windows und andere autorisierte Programme reserviert sind. Diese Arten von Angriffen können Ihre Programme und Dateien beschädigen.
DEP kann Ihren Computer schützen, indem es Ihre Programme überwacht, um sicherzustellen, dass sie den Systemspeicher sicher verwenden. Wenn DEP feststellt, dass ein Programm auf Ihrem Computer den Speicher falsch verwendet, schließt es das Programm und benachrichtigt Sie.

Sie können die Datenausführungsverhinderung für ein bestimmtes Programm ganz einfach deaktivieren, indem Sie die folgenden Schritte ausführen:
HINWEIS: DEP kann global für das gesamte System deaktiviert werden, wird jedoch nicht empfohlen, da dies Ihren Computer weniger sicher macht.
Inhalt
- So deaktivieren Sie DEP in Windows 10
- Schalten Sie DEP immer ein oder immer aus mit der Eingabeaufforderung
So deaktivieren Sie DEP in Windows 10
1. Klicken Sie mit der rechten Maustaste auf Mein Computer oder dieser PC und wähle Eigenschaften. Dann klick auf Erweiterte Systemeinstellungen im linken Panel.

2. Klicken Sie in der Registerkarte Erweitert auf Einstellungen unter Leistung.

3. In dem Performance-Optionen Fenster, klicken Sie auf das Verhinderung der Datenausführung Tab.

Jetzt haben Sie standardmäßig zwei Optionen, wie Sie sehen können DEP ist für wichtige Windows-Programme aktiviert und Dienste und wenn der zweite ausgewählt ist, wird DEP für alle Programme und Dienste (nicht nur für Windows) mit Ausnahme der von Ihnen ausgewählten aktiviert.
4. Wenn Sie Probleme mit einem Programm haben, wählen Sie das zweite Optionsfeld aus, das Aktivieren Sie DEP für alle Programme und Dienste außer denen, die Sie auswählen und dann das Programm hinzufügen, bei dem das Problem auftritt. Allerdings ist DEP jetzt für jedes andere Programm in Windows aktiviert und Sie können dort landen, wo Sie angefangen haben, dh Sie haben möglicherweise das gleiche Problem mit anderen Windows-Programmen. In diesem Fall müssen Sie jedes Programm, bei dem ein Problem auftritt, manuell zur Ausnahmeliste hinzufügen.
5. Drücke den Hinzufügen und navigieren Sie zum Speicherort der ausführbaren Datei des Programms, die Sie aus dem DEP-Schutz entfernen möchten.

HINWEIS: Beim Hinzufügen von Programmen zur Ausnahmeliste erhalten Sie möglicherweise die Fehlermeldung „Sie können keine DEP-Attribute für ausführbare 64-Bit-Dateien festlegen” beim Hinzufügen einer ausführbaren 64-Bit-Datei zur Ausnahmeliste. Sie müssen sich jedoch keine Sorgen machen, da Ihr Computer 64-Bit ist und Ihr Prozessor bereits hardwarebasiertes DEP unterstützt.
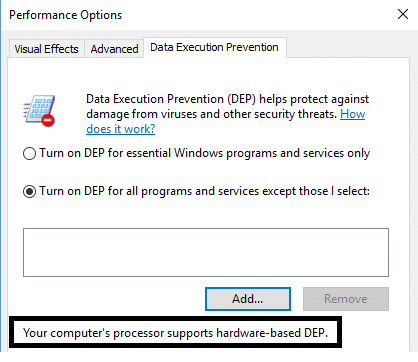
Der Prozessor Ihres Computers unterstützt hardwarebasiertes DEP, dh alle 64-Bit-Prozesse sind immer geschützt und die einzige Möglichkeit zu verhindern, dass DEP eine 64-Bit-Anwendung schützt, besteht darin, es auszuschalten ganz und gar. Sie können DEP nicht manuell deaktivieren, dazu müssen Sie die Befehlszeile verwenden.
Schalten Sie DEP immer ein oder immer aus mit der Eingabeaufforderung
Drehen DEP immer an bedeutet, dass es für alle Prozesse in Windows immer eingeschaltet ist und Sie keinen Prozess oder kein Programm vom Schutz und Drehen ausnehmen können DEP immer aus bedeutet, dass es vollständig deaktiviert wird und kein Prozess oder Programm einschließlich Windows geschützt ist. Sehen wir uns an, wie Sie beide aktivieren:
1. Klicken Sie mit der rechten Maustaste auf die Windows-Schaltfläche und wählen Sie Eingabeaufforderung (Administrator).
2. In cmd (Eingabeaufforderung) geben Sie diese folgenden Befehle ein und drücken Sie die Eingabetaste:
So schalten Sie DEP immer ein: bcdedit.exe /set {current} nx AlwaysOn
Um DEP immer auszuschalten: bcdedit.exe /set {current} nx AlwaysOff
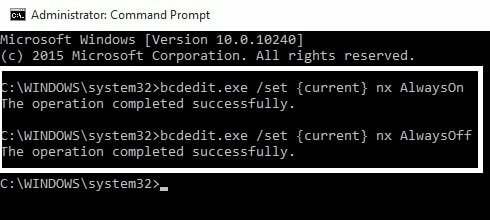
3. Sie müssen nicht beide Befehle ausführen, wie oben gezeigt, Sie müssen nur einen ausführen. Außerdem müssen Sie Ihren PC nach jeder Änderung, die Sie an DEP vorgenommen haben, neu starten. Nachdem Sie einen der obigen Befehle verwendet haben, werden Sie feststellen, dass die Windows-Benutzeroberfläche zum Ändern der DEP-Einstellungen deaktiviert wurde. Verwenden Sie daher nur die Befehlszeilenoptionen als letzten Ausweg.

Sie können auch mögen ...
- So beheben Sie den 0xc000007b-Anwendungsfehler
- So reparieren Sie den Symbol-Cache in Windows 10
- So beheben Sie, dass COM Surrogate nicht mehr funktioniert
- So erstellen Sie einen Systemwiederherstellungspunkt – der einfache Weg
Das haben Sie erfolgreich gelernt So deaktivieren Sie DEP (Datenausführungsverhinderung). Dies ist also alles, was wir über DEP diskutieren können, wie man DEP ausschaltet und wie man DEP immer ein- und ausschaltet. Wenn Sie immer noch Zweifel oder Fragen zu irgendetwas haben, können Sie es gerne kommentieren.
