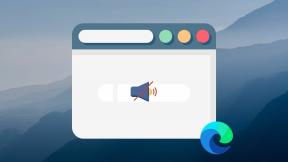4 schnelle Möglichkeiten zum Ändern des Datumsformats in Google Sheets
Verschiedenes / / April 03, 2023
Umgang lernen Tabellenkalkulationen ist ein nie endender Prozess. Je mehr wir es verwenden, desto mehr Abkürzungen und Effizienz-Hacks entdecken wir. Kürzlich haben wir einige Möglichkeiten gefunden, das Datumsformat in Google Sheets zu ändern. Wenn Sie oft verwirrt sind, hilft Ihnen dieser Leitfaden zu verstehen, wie Google Datumsangaben speichert und wie Sie sie formatieren können.
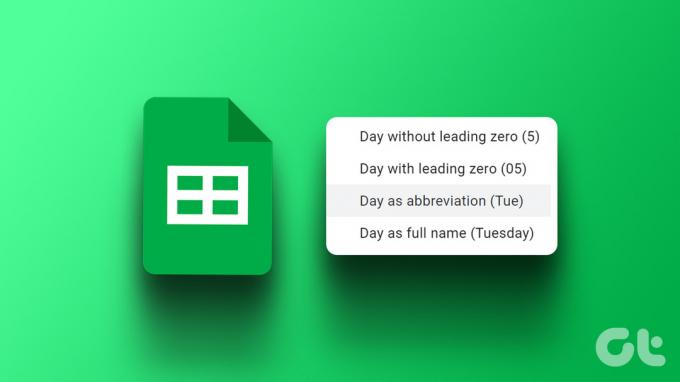
Die einfachste Möglichkeit, das Datumsformat in Google Sheets zu ändern, besteht darin, die lokale Region zu ändern. Dies hilft ihm, sich an das native Datumsformat anzupassen. Sie können das Datumsformat aber auch manuell ändern und alles daran anpassen. Außerdem können Sie das Datum für eine ausgewählte Spalte automatisch in ein anderes Format konvertieren.
Fangen wir an und lernen alles, was wir brauchen. Lassen Sie uns zunächst untersuchen, wie eine Veränderung der Region helfen kann.
1. Ändern Sie das Gebietsschema, um regionale Datumsformatierung zu verwenden
Ihnen wurde also beigebracht, Daten in einem bestimmten Format zu schreiben, aber Google Sheets akzeptiert dies nicht. Es besteht jedoch die Möglichkeit, dass Ihre Google-Tabellen für die Einstellungen einer anderen Region verwendet werden.
Daher können Sie die Gebietsschemaregion der Tabelle ändern. Dadurch kann das Datumsformat Ihrer Region verwendet werden. Hier ist wie.
Schritt 1: Öffnen Sie das entsprechende Blatt in Google Sheets und klicken Sie auf Datei.
Schritt 2: Einstellungen auswählen.
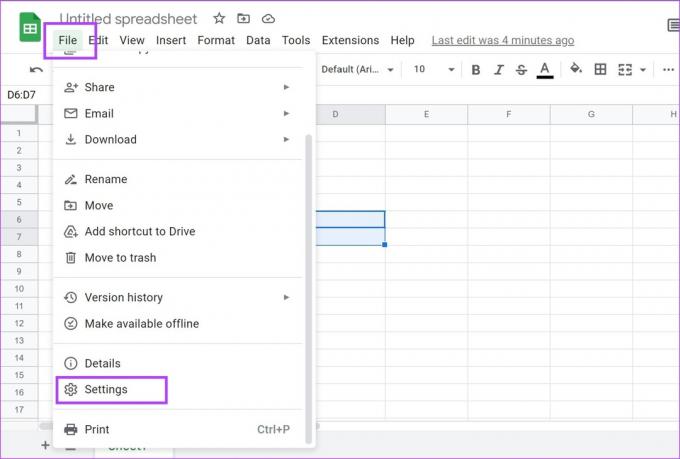
Schritt 3: Klicken Sie auf das Dropdown-Menü für Gebietsschema.
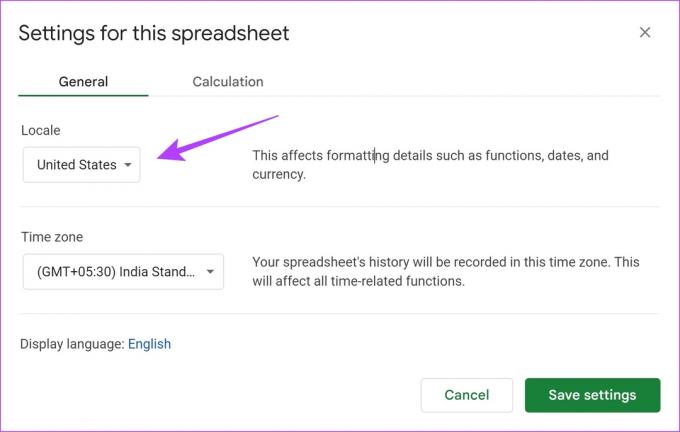
Schritt 4: Wählen Sie die Region aus, die Sie im Format verwenden möchten.
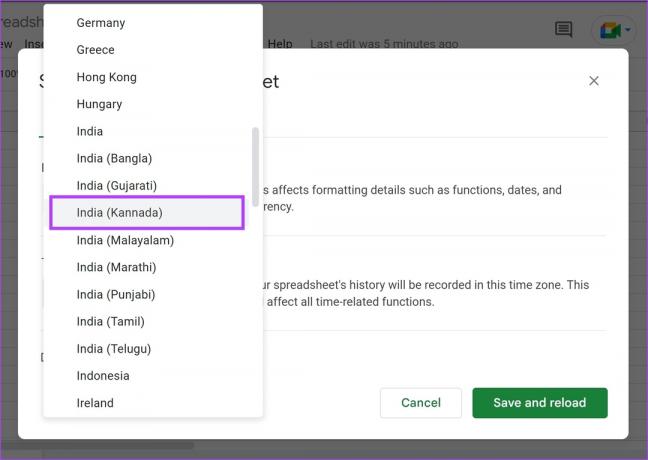
Schritt 5: Klicken Sie abschließend auf „Speichern und neu laden“.
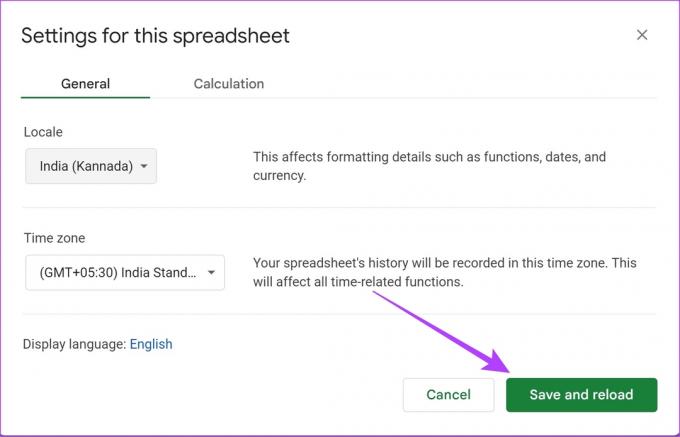
Das ist es! Wenn Sie das nächste Mal ein Datum eingeben, wird es in dem Format akzeptiert, das in der lokalen Region verwendet wird.
Wenn Sie jedoch weitere Steuerelemente zum Ändern des Datumsformats suchen, werfen Sie einen Blick auf den nächsten Abschnitt.
2. Ändern Sie das Datumsformat in Google Sheets manuell
Dies ist die ultimative Möglichkeit, das Datumsformat in Google Sheets zu ändern, da Sie die volle Kontrolle über das Format erhalten. Sie können es unabhängig von der ausgewählten Region so gestalten, wie Sie es möchten. Sehen wir uns an, wie wir das Datumsformat in Google Sheets manuell anpassen und ändern können.
Schritt 1: Öffnen Sie das entsprechende Blatt und klicken Sie in der Symbolleiste auf die Option Format.
Schritt 2: Wählen Sie Nummer > „Benutzerdefiniertes Datum und Uhrzeit“.
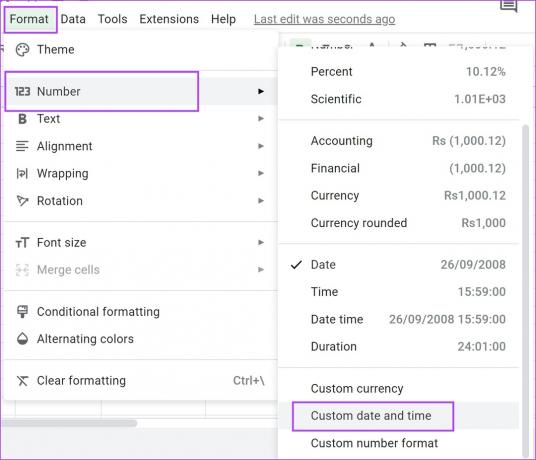
Sie sehen das aktuelle Format des Datums.
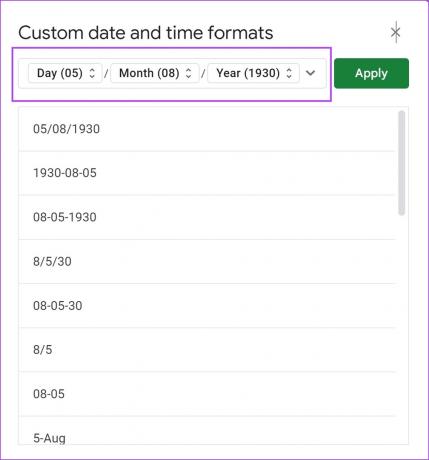
Schritt 3: Wählen Sie ein beliebiges Datumsformat aus den Optionen aus.
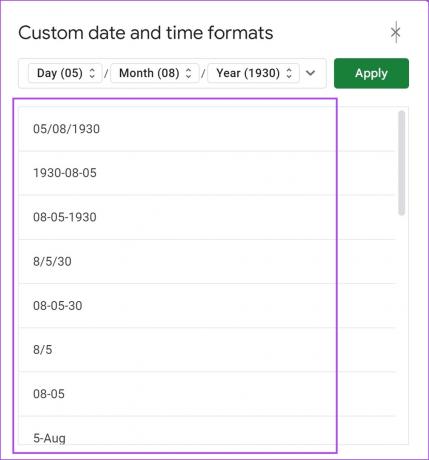
Schritt 4: Klicken Sie auf Übernehmen, um die Änderungen zu speichern.

Wenn Sie jedoch die einzelnen Elemente des Datums ändern möchten, gehen Sie wie folgt vor.
So ändern Sie die einzelnen Elemente des Datums
Schritt 1: Öffnen Sie das entsprechende Blatt und klicken Sie in der Symbolleiste auf die Option Format.
Schritt 2: Wählen Sie Nummer > „Benutzerdefiniertes Datum und Uhrzeit“.
Schritt 3: Klicken Sie nun auf das Element, das Sie ändern möchten.
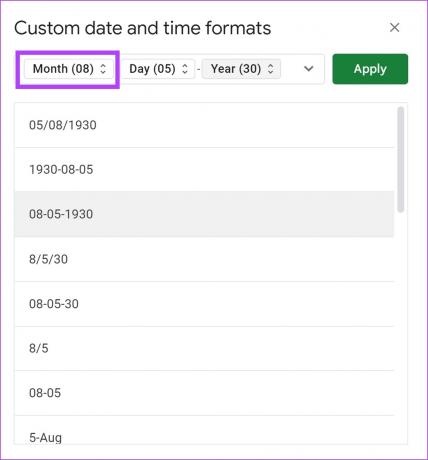
Schritt 4: Wählen Sie das Format für das Element aus. Dadurch wird das Format nur für dieses Element geändert.
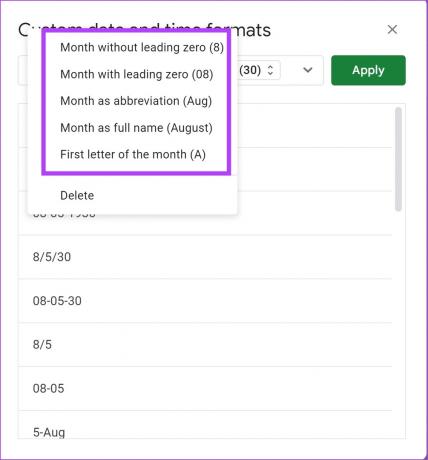
Während wir gezeigt haben, wie Sie Monate ändern können, können Sie die Tage und den Jahresteil des Datums auch einzeln ändern, indem Sie die obigen Schritte wiederholen.
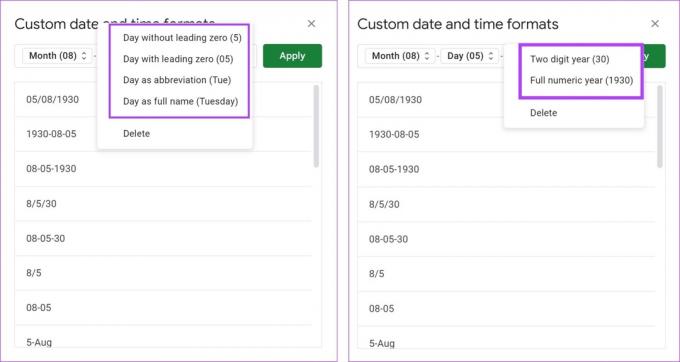
Schritt 5: Klicken Sie auf Übernehmen, um die Änderungen zu speichern.

Aber wenn Sie immer noch nicht zufrieden sind und die Reihenfolge des Datums manuell ändern möchten, fahren Sie mit dem nächsten Abschnitt fort.
So ändern Sie die Datumsreihenfolge manuell
Schritt 1: Öffnen Sie das entsprechende Blatt und klicken Sie in der Symbolleiste auf die Option Format.
Schritt 2: Wählen Sie Nummer > „Benutzerdefiniertes Datum und Uhrzeit“.
Schritt 3: Klicken Sie auf jedes Element des Datums.
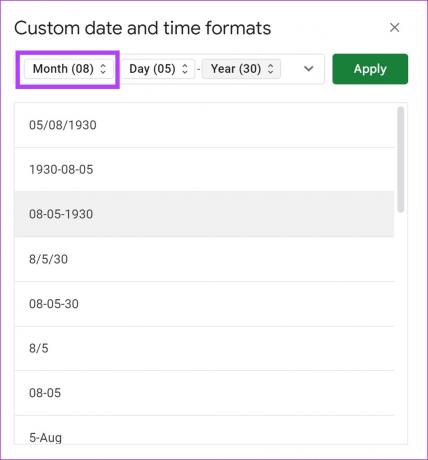
Schritt 4: Klicken Sie auf Löschen.
Wiederholen Sie den Vorgang für alle drei Elemente, stellen Sie sicher, dass das Datumsfeld vollständig leer ist, und entfernen Sie alle Symbole wie „-“ und „*“ mit der Rücktaste.
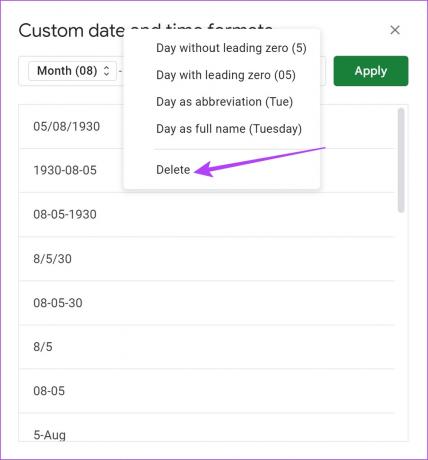
Schritt 5: Öffnen Sie nun das Dropdown-Menü und wählen Sie alle gewünschten Elemente in diesem benutzerdefinierten Datum und in der gewünschten Reihenfolge aus.
Beispiel: Wenn ich zuerst den Tag sehen möchte, klicke ich auf den Tag, dann auf den Monat und dann auf das Jahr. Wenn Sie fertig sind, klicken Sie auf jedes der zu ändernden Elemente und wählen Sie ein neues Format aus, wie im vorherigen Abschnitt gezeigt.
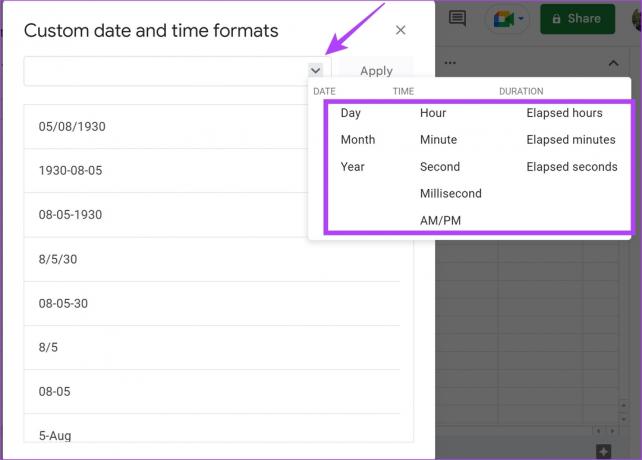
Schritt 6: Klicken Sie auf Übernehmen, um die Änderungen zu speichern.

Wenn Sie jedoch das Datumsformat nur für einige Zellen in Ihrer Tabelle ändern möchten, werfen Sie einen Blick auf den nächsten Abschnitt.
3. Ändern Sie automatisch das Datumsformat in Google Sheets
Sie arbeiten also an einer Tabelle, die bereits eine Reihe von Daten enthält, die dem ausgewählten Format in Google Sheets entsprechen. Wenn Sie sie jedoch nur schnell in ein anderes Format konvertieren möchten, ohne das globale Datumsformat in Google Sheets zu ändern, führen Sie die folgenden Schritte aus.
Schritt 1: Öffnen Sie das entsprechende Blatt in Google Sheets.
Schritt 2: Geben Sie einen Datumsbereich in eine Spalte in Google Tabellen ein.
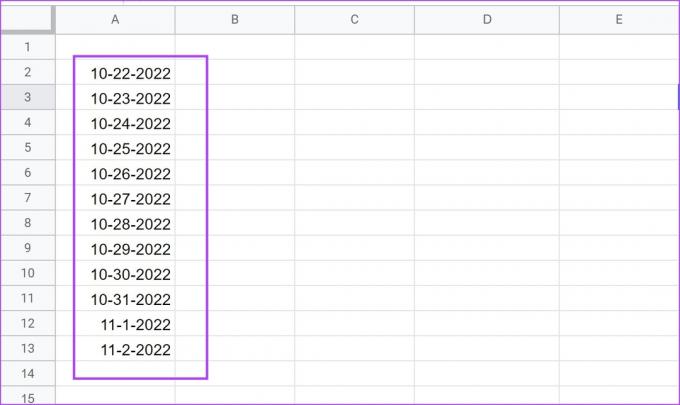
Jetzt wollen wir die Daten in Spalte A in ein Format umwandeln, in dem der Monat als Text erscheint und der Rest gleich bleibt. Wir können also das Format „TT-mmm-JJJJ“ verwenden.
Wie sind wir davon ausgegangen, dass „mmm“ im Textformat Monat bedeutet? Da ist ein Anleitung für Datumstoken, geschrieben von Google. Sie können es überprüfen, um zu verstehen, wie das Datumsformat eingegeben wird.
Wir wollen diese konvertierten Daten in Spalte B. Daher müssen wir die folgende Formel in eine Zelle der Spalte B eingeben, die dem Datum in Spalte A entspricht.
Schritt 2: Geben Sie die Formel ein und drücken Sie die Eingabetaste. Unsere Daten beginnen in Zelle A2 in Spalte A, und wir möchten diese Formel in die entsprechende Zelle – B2 in Spalte B – eingeben.
=arrayformula (if((A2:A)<>"",text (A2:A,"DD mmmm YYYY"),""))
Notiz: Formel entsprechend ändern, d.h. „A2“ und „A“ durch „Zelle' in dem die Daten beginnen und die 'Spalte‘ der ursprünglichen Daten.
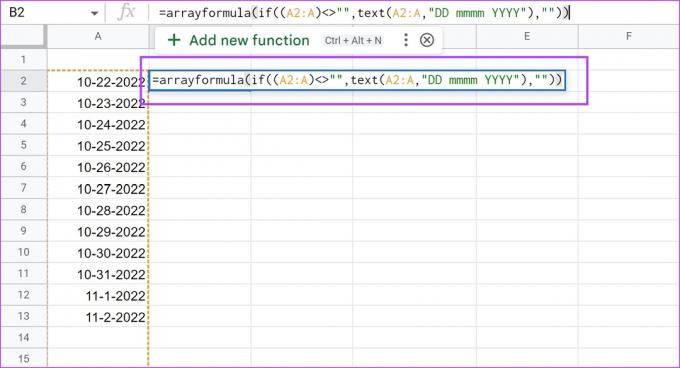
Schritt 3: Sie können jetzt sehen, dass alle Datumsangaben in ein anderes Format konvertiert wurden.
Wenn Sie ein neues Datum in eine neue Zelle in Spalte A eingeben, wird es automatisch in das Format „TT-mmm-JJJJ“ in Spalte B konvertiert.
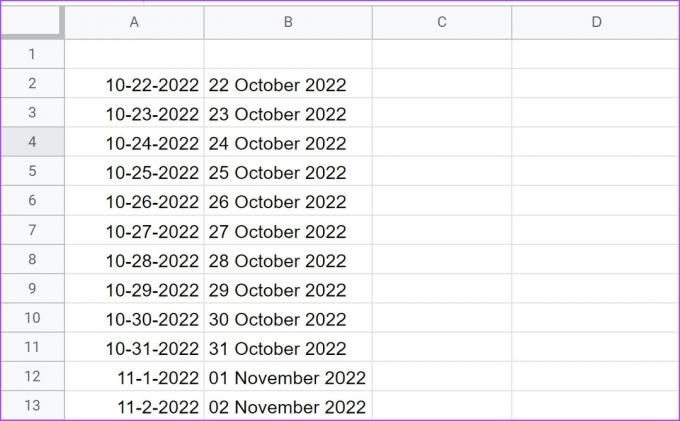
Lassen Sie uns als Nächstes einen Blick darauf werfen, wie Daten, die in einem Textformat vorliegen, mithilfe der DATEVALUE-Funktion in eine erkennbare Seriennummer konvertiert werden.
4. Verwenden Sie DATEVALUE, um Datumsangaben in den entsprechenden numerischen Wert umzuwandeln
Die DATEVALUE-Funktion wandelt ein als Text gespeichertes Datum in eine Seriennummer um, die Google Sheets als Datum erkennt. Dies ist nützlich, wenn Sie Datumsangaben in ein Textformat in einen numerischen Wert umwandeln möchten, der Ihnen bei Berechnungen mit Datumsangaben hilft.
Alles, was Sie tun müssen, ist, die folgende Formel in eine neue Zelle einzugeben, in der sich der konvertierte Datumswert befinden soll.
=DATEVALUE(date_string)
In unserem Fall ist das Datum im Text in Zelle A1 vorhanden, und wir möchten den konvertierten Datumswert in Zelle B1. Wir müssen die Formel ‘=DATEVALUE(A1)’ in Zelle B1 eingeben. Sie können die Datumszeichenfolge auch direkt in die Formel eingeben.
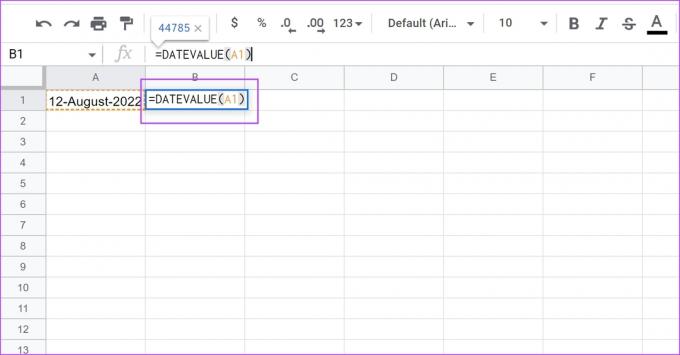
So ändern Sie das Datumsformat in Google Sheets. Lassen Sie uns abschließend einen Blick darauf werfen, wie wir das lästige Problem lösen können, dass Google Sheets Text als Datum erkennt.
Bonus: So verhindern Sie, dass Google Sheets Zahlen in Daten umwandelt
Immer wenn Sie einen Text eingeben, der das Datumsformat hat, kann Google Sheets ihn automatisch als Datum betrachten.
Aber Sie wollen es nur als Klartext oder als Zahl. Wenn Sie es als Datum betrachten, wird die Zelle außerdem mit allen Formeln und anderen Operationen in Google Sheets inkompatibel. Es ist jedoch recht einfach, den Klartext wiederherzustellen. So können wir es tun.
Wie Sie hier sehen können, haben wir gerade „11-1“ eingegeben, was alles sein kann. Es kann ein Spielstand sein oder den Zeitraum von 11:00 bis 13:00 Uhr in einem Tagesplan angeben. Und wie Sie sehen können, zeigt Google Tabellen, wenn ich die Zelle „11-1“ auswähle, sie im Datumsformat an.
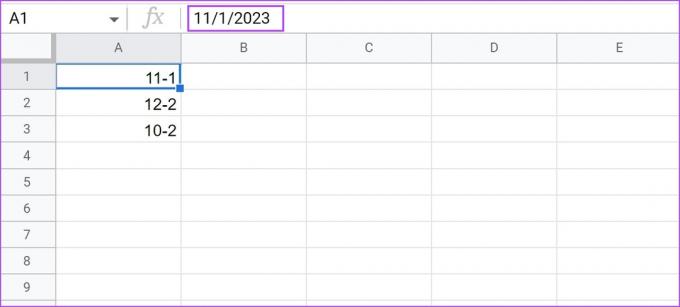
Schritt 1: Wählen Sie alle Zellen aus, die fälschlicherweise als Datum betrachtet werden, und markieren Sie sie.
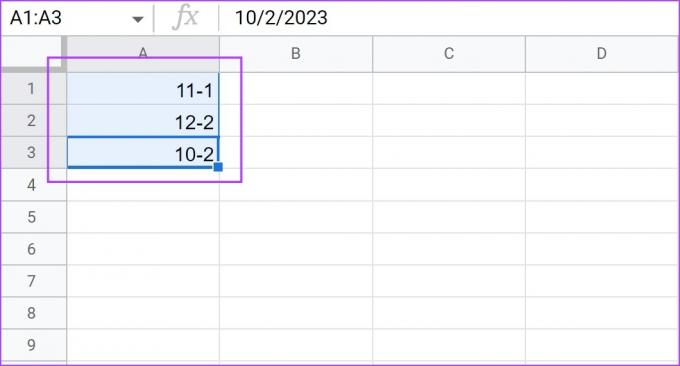
Schritt 2: Klicken Sie auf Format > Zahl und wählen Sie Einfacher Text.
Alle Daten in allen ausgewählten Zellen werden nicht automatisch in Datumsangaben umgewandelt.
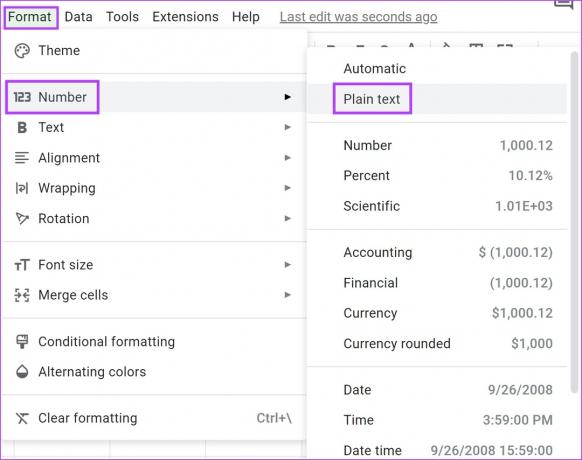
Los geht's! Das ist alles, was Sie wissen müssen, um das Datumsformat in Google Sheets zu ändern. Diese Methoden werden sich sicherlich als nützlich erweisen, wenn Sie das nächste Mal mit Google Sheets arbeiten. Wenn Sie jedoch weitere Fragen haben, sehen Sie sich den FAQ-Bereich unten an.
Häufig gestellte Fragen zum Ändern des Datumsformats in Google Tabellen
Nein, die Änderung der Einstellungen gilt nur für die jeweilige Tabelle, an der Sie arbeiten.
Sie können die Funktion HEUTE() in eine Zelle eingeben und sie gibt das aktuelle Datum zurück. Sie können sich auch diesen Leitfaden ansehen, um mehr zu erfahren So fügen Sie automatisch Daten in Google Sheets hinzu.
Konvertieren Sie Daten mit Leichtigkeit
Wir schätzen die Voreinstellung von Datumsformaten, die Google Sheets bietet. Daher ist es einfach, die Datumsformate in Google Sheets zu ändern. Wir sind jedoch der Meinung, dass Tabellenkalkulationen eine hohe Lernkurve haben. Aber angesichts des Aufstiegs KI-Produkte In letzter Zeit dürfen wir auf ein intuitiveres und benutzerfreundlicheres Tabellenkalkulationstool hoffen!
Sie können sich auch einen anderen hilfreichen Leitfaden ansehen zur Verwendung der bedingten Formatierung in Google Sheets.
Zuletzt aktualisiert am 14. März 2023
Der obige Artikel kann Affiliate-Links enthalten, die Guiding Tech unterstützen. Dies beeinträchtigt jedoch nicht unsere redaktionelle Integrität. Die Inhalte bleiben unvoreingenommen und authentisch.