So erstellen und verwenden Sie benutzerdefinierte Dokumentvorlagen in Microsoft Word
Verschiedenes / / April 03, 2023
Unabhängig davon, ob Sie Microsoft Word für Ihre Schulprojekte oder Ihr Unternehmen verwenden, sich wiederholende Aufgaben wie das Formatieren und Verwenden derselben Elemente können zeitaufwändig sein. Erwägen Sie, eine Vorlage für Ihr Projekt oder Dokumente zu erstellen, die Sie mit Word erstellen.

Microsoft Word bietet mehrere Vorlagen, die Sie auschecken können. Diese Word-Vorlagen verfügen über Standardeigenschaften, um mehrere Male in Dokumenten zu replizieren, die eine ähnliche Formatierung erfordern. Sie können jedoch benutzerdefinierte Vorlagen erstellen, um Ihre Dokumente hervorzuheben, und diese Vorlagen für die zukünftige Verwendung speichern. So erstellen und verwenden Sie benutzerdefinierte Dokumentvorlagen in Microsoft Word.
So erstellen Sie eine benutzerdefinierte Dokumentvorlage in Microsoft Word
Erstellen einer Dokumentvorlage in Microsoft Word ähnlich wie das Erstellen einer Anleitung oder eines Modells zum Erstellen von Werkzeugen. Der Unterschied zwischen einer Dokumentvorlage und einem einfachen Dokument besteht darin, wie sie gespeichert werden. So erstellen Sie eine benutzerdefinierte Dokumentvorlage.
Schritt 1: Klicken Sie auf die Windows-Schaltfläche, um das Startmenü zu öffnen, und geben Sie ein Wort in der Windows-Suche.

Schritt 2: Klicken Sie in den Ergebnissen auf die Microsoft Word-App oder das Dokument, um es zu öffnen.

Schritt 3: Geben Sie auf der Word-Leinwand den Inhalt, die Eigenschaften und das Format des Dokuments ein, das Sie als Vorlage verwenden möchten. Dies können Kopfzeilen, Fußzeilen, Titel, Bilder, Hintergründe oder andere Elemente sein.

Schritt 4: Klicken Sie in der Word-Multifunktionsleiste auf die Registerkarte Datei in der oberen rechten Ecke.

Schritt 5: Klicken Sie auf die Schaltfläche Öffnen.

Schritt 6: Klicken Sie im Fenster Öffnen auf die Schaltfläche Durchsuchen, um Ihre Dateibibliothek zu starten.

Schritt 7: Klicken Sie im Menü Ihrer Dateibibliothek auf die Registerkarte Dokumente.

Schritt 8: Klicken Sie in der Ordnerliste in Ihrer Dokumentbibliothek auf den Ordner Benutzerdefinierte Office-Vorlagen.

Schritt 9: Geben Sie im Textfeld neben Dateiname einen Namen für Ihre Vorlage ein.
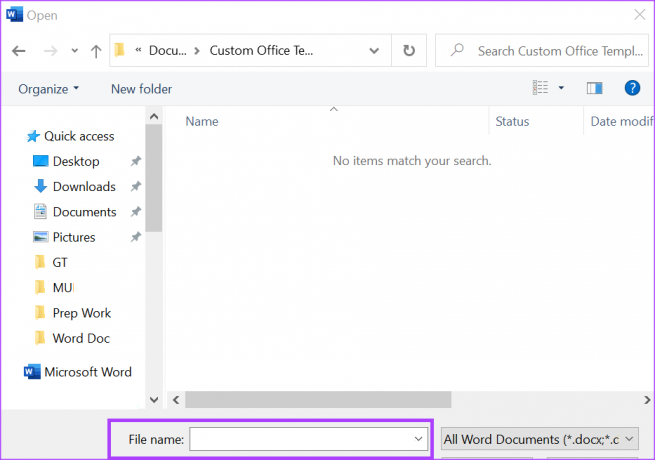
Schritt 10: Klicken Sie auf das Dropdown-Menü Dateityp neben dem Textfeld Dateiname und wählen Sie Word-Vorlagen (.dotx) aus der Liste aus. Wählen Sie Word (97-2003), wenn Sie die Vorlage mit einer älteren Version von Word verwenden möchten.

Schritt 11: Klicken Sie auf Speichern, um Ihre neue Vorlage zu speichern.
Sie können Ihre Dokumentvorlagen in OneDrive, SharePoint oder einem anderen Cloud-Speicherort speichern. Wenn Sie sie jedoch im Ordner „Benutzerdefinierte Office-Vorlagen“ auf Ihrem PC-Laufwerk speichern, können Sie die Vorlage jederzeit leicht finden, wenn Sie sie verwenden möchten.
So bearbeiten Sie eine benutzerdefinierte Dokumentvorlage in Microsoft Word
Wenn Sie nach dem Erstellen der benutzerdefinierten Dokumentvorlage Änderungen hinzugefügt haben, gehen Sie wie folgt vor.
Schritt 1: Klicken Sie auf die Schaltfläche Start und geben Sie ein Wort um nach der App zu suchen.

Schritt 2: Klicken Sie in den Ergebnissen auf die Microsoft Word-App oder das Dokument, um es zu öffnen.

Schritt 3: Klicken Sie in der Word-Multifunktionsleiste auf die Registerkarte Datei.

Schritt 4: Klicken Sie auf die Schaltfläche Öffnen.

Schritt 5: Klicken Sie im Fenster Öffnen auf die Schaltfläche Durchsuchen, um Ihre Dateibibliothek zu starten.

Schritt 6: Klicken Sie im Menü Ihrer Dateibibliothek auf die Registerkarte Dokumente.

Schritt 7: Klicken Sie in der Ordnerliste in Ihrer Dokumentbibliothek auf den Ordner Benutzerdefinierte Office-Vorlagen.

Der Ordner Benutzerdefinierte Office-Vorlagen dient als Standardspeicherort für alle benutzerdefinierten Vorlagen, die Sie erstellen. Wenn Sie Ihre benutzerdefinierte Vorlage jedoch in der Cloud oder an einem anderen Ort auf Ihrem PC gespeichert haben, müssen Sie dorthin navigieren, um die Vorlage zu importieren.
Schritt 8: Wählen Sie eine Vorlage aus den angezeigten Optionen aus.
Schritt 9: Klicken Sie auf die Schaltfläche Öffnen, um die Vorlage in Word anzuzeigen und Ihre Änderungen vorzunehmen.

Schritt 10: Klicken Sie im Menüband von Microsoft Word auf die Schaltfläche Speichern, um die Änderungen an Ihrer Vorlage zu speichern.
So verwenden Sie eine benutzerdefinierte Dokumentvorlage in Microsoft Word
Nach dem Erstellen und Speichern der benutzerdefinierten Dokumentvorlage ist die Verwendung ebenfalls einfach. Es ist sehr ähnlich wie die Verwendung der Standardvorlagen von Microsoft Word. So erstellen Sie ein Dokument mit einer benutzerdefinierten Vorlage:
Schritt 1: Klicken Sie auf die Schaltfläche Start und geben Sie ein Wort um nach der App zu suchen.

Schritt 2: Klicken Sie in den Ergebnissen auf die Microsoft Word-App oder das Dokument, um es zu öffnen.

Schritt 3: Klicken Sie in der Word-Multifunktionsleiste auf die Registerkarte Datei.

Schritt 4: Klicken Sie auf die Schaltfläche Neu, um eine Vorschau der verfügbaren Word-Vorlagen anzuzeigen.
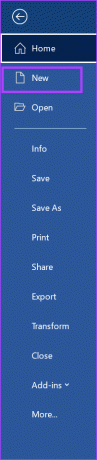
Schritt 5: Scrollen Sie die Seite nach unten und Sie sehen zwei Optionen – Büro und Persönlich. Klicken Sie für Microsoft Office-Vorlagen auf Office, während Sie für Ihre benutzerdefinierten Vorlagen auf Persönlich klicken.
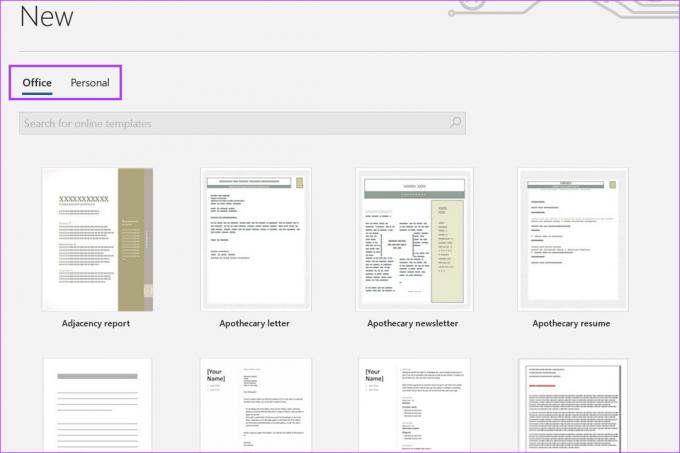
Schritt 6: Klicken Sie auf Ihre benutzerdefinierte Vorlage aus den Optionen, die unter Persönlich angezeigt werden, und die Vorlage wird in Microsoft Word für Ihre Verwendung gestartet.

Erstellen eines benutzerdefinierten Farbdesigns in Microsoft Word
Sie können neben Ihrer Vorlage auch das in Word verwendete Farbthema personalisieren. Das Farbthema wirkt sich normalerweise auf Ihren Word-Hintergrund, Text und die Linkfarbe aus. Für Routineaufgaben, die dieselben Farbsätze erfordern, Erstellen eines benutzerdefinierten Farbschemas und das Speichern hilft, Zeit und Mühe zu sparen.
Zuletzt aktualisiert am 27. Februar 2023
Der obige Artikel kann Affiliate-Links enthalten, die Guiding Tech unterstützen. Dies beeinträchtigt jedoch nicht unsere redaktionelle Integrität. Die Inhalte bleiben unvoreingenommen und authentisch.
Geschrieben von
Maria Viktoria
Maria ist eine Inhaltsautorin mit einem großen Interesse an Technologie und Produktivitätswerkzeugen. Ihre Artikel sind auf Seiten wie Onlinetivity und Dedesign zu finden. Außerhalb der Arbeit können Sie ihren Mini-Blog über ihr Leben in den sozialen Medien finden.



