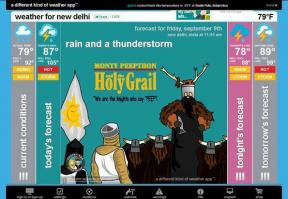3 Möglichkeiten zum Hinzufügen oder Entfernen von Gitternetzlinien in Google Sheets
Verschiedenes / / April 03, 2023
Gitternetzlinien helfen beim Unterscheiden und Trennen von Zellen in Google Sheets. Dies kann sich als hilfreich erweisen, wenn Sie mit großen Tabellen oder großen Datenmengen arbeiten. Lassen Sie uns einen Blick auf 3 einfache Möglichkeiten werfen, wie Sie Gitternetzlinien in Google Sheets hinzufügen oder entfernen können.

Wie der Name schon sagt, helfen Gitterlinien dabei, ein Gitter um die Tabellenzelle herum zu bilden, wodurch sich jede von den anderen abhebt. Dies kann jedoch auch dazu führen, dass das Gesamtbild des Dokuments beeinträchtigt wird, da Gitterlinien das Dokument unübersichtlich aussehen lassen. Wenn Sie auch mit diesem Problem konfrontiert sind, lesen Sie weiter, während wir ausführlich besprechen, wie Sie Gitternetzlinien in Google Sheets hinzufügen oder entfernen.
Notiz: Stellen Sie sicher, dass Sie in Ihrem Google-Konto angemeldet sind, bevor Sie beginnen.
1. Hinzufügen oder Entfernen von Google-Tabellen-Rasterlinien aus dem Ansichtsmenü
Der einfachste Weg, Gitternetzlinien aus Google Sheets zu entfernen oder hinzuzufügen, ist die Verwendung des Menüs Ansicht. Aktivieren oder deaktivieren Sie einfach die Gitternetzoption, um sie auszublenden oder sichtbar zu machen. Hier ist, wie es geht.
Schritt 1: Gehen Sie zu Google Sheets und öffnen Sie das entsprechende Arbeitsblatt.
Schritt 2: Klicken Sie in der Menüleiste auf Ansicht.
Schritt 3: Klicken Sie in den Optionen auf Anzeigen und wählen Sie Gitterlinien.

Dadurch werden alle relevanten Gitterlinien in Ihrer Google Sheets-Datei angezeigt. Wenn Sie diese Gitternetzlinien jetzt deaktivieren möchten, führen Sie die obigen Schritte erneut aus und deaktivieren Sie die Option Gitternetzlinien im Menü Ansicht. Dadurch werden Gitternetzlinien aus dem gesamten Arbeitsblatt entfernt.
Spitze: Wenn Sie möchten, dass Gitterlinien nur für einen bestimmten Abschnitt Ihres Blatts sichtbar sind, können Sie diesen Bereichen stattdessen Rahmen hinzufügen. Wählen Sie einfach den spezifischen Zellbereich aus > klicken Sie auf das Rahmensymbol.
2. Zeigen Sie Gitternetzlinien in Google Tabellen mit einem Apps-Skript an oder entfernen Sie sie
Mit dem Apps-Skript können Sie benutzerdefinierte Funktionsbefehle für Google Sheets schreiben. Sie können es auch verwenden, um Ihr Blatt mit anderen Google-Diensten wie Docs, Kalender usw. zu integrieren. Mit Apps Script können Sie Gitternetzlinien in Google Sheets mit einem einfachen Wahr- oder Falsch-Befehl anzeigen oder entfernen. Führen Sie die folgenden Schritte aus, um eines für Ihr Arbeitsblatt zu erstellen.
Notiz: Dieser Apps Script-Befehl wird an das Dokument gebunden, für das er erstellt wurde. Wenn Sie diesen Befehl für andere Blätter verwenden möchten, müssen Sie ihn erneut erstellen, indem Sie das Apps Script-Menü dieses Blatts verwenden.
Schritt 1: Öffnen Sie die Google Sheets-Datei und klicken Sie auf Erweiterungen.
Schritt 2: Klicken Sie dann auf Apps Script.

Schritt 3: Kopieren Sie nach dem Öffnen des Apps-Skriptfensters das folgende Skript und fügen Sie es in den Code-Editor-Abschnitt ein.
Funktion onEdit (e) { var mySheet = SpreadsheetApp.getActiveSpreadsheet().getActiveSheet(); var myRange = e.range; var mySheetName = mySheet.getSheetName(); var meinStatus = meinBereich.getValue(); var currRow = myRange.getRow(); var currCol = myRange.getColumn(); if (currRow 1 && currCol 1) { mySheet.setHiddenGridlines (myStatus); }; };
Schritt 4: Klicken Sie dann auf Projekt speichern und ausführen.

Schritt 5: Gehen Sie nun zurück zu Ihrem Arbeitsblatt und geben Sie den Zelltyp A1 ein WAHR um die Gitterlinien auszublenden.
Notiz: Um Gitternetzlinien loszuwerden, geben Sie ein FALSCH stattdessen.
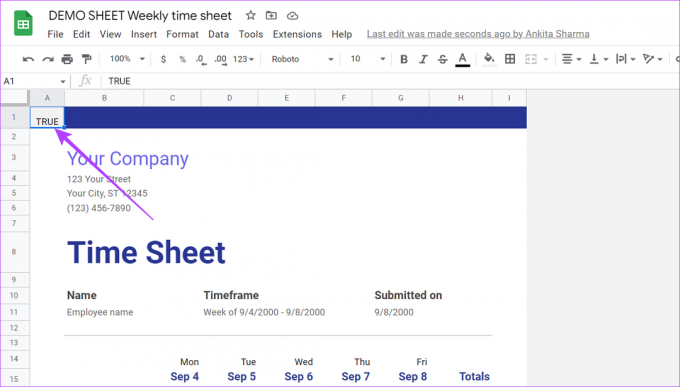
Mit dieser Methode können Sie Google Sheets automatisch veranlassen, Gitternetzlinien in Google Sheets anzuzeigen oder zu entfernen.
3. Rasterlinien ein- oder ausblenden, wenn ein Blatt in Google Sheets gedruckt wird
Während Gitternetzlinien in Google Sheets beim Arbeiten hilfreich sein können, möchten Sie vielleicht nicht, dass sie sichtbar sind, wenn das Blatt fertig und druckbereit ist. Hier könnten die Druckeinstellungen von Google Sheet nützlich sein.
Lassen Sie uns also einen Blick darauf werfen, wie Sie Gitternetzlinien in Google Sheets über das Druckeinstellungsmenü ausblenden oder bei Bedarf anzeigen können.
Notiz: Mit den folgenden Schritten werden nur Gitternetzlinien aus Google Sheets entfernt. Wenn Sie den Zellen Rahmen hinzugefügt haben, müssen Sie zum Hauptarbeitsblatt zurückkehren und diese entfernen, bevor Sie das Blatt drucken.
Schritt 1: Öffnen Sie das entsprechende Blatt und klicken Sie auf Datei.
Schritt 2: Scrollen Sie nach unten und klicken Sie auf die Option Drucken.
Alternativ können Sie auch die Tastenkombination Control + P (Windows) oder Command + P (Mac) verwenden, um die Druckeinstellungen zu öffnen.

Schritt 3: Klicken Sie in der Druckeinstellungsleiste auf die Registerkarte Formatierung.
Schritt 4: Deaktivieren Sie hier die Option Gitternetzlinien anzeigen.

Schritt 5: Klicken Sie dann auf Weiter.
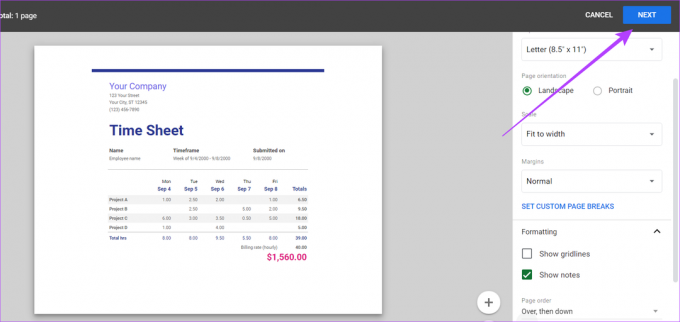
Befolgen Sie anschließend die Anweisungen auf dem Bildschirm, um das Blatt ohne Gitterlinien zu drucken.
Wenn Sie andererseits möchten, dass Gitternetzlinien sichtbar sind, befolgen Sie einfach die oben genannten Schritte, und aktivieren Sie nach dem Öffnen der Registerkarte Formatierung die Option Gitternetzlinien anzeigen. Dadurch werden die Gitternetzlinien sichtbar, während die Google Sheets-Datei gedruckt wird.
Spitze: Sie können auch unseren Artikel dazu lesen Beheben Sie alle Probleme beim Drucken von Google Sheets-Dateien.
Häufig gestellte Fragen zur Verwendung von Gitternetzlinien in Google Tabellen
Gitternetzlinien können in Google Tabellen verschwinden, wenn sie deaktiviert wurden oder wenn ein weißer Rand auf das Blatt angewendet wird. Um dies zu beheben, können Sie entweder Gitternetzlinien aktivieren oder den weißen Rand entfernen und prüfen, ob Gitternetzlinien in Google Sheets wieder sichtbar sind.
Öffnen Sie zum Hinzufügen von Gitternetzlinien mit der mobilen Google Sheets-App das entsprechende Blatt und tippen Sie auf den Namen des Arbeitsblatts. Scrollen Sie dann durch die Optionen und aktivieren Sie den Schalter für Gitternetzlinien. Dadurch werden dem gesamten Blatt Gitterlinien hinzugefügt.
Wenn Sie nicht möchten, dass Gitterlinien im gesamten Arbeitsblatt angezeigt werden, können Sie der Tabelle durch Hinzufügen von Rahmen das Aussehen von Gitterlinien verleihen. Klicken Sie auf Tabelleneigenschaften und aktivieren Sie Rahmen aus den Menüoptionen.
Gitternetzlinien in Google Tabellen verwalten
Wir hoffen, dass dieser Artikel Ihnen dabei geholfen hat, die Rasterlinien von Google Sheets besser zu verstehen und sie in einem Arbeitsblatt hinzuzufügen oder zu entfernen. Sie können auch unseren anderen Artikel lesen, um mehr darüber zu erfahren wie Sie Tabellen in Google Sheets formatieren können.
Zuletzt aktualisiert am 01. März 2023
Der obige Artikel kann Affiliate-Links enthalten, die Guiding Tech unterstützen. Dies beeinträchtigt jedoch nicht unsere redaktionelle Integrität. Die Inhalte bleiben unvoreingenommen und authentisch.