Was ist das Zurücksetzen dieses PCs unter Windows 11 und wie funktioniert es?
Verschiedenes / / April 03, 2023
Neben mehreren Fehlerbehebungstools verfügt Windows 11 über eine „Zurücksetzen“-Option, um größere Probleme mit Ihrem PC zu beheben. Es ist Ihr letzter Ausweg, Windows-Probleme selbst zu beheben, bevor Sie einen Termin im nächsten Servicecenter vereinbaren. Hier finden Sie alles, was Sie über das Zurücksetzen Ihres Windows-PCs und seine Auswirkungen wissen müssen.
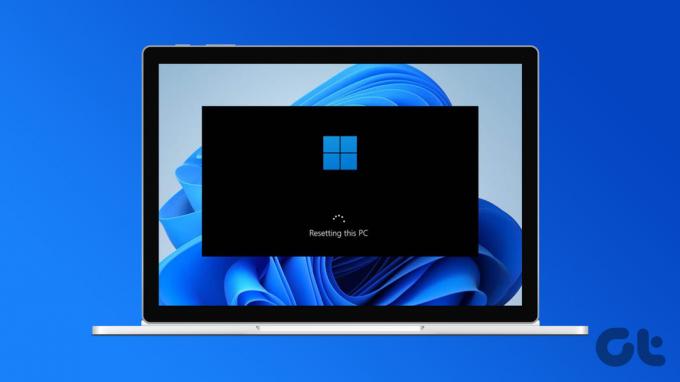
Während die meisten Dinge gleich bleiben, gehen einige Einstellungen auf Ihrem Windows 11-PC verloren. Während Microsoft verspricht, dass das Zurücksetzen Ihre Daten nicht verändert, ist es am besten, eine Sicherungskopie aller Dateien und Dokumente zu erstellen, bevor Sie es versuchen. Bevor wir darüber sprechen, wie „Diesen PC zurücksetzen“ funktioniert und welche Optionen Sie zurücksetzen können, lernen Sie, wann Sie es verwenden sollten (und wann nicht).
Wann sollten Sie die Reset-Option verwenden
Setzen Sie Ihren Windows 11-PC aus legitimen Gründen zurück, anstatt aus kleinen wie Bluetooth-Maus funktioniert nicht, Wi-Fi reagiert nicht mehr, oder
Apps werden nicht aus dem Microsoft Store heruntergeladen. Für solche Situationen bietet das Unternehmen bereits Tools zur Fehlerbehebung an. Das Zurücksetzen Ihres PCs nur für solche Probleme ist meistens übertrieben.Wenn Ihr PC nach einem größeren Windows-Update willkürlich neu gestartet wird, kann die Windows-Sicherheit gefälschte Dateien nicht entfernen. Standard-Apps beginnen aus dem Nichts zu versagen, und Sie haben keine andere Wahl, als Ihren PC zurückzusetzen und von dort aus zu starten kratzen. Das Tool „Diesen PC zurücksetzen“ ist auf den Betriebssystemen Windows 8, Windows 10 und Windows 11 verfügbar. Bei Windows 7 oder Windows XP fehlt diese Option.
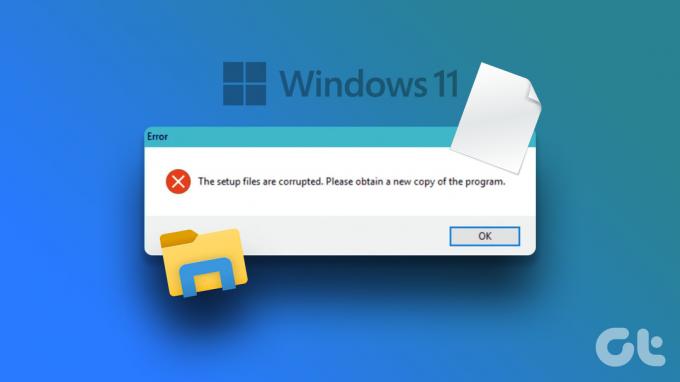
Wenn Sie Probleme beim Surfen im Internet unter Windows haben, hängt das Problem möglicherweise mit Ihrem bevorzugten Webbrowser zusammen. Sie müssen den Cache im Microsoft Edge- oder Google Chrome-Browser löschen und es erneut versuchen. Das Zurücksetzen des PCs ist nicht der richtige Weg.
Bevor Sie die Reset-Option verwenden, sollten Sie immer alle Geräte von Ihrem Computer trennen. Die Probleme können auf einen beschädigten USB-Stick oder eine SSD zurückzuführen sein.
Wir haben eine Liste von Situationen zusammengestellt, in denen Sie die Option zum Zurücksetzen des PCs verwenden können.
- Ihr PC funktioniert nicht richtig und Sie haben in letzter Zeit keine App installiert oder Systemeinstellungen geändert
- Sie vermuten, dass Ihr Gerät infiziert wurde
- Ihr PC funktioniert nach dem letzten Update nicht mehr richtig
So setzen Sie Ihren Windows 11-PC zurück
Microsoft bietet einige Optionen zum Zurücksetzen Ihres Windows-PCs an. So können Sie es verwenden.
Schritt 1: Öffnen Sie das Windows 11-Einstellungsmenü (verwenden Sie die Tasten Windows + I).
Schritt 2: Wählen Sie „System“ in der linken Seitenleiste.

Schritt 3: Öffnen Sie das Menü „Wiederherstellung“.
Schritt 4: Klicken Sie unter den Wiederherstellungsoptionen auf „Diesen PC zurücksetzen“.
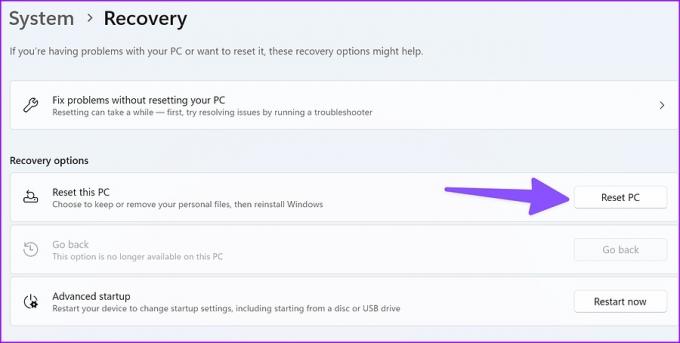
Sie haben zwei Möglichkeiten zur Auswahl.

Behalte meine Dateien
- Installiert das Betriebssystem neu und hält Ihre persönlichen Dateien intakt.
- Entfernt installierte Apps.
- Entfernt Änderungen, die Sie an den Einstellungen vorgenommen haben.
- Stellt alle Apps wieder her, die Ihr PC-Hersteller installiert hat.
Entfernen Sie alles
- Installiert das Windows 11-System neu und entfernt Ihre persönlichen Dateien. Stellen Sie sicher, dass Sie Ihre Daten zuerst sichern.
- Entfernt Apps, die Sie installiert haben.
- Entfernt Änderungen, die Sie an den Einstellungen vorgenommen haben.
- Entfernt alle Apps, die Ihr PC-Hersteller installiert hat.
Wir empfehlen, zuerst die Option „Meine Dateien behalten“ zu verwenden. Auf diese Weise müssen Sie Ihre persönlichen Dateien nicht auf einer SSD oder einem Cloud-Speicher sichern. Wenn die Option das Problem nicht beheben kann, können Sie alles entfernen und von vorne beginnen.
Wenn Sie den Reset-Vorgang starten, kann Ihr Bildschirm für einige Zeit (ca. 10 bis 15 Minuten) schwarz bleiben. In der Zwischenzeit versucht Ihr PC oder Computer möglicherweise, automatisch neu zu starten. Sie sollten den Neustart des PCs nicht manuell erzwingen, da dies dazu führt, dass das Zurücksetzen fehlschlägt und Sie möglicherweise neu starten müssen. Seien Sie also geduldig.
Notiz: Wenn Sie Ihr Windows-Gerät verschlüsselt haben, benötigen Sie Ihren BitLocker-Schlüssel, um Ihren PC zurückzusetzen. Wenn Sie Ihren BitLocker-Schlüssel nicht kennen, lesen Sie die Windows-Support-Blog um zu erfahren, wie Sie Ihren BitLocker-Wiederherstellungsschlüssel finden.
Wie wir in den obigen Screenshots gezeigt haben, können Sie wählen, ob Sie Ihre Dateien behalten oder entfernen möchten, wenn Sie Ihren Windows 11-PC zurücksetzen. Die Funktion installiert Windows 11 neu, und Sie können über die Einstellungen, den Anmeldebildschirm, das Wiederherstellungslaufwerk oder das Installationsmedium darauf zugreifen.
Was passiert, wenn Sie Ihren PC zurücksetzen
Hier ist die Situation hinter den Kulissen, wenn Sie Ihren Windows 11-PC zurücksetzen.
- Ihr Windows-PC startet in der Windows-Wiederherstellungsumgebung (Windows RE).
- Windows RE formatiert die Laufwerkspartitionen, bevor das Betriebssystem erneut installiert wird.
- Der Computer wird mit einer neuen Kopie von Windows 11 neu gestartet.
Wenn Sie sich dafür entscheiden, Ihre Dateien während des Zurücksetzens beizubehalten, legt Windows RE Ihre persönlichen Dateien und Einstellungsoptimierungen beiseite. Sobald das System die neue Kopie von Windows installiert hat, bringt es Ihre Dateien dorthin zurück, wo sie waren, und startet das System neu.
Schweizer Taschenmesser der Tools zur Fehlerbehebung
Wenn Sie auf Leistungs- oder Speicherprobleme stoßen, verwenden Sie besser „Storage Sense“ unter Windows 11, um Speicherplatz freizugeben. Sie sollten Ihren PC nur in den oben beschriebenen Situationen zurücksetzen.
Zuletzt aktualisiert am 27. Oktober 2022
Der obige Artikel kann Affiliate-Links enthalten, die Guiding Tech unterstützen. Dies beeinträchtigt jedoch nicht unsere redaktionelle Integrität. Die Inhalte bleiben unvoreingenommen und authentisch.
Geschrieben von
Parth Shah
Parth arbeitete zuvor bei EOTO.tech und berichtete über technische Neuigkeiten. Derzeit arbeitet er freiberuflich bei Guiding Tech und schreibt über App-Vergleiche, Tutorials, Software-Tipps und Tricks und taucht tief in iOS-, Android-, macOS- und Windows-Plattformen ein.


