4 Möglichkeiten zum Hinzufügen von Pfeilen oder Text zu Fotos unter Windows
Verschiedenes / / April 03, 2023
Egal, ob Sie Screenshots mit Anmerkungen versehen oder Bilder mit Pfeilen versehen möchten, um Leitfäden oder Lerninhalte zu erstellen, Sie können dies kostenlos auf Ihrem Windows-Computer tun. Sie können Ihrem Bild mit der Fotos-App, MS Paint, Paint 3D oder Apps von Drittanbietern einen Pfeil oder Text hinzufügen. Lassen Sie uns alle vier Methoden im Detail überprüfen, um Pfeile und Text zu Fotos unter Windows hinzuzufügen.
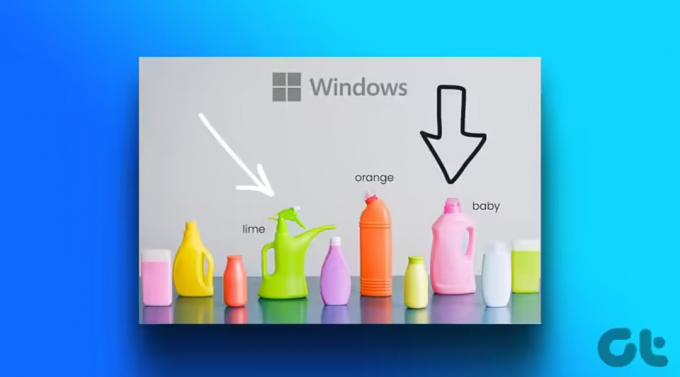
Mit allen unten genannten Möglichkeiten in diesem Beitrag können Sie kostenlos Pfeile oder Text hinzufügen. Während die ersten drei Apps auf Ihrem Windows-Computer vorinstalliert sind, müssen Sie die in der letzten Methode erwähnten Apps herunterladen. Fangen wir ohne weiteres an.
1. So fügen Sie einem Bild mit Microsoft Fotos Pfeile hinzu
Die Microsoft Fotos-App ist ein fantastisches Tool zum Anzeigen und Bearbeiten eines Bildes auf einem Windows-Computer. Sie können damit auch Pfeile zu einem Bild hinzufügen. Leider können Sie einem Foto keinen Text hinzufügen.
Befolgen Sie diese Schritte, um einem Bild mit der Fotos-App unter Windows einen Pfeil hinzuzufügen:
Schritt 1: Öffnen Sie das gewünschte Foto in der Microsoft Fotos-App. Sie können auf ein beliebiges Foto doppelklicken, um es in der Fotos-App zu öffnen, da dies die Standard-App ist.
Schritt 2: Klicken Sie oben auf das Bearbeiten-Symbol.

Schritt 3: Der Microsoft-Fotoeditor wird geöffnet. Klicken Sie oben auf die Schaltfläche Markup.

Schritt 4: Doppelklicken Sie auf einen der ersten beiden Stifte. Ein Popup-Fenster wird angezeigt. Wählen Sie den Pfeilstil (einseitiger, doppelseitiger oder gewellter Pfeil) aus, den Sie hinzufügen möchten. Ändern Sie die Farbe und Größe des Pfeils mit den verfügbaren Optionen.

Schritt 5: Ziehen Sie dann mit der Maus den Pfeil auf das Bild.
Schritt 6: Klicken Sie auf die Schaltfläche Als Kopie speichern, um das Bild mit dem Pfeil als neues Bild zu speichern. Ihr Originalbild bleibt davon unberührt.

Spitze: Besuche die Die 5 besten Alternativen zur Fotos-App.
2. Wie man mit MS Paint einen Pfeil oder Text auf ein Bild setzt
Wenn Sie gerne die traditionelle MS Paint-App verwenden, können Sie damit Pfeile und Text zu Bildern auf einem Windows-PC hinzufügen. Folge diesen Schritten:
Schritt 1: Starten Sie MS Paint auf Ihrem Computer.
Schritt 2: Klicken Sie auf die Option Datei und wählen Sie Öffnen.

Schritt 3: Wählen Sie das Bild aus, dem Sie einen Pfeil oder Text hinzufügen möchten.
Schritt 4: Sobald das Bild in MS Paint geladen ist, klicken Sie im Abschnitt Formen auf die Pfeilform, die in die bevorzugte Richtung zeigt.
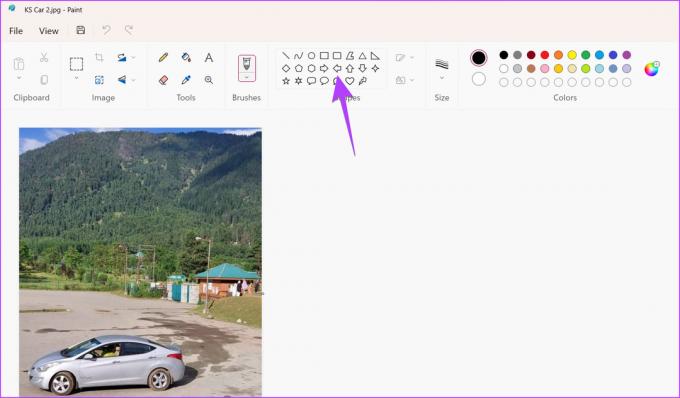
Schritt 5: Verwenden Sie die Anpassungsoptionen wie Farbe, Größe, Umriss und Füllstile in der Symbolleiste, um Ihren Pfeil anzupassen. Wenn Sie den Füllstil aktivieren, wählen Sie die zweite Farboption und dann die gewünschte Farbe aus.

Schritt 6: Zeichnen Sie zum Schluss den Pfeil auf Ihr Bild an der gewünschten Position. Bitte beachten Sie, dass Sie den Pfeil nach dem Erstellen nicht mehr verschieben können.

Schritt 7: Um Text in Ihr Bild einzufügen, klicken Sie auf die Schaltfläche A.

Schritt 8: Ziehen Sie mit der Maus ein Textfeld auf das Bild. Verwenden Sie die Symbolleiste für die Textformatierung, um die Optionen für Schriftart, Größe, Ausrichtung und Hintergrundfüllung des Texts anzupassen.

Schritt 9: Wenn Sie fertig sind, klicken Sie auf Datei > Speichern unter und wählen Sie das gewünschte Bildformat aus, um das bearbeitete Bild auf Ihren Windows-Computer herunterzuladen.

Spitze: Lernen wie man Legen Sie in Paint ein transparentes Bild über ein Bild.
3. Fügen Sie mit Paint 3D Pfeile oder Text zu Bildern hinzu
Wenn sich MS Paint etwas veraltet anfühlt, sollten Sie die aktualisierte Version verwenden Malen Sie 3D, um Fotos zu bearbeiten. Befolgen Sie diese Schritte, um einen Pfeil oder Text in Paint 3D auf einem Windows-PC einzufügen.
Schritt 1: Öffnen Sie die Paint 3D-App auf Ihrem Windows-PC.
Schritt 2: Klicken Sie auf Menü.
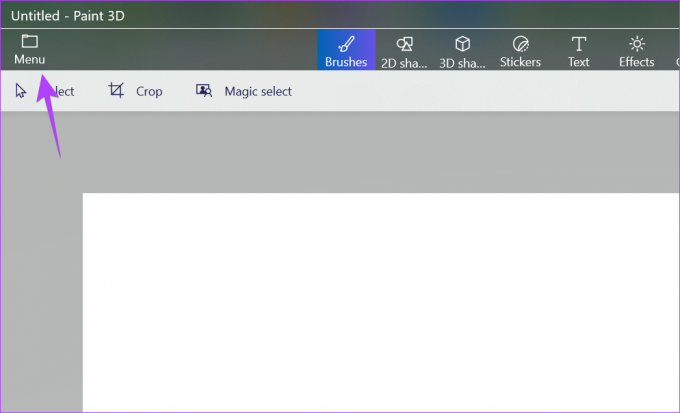
Schritt 3: Klicken Sie auf Öffnen und dann auf Dateien durchsuchen. Wählen Sie dann das gewünschte Bild aus.

Schritt 4: Sobald das Bild im Editor geöffnet wird, klicken Sie auf die Schaltfläche 2D-Formen in der oberen Symbolleiste.
Schritt 5: Klicken Sie auf das Formensymbol in der rechten Seitenleiste, um die verfügbaren Formen anzuzeigen. Wählen Sie Pfeil aus der Liste aus.

Schritt 6: Ziehen Sie den Pfeil und ziehen Sie ihn an die gewünschte Position.
Schritt 7: Verwenden Sie die Schaltfläche Farbe in der rechten Seitenleiste, um die Linie festzulegen und die Farbe und den Stil Ihres Pfeils einzugeben.

Schritt 8: Klicken Sie rechts auf das Symbol mit den drei Balken, um den Pfeil zu drehen oder zu spiegeln. Klicken Sie alternativ auf das Halbkreissymbol auf dem Pfeil, um ihn zu drehen.

Notiz: Klicken Sie nirgendwo außerhalb des Pfeils, wenn Sie den Pfeil bearbeiten.
Schritt 9: Um Text hinzuzufügen, klicken Sie auf die Schaltfläche Text in der oberen Symbolleiste. Zeichnen Sie jedoch noch kein Textfeld auf das Bild.
Schritt 10: Klicken Sie auf die T-Schaltfläche in der rechten Seitenleiste und wählen Sie den Textfeldstil aus 2D oder 3D. Klicken Sie außerdem auf die Schaltfläche Filter und passen Sie Schriftart, -größe und -ausrichtung des Textes an.

Schritt 11: Zeichnen Sie nun ein Textfeld auf das Bild und geben Sie Ihren Text ein. Wenn Sie auf Probleme stoßen, lesen Sie unsere vollständige Anleitung zur Vorgehensweise fügen Sie Text in Paint 3D hinzu und passen Sie ihn an.

Schritt 12: Klicken Sie abschließend auf Menü > Speichern unter > Bild, um das Bild mit Pfeil und Text auf Ihren Computer herunterzuladen.

4. Hinzufügen von Pfeilen oder Text zu Bildern mit kostenlosen Apps von Drittanbietern
Wenn die oben genannten Methoden nicht Ihren Anforderungen entsprechen, können Sie kostenlose Apps von Drittanbietern ausprobieren, um Ihren Bildern auf einem Windows-Computer Pfeile oder Text hinzuzufügen.
Einige der guten Fotobearbeitungs-Apps sind:
- PhotoScape
- Monosnap
- Lichtschuss
Oder Sie können die folgenden Dienste verwenden, um online Pfeile zu Bildern hinzuzufügen:
- Fotofunny.net
- Verrückt
Häufig gestellte Fragen zum Hinzufügen von Pfeilen und Text zu Bildern
Wenn Sie mit der PrtSc-Schaltfläche einen Screenshot machen, befindet sich der Screenshot in der Zwischenablage Ihres Computers. Öffnen Sie Paint oder Paint 3D und verwenden Sie die Tastenkombination Strg + V, um den Screenshot aus der Zwischenablage in die gewünschte App einzufügen. Fügen Sie dann den Pfeil wie oben gezeigt hinzu. Sie können den Screenshot sogar speichern und ihn dann in der Microsoft Fotos-App öffnen und einen Pfeil hinzufügen.
Das Snipping-Tool bietet keine integrierte Methode zum Hinzufügen von Pfeilen zu Bildern. Sobald Sie mit dem Snipping-Tool einen Screenshot aufgenommen haben, wird er automatisch im Ordner „Bilder“ > „Screenshots“ gespeichert. Öffnen Sie den Screenshot in einer App, mit der Sie Pfeile hinzufügen können, und verwenden Sie die obigen Schritte, um den Pfeil einzufügen.
Klicken Sie mit der rechten Maustaste auf ein beliebiges Bild, wählen Sie Öffnen mit und wählen Sie die bevorzugte App, um das Bild zu öffnen. Wählen Sie beispielsweise Fotos aus, um das Bild in der Microsoft Fotos-App zu öffnen.
Bearbeiten Sie Fotos unter Windows
Ich hoffe, es hat Ihnen Spaß gemacht, Pfeile oder Text zu Ihren Bildern auf Ihrem Windows-Computer hinzuzufügen. Schauen Sie sich andere coole an Bildbearbeitungsprogramm für PC. Lernen Sie auch, wie es geht Machen Sie ein Video mit Bildern und Musik auf einem Computer.
Zuletzt aktualisiert am 12. Dezember 2022
Der obige Artikel kann Affiliate-Links enthalten, die Guiding Tech unterstützen. Dies beeinträchtigt jedoch nicht unsere redaktionelle Integrität. Die Inhalte bleiben unvoreingenommen und authentisch.
Geschrieben von
Mehvish
Mehvish ist studierter Informatiker. Ihre Liebe zu Android und Gadgets veranlasste sie, die erste Android-App für Kaschmir zu entwickeln. Bekannt als Dial Kashmir, gewann sie dafür den renommierten Nari Shakti Award des indischen Präsidenten. Sie schreibt seit vielen Jahren über Technologie und zu ihren bevorzugten Branchen gehören Anleitungen, Erklärungen, Tipps und Tricks für Android, iOS/iPadOS, Windows und Web-Apps.



