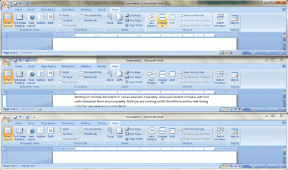Die 5 besten Fixes für Telegram Desktop-Videoanrufe, die auf dem Mac nicht funktionieren
Verschiedenes / / April 03, 2023
Telegram hat die Desktop-App für Mac-Benutzer eingeführt, damit Sie sie genauso verwenden können wie auf Ihren Telefonen. Die Telegram Desktop-App bietet Ihnen Zugriff auf verschiedene Funktionen wie z Erstellen eines Kanals oder Erstellen benutzerdefinierter Stummschaltdauern für individuelle Kontakte. Sie können auch Videoanrufe mit Ihren Kontakten auf Ihrem Desktop tätigen.
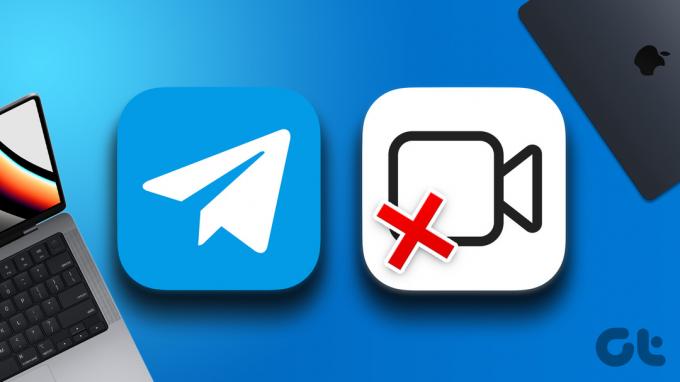
Manchmal funktioniert die Videoanruffunktion in der Telegram Desktop-App auf Ihrem Mac möglicherweise nicht mehr richtig. Und Sie können sich nicht mit Ihren Kontakten verbinden. Wenn Sie auf Probleme stoßen, finden Sie hier die besten Lösungen für Telegram Desktop-Videoanrufe, die auf dem Mac nicht funktionieren.
1. Wechseln Sie zu einem 5-GHz-Frequenzband
Beginnend mit den Grundlagen müssen Sie überprüfen, ob Ihr Mac und Ihr Telefon mit einem starken Wi-Fi-Netzwerk verbunden sind. Wenn Sie einen Dual-Band-Router verwenden, empfehlen wir Ihnen, auf ein 5-GHz-Frequenzband zu wechseln, um schnellere Internetgeschwindigkeiten zu genießen. Sie können auch eine ausführen
Geschwindigkeitstest um sicherzustellen, dass Ihr Internetdienstanbieter in Ihrer Nähe keine Ausfallzeiten hat oder Wartungsarbeiten durchgeführt werden.2. Überprüfen Sie die Mikrofon- und Kameraeinstellungen
Als Nächstes müssen Sie sich die Anrufeinstellungen in der Telegram Desktop-App auf Ihrem Mac ansehen. Wenn Ihre Internetverbindung stark und stabil ist, kann es zu Problemen mit den Mikrofon- oder Webcam-Einstellungen Ihres Mac kommen. Hier erfahren Sie, wie Sie dies überprüfen können.
Schritt 1: Drücken Sie die Befehlstaste + Leertaste, um die Spotlight-Suche zu öffnen, geben Sie ein Telegramm, und drücken Sie die Eingabetaste.

Schritt 2: Klicken Sie auf das Symbol Einstellungen unten rechts im linken Menü.

Schritt 3: Klicken Sie auf Allgemein.

Schritt 4: Scrollen Sie auf der rechten Seite nach unten und klicken Sie auf Anrufeinstellungen.

Schritt 5: Klicken Sie unter Kamera auf Standard.

Schritt 6: Wählen Sie FaceTime HD-Kamera.

Schritt 6: Klicken Sie unter Mikrofon auf Standard.

Schritt 7: Wählen Sie MacBook Air-Mikrofon (abhängig von Ihrem Mac-Modellnamen).

Kehren Sie zur Registerkarte Nachrichten zurück und prüfen Sie, ob das Problem behoben ist.
3. Überprüfen Sie, ob Ihr Kontakt Videoanrufe zugelassen hat
Wenn Sie immer noch keine Telegram-Videoanrufe auf Ihrem Mac tätigen können, hat Ihr Kontakt möglicherweise eingeschränkte Videoanrufe von Ihnen und anderen Kontakten. Telegram ermöglicht es Ihnen Sprachanrufe und Sprachnachrichten einschränken als Teil seiner Datenschutzeinstellungen. So können Sie überprüfen, ob Sie den Kontakt für Videoanrufe auf Telegram eingeschränkt haben oder nicht.
Schritt 1: Drücken Sie die Befehlstaste + Leertaste, um die Spotlight-Suche zu öffnen, geben Sie ein Telegramm, und drücken Sie die Eingabetaste.

Schritt 2: Klicken Sie auf das Symbol Einstellungen unten rechts im linken Menü.

Schritt 3: Klicken Sie im Menü Einstellungen auf Datenschutz und Sicherheit.

Schritt 4: Klicken Sie unter Datenschutz auf der rechten Seite auf Anrufe.

Schritt 5: Überprüfen Sie, ob Sie Videoanrufe von Ihrem Kontakt zugelassen haben.
Schritt 6: Falls Sie die Beschränkung für Videoanrufe für einen Kontakt aufheben möchten, klicken Sie unter „Wer kann mich anrufen“ auf „Nie zulassen“.
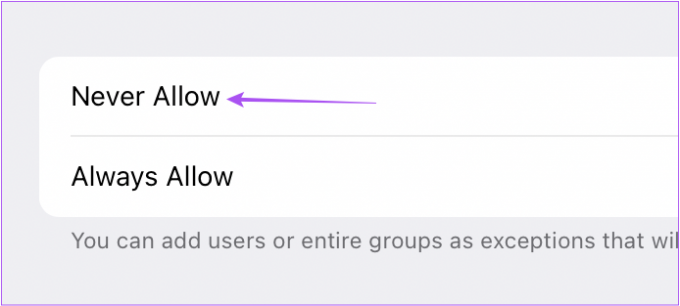
Schritt 7: Klicken Sie oben rechts auf Bearbeiten.
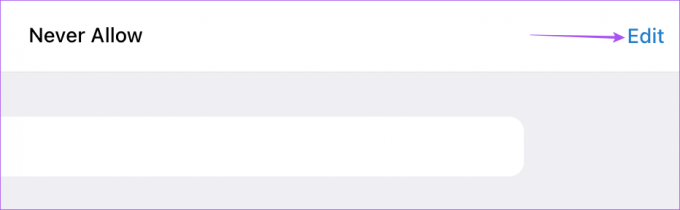
Schritt 8: Klicken Sie auf das Minus-Symbol neben dem Kontaktnamen.

Schritt 9: Klicken Sie zur Bestätigung oben rechts auf Fertig.

Kehren Sie zur Registerkarte Nachrichten zurück und versuchen Sie, einen Videoanruf zu tätigen.
4. Beenden erzwingen und Telegramm-App neu starten
Die nächste Lösung, die wir empfehlen, besteht darin, das Beenden und Neustarten von Telegram auf Ihrem Mac zu erzwingen. Wenn Sie die App schon seit einiger Zeit auf Ihrem Mac aktiv haben, wird sie durch das erzwungene Beenden neu gestartet. Dies hilft auch, viele softwarebezogene Probleme auf dem Mac zu beheben.
Schritt 1: Klicken Sie auf das Apple-Symbol in der oberen linken Ecke.

Schritt 2: Wählen Sie Beenden erzwingen aus der Liste der Optionen.

Schritt 3: Wählen Sie Telegram im Force Quit-Fenster und klicken Sie auf Force Quit.

Schritt 4: Starten Sie die Telegram-App neu und prüfen Sie, ob das Problem behoben ist.

5. Telegramm-App aktualisieren
Wenn keine der Lösungen funktioniert, empfehlen wir, die Telegram-Version auf Ihrem Mac zu aktualisieren. Die aktuelle Version ist möglicherweise fehlerhaft und verursacht solche Probleme bei Videoanrufen.
Schritt 1: Drücken Sie die Befehlstaste + Leertaste, um die Spotlight-Suche zu öffnen, geben Sie ein Appstore, und drücken Sie die Eingabetaste.

Schritt 2: Klicken Sie im linken Menü auf Updates.

Schritt 3: Drücken Sie Befehlstaste + R, um die verfügbaren Updates zu aktualisieren.
Schritt 4: Wenn es ein Update für Telegram gibt, laden Sie es herunter und installieren Sie es.
Schritt 5: Schließen Sie nach Abschluss der Installation den App Store und öffnen Sie Telegram, um zu prüfen, ob das Problem behoben ist.

Verbinden Sie sich mit Videoanrufen
Diese Lösungen helfen Ihnen, Probleme mit Videoanrufen zu beheben, während Sie die Telegram-App auf dem Mac verwenden. Sie können auch unseren Beitrag zur Vorgehensweise lesen benutzerdefinierte Benachrichtigungstöne in Telegram hinzufügen.
Zuletzt aktualisiert am 11. Oktober 2022
Der obige Artikel kann Affiliate-Links enthalten, die Guiding Tech unterstützen. Dies beeinträchtigt jedoch nicht unsere redaktionelle Integrität. Die Inhalte bleiben unvoreingenommen und authentisch.
Geschrieben von
Paurush Chaudhary
Die Welt der Technik auf einfachste Weise entmystifizieren und alltägliche Probleme im Zusammenhang mit Smartphones, Laptops, Fernsehern und Content-Streaming-Plattformen lösen.