So verwenden Sie FaceTime unter Android und Windows
Verschiedenes / / April 03, 2023
FaceTime ist eine großartige Möglichkeit, sich über Videoanrufe mit Freunden und Familie zu verbinden. Du kannst Verwenden Sie SharePlay in FaceTime auf Ihrem iPhone und iPad. Obwohl es auch auf Mac funktioniert, bedeutet das nicht, dass Android- und Windows-Benutzer benachteiligt werden. Glücklicherweise ist FaceTime sogar unter Android und Windows nutzbar. Natürlich gibt es einen Haken.

In diesem Beitrag zeigen wir, wie Sie FaceTime auf Android- und Windows-PCs verwenden. Beachten Sie, dass auf dem iPhone mindestens iOS 15 oder höher und auf dem iPad iPadOS 15 oder höher ausgeführt werden muss, um diese Funktion zu unterstützen. Mac-Benutzer benötigen macOS Monterey oder höher. Das dient zum Initiieren der FaceTime-Verbindung zwischen Apples Gerät und einem Android-Telefon oder Windows-PC. Beachten Sie, dass Sie keinen FaceTime-Anruf von einem Android- oder Windows-Computer aus tätigen können.
So verwenden Sie FaceTime auf Android
Bevor Sie mit den Schritten beginnen, sollten Sie sich folgende wichtige Punkte merken:
- Android-Benutzer können von ihren Geräten aus keinen FaceTime-Anruf tätigen. Nur ein iPhone- oder iPad-Benutzer kann einen FaceTime-Anruflink mit einem Android-Telefon teilen. Sie müssen auf den Link tippen, um an dem Anruf teilzunehmen.
- Sie müssen sicherstellen, dass Sie die neueste Version von Google Chrome oder Microsoft Edge auf Ihrem Android-Telefon installiert haben.
Beginnen wir mit den Schritten zum Erstellen eines FaceTime-Anruflinks.
Schritt 1: Öffnen Sie die FaceTime-App auf Ihrem iPhone.

Schritt 2: Tippen Sie oben links auf Link erstellen.

Wenn der FaceTime-Link erstellt ist, fordert das iPhone Sie auf, ihn mit verschiedenen Apps zu teilen. Sie können den Link auch kopieren und separat teilen. Vielleicht möchten Sie es über die Nachrichten-App senden.
Schritt 3: Tippen Sie auf Nachrichten.

Schritt 4: Geben Sie den Namen oder die Nummer Ihres Kontakts über das Android-Telefon ein und senden Sie den Link.

Obwohl der FaceTime-Link geteilt wird, wird die Textnachricht „Join My FaceTime“ nicht gesendet. Sie können auf das Symbol „i“ tippen, um zu versuchen, es gemäß Ihrer Wahl zu senden.
Schritt 5: Tippen Sie auf dem Android-Telefon auf die Nachrichten-App.

Schritt 6: Öffnen Sie die Textnachricht und tippen Sie auf den FaceTime-Link.

Schritt 7: Wenn der Link im Google Chrome- oder Microsoft Edge-Browser geöffnet wird, geben Sie Ihren Namen ein und tippen Sie auf Weiter, um an dem Anruf teilzunehmen.

Schritt 8: Tippen Sie auf Zulassen, um den Zugriff auf Kamera und Mikrofon zu aktivieren.
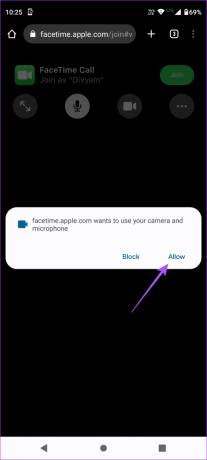
Schritt 9: Treffen Sie Ihre Auswahl, damit der Browser Videos aufnehmen kann.

Schritt 10: Treffen Sie Ihre Auswahl, damit der Browser Audio aufnehmen kann.

Schritt 11: Tippen Sie oben rechts auf Beitreten.

Schritt 12: Tippen Sie auf Ihrem iPhone auf die FaceTime-Benachrichtigung mit der Aufschrift „Jemand hat um Teilnahme gebeten“.

Schritt 13: Tippen Sie oben rechts auf Beitreten.

Schritt 14: Tippen Sie auf das „i“-Symbol in der oberen rechten Ecke.

Schritt 15: Tippen Sie auf das grüne Häkchen-Symbol, um dem Android-Benutzer die Teilnahme am Anruf zu erlauben.

Schritt 16: Tippen Sie oben rechts auf Fertig, um den Anruf zu starten.

Wenn Sie den Anruf auf Ihrem Android-Telefon beenden möchten, tippen Sie oben rechts auf Verlassen.

So verwenden Sie FaceTime auf einem Windows-PC
Die Verwendung von FaceTime auf einem Windows-Computer ist ebenso einfach. Nur ein iPhone-, iPad- oder Mac-Benutzer kann den FaceTime-Anruflink auf Ihrem Windows-PC freigeben. Sie müssen die aktualisierten Versionen von Google Chrome oder Microsoft Edge-Browser auf dem Computer verwenden.
Wir empfehlen auch Überprüfen Sie Ihre Internetgeschwindigkeit damit es während des Videoanrufs zu keiner Verzögerung kommt. So teilen Sie den FaceTime-Anruflink mit einem Mac.
Schritt 1: Drücken Sie auf Ihrem Mac Befehlstaste + Leertaste, um die Spotlight-Suche zu öffnen, geben Sie ein FaceTime, und drücken Sie die Eingabetaste.
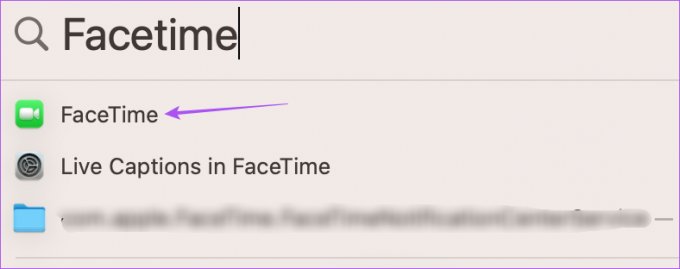
Schritt 2: Klicken Sie oben links auf Link erstellen.
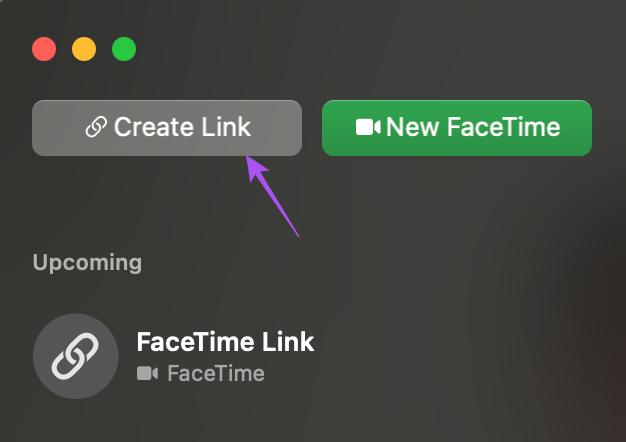
Schritt 3: Wählen Sie eine App aus, um den Link zu teilen, oder tippen Sie auf Link kopieren, um ihn per E-Mail zu teilen.

Schritt 4: Öffnen Sie auf Ihrem Windows-PC die App oder die E-Mail, in der Sie den FaceTime-Link erhalten haben.

Schritt 5: Klicken Sie auf den Link, um den Anrufbildschirm in Ihrem Browser zu öffnen.
Schritt 6: Geben Sie Ihren Namen ein und klicken Sie auf Weiter.

Schritt 7: Klicken Sie oben links auf Zulassen, um den Zugriff auf Kamera und Mikrofon für Ihren Browser zu aktivieren.

Schritt 8: Klicken Sie unten links auf Beitreten.

Schritt 9: Klicken Sie auf Ihrem Mac auf die FaceTime-Benachrichtigung mit der Aufschrift „Jemand hat um Beitritt gebeten“.
Schritt 10: Klicken Sie unten im linken Menü auf Beitreten.

Schritt 11: Klicken Sie auf das grüne Pfeilsymbol auf der linken Seite, um den Windows-Benutzern die Teilnahme am Anruf zu ermöglichen.

Sobald der Anruf beginnt, können Sie auf das Verlassen-Symbol in der linken unteren Ecke Ihres Windows-PCs klicken, um den Anruf zu verlassen.

Kein iPhone? Kein Problem!
Die Teilnahme an einem FaceTime-Anruf von Ihrem Android- oder Windows-PC aus ist möglich. Sie können sich mit Ihren Freunden, die ein iPhone, iPad oder einen Mac besitzen, zusammenschließen, um einen FaceTime-Anruf zu starten. Mit der neuesten Microsoft Edge- oder Google Chrome-Browserversion wird die Teilnahme an FaceTime-Anrufen immer reibungslos. Falls Sie auf dem iPhone auf ein Problem stoßen, lesen Sie unseren Beitrag zum Wann FaceTime verbindet sich nicht mit deinem iPhone.
Zuletzt aktualisiert am 09. Januar 2023
Der obige Artikel kann Affiliate-Links enthalten, die Guiding Tech unterstützen. Dies beeinträchtigt jedoch nicht unsere redaktionelle Integrität. Die Inhalte bleiben unvoreingenommen und authentisch.
Geschrieben von
Paurush Chaudhary
Die Welt der Technik auf einfachste Weise entmystifizieren und alltägliche Probleme im Zusammenhang mit Smartphones, Laptops, Fernsehern und Content-Streaming-Plattformen lösen.



