So alphabetisieren Sie in Google Docs im Web und auf Mobilgeräten
Verschiedenes / / April 03, 2023
Wenn Sie in Google Docs an einem langen Dokument arbeiten, müssen Sie möglicherweise eine Liste von Elementen alphabetisch sortieren. Sie manuell neu zu ordnen kann mühsam und zeitaufwändig sein, insbesondere bei großen Dokumenten. Glücklicherweise können Sie mit Google Docs genau das tun. Sie fragen sich, wie? Diese Anleitung zeigt Ihnen, wie Sie in wenigen Schritten alphabetisch sortieren.
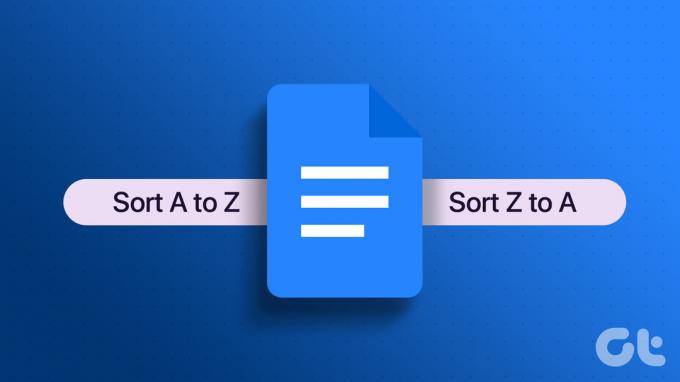
Mit der Alphabetisierung können Sie ausgewählten Text oder Absätze, wie der Name schon sagt, alphabetisch sortieren. Diese Anordnung hilft Ihnen, Informationen zu organisieren, zu sortieren und zu finden, damit Sie die Daten schnell und effizient analysieren können. Hier ist, wie es geht.
So sortieren Sie eine Liste in Google Docs im Web alphabetisch
Die Alphabetisierung in Google Docs ist leicht verdreht, da es keine integrierte Option oder native Methode gibt. Wir werden also das Add-on "Sortierte Absätze" verwenden, um Ihr Dokument alphabetisch zu organisieren.
Wenn Sie sich mit Add-Ons nicht auskennen, ist es ähnlich wie bei der Verwendung
Chrome-Erweiterungen. Sie installieren und lassen die Erweiterung oder in diesem Fall ein Add-On seine Arbeit machen. Wir haben die Schritte in zwei Teile aufgeteilt; Zuerst werden wir über die Installation des Add-Ons sprechen, und im zweiten Teil werden wir diskutieren, wie man es verwendet.So installieren Sie das Add-on für sortierte Absätze in Google Docs
Schritt 1: Öffnen Sie Google Docs in Ihrem bevorzugten Browser unter Windows oder Mac.
Gehen Sie zu Google Docs

Schritt 2: Navigieren Sie zu dem Dokument, das Sie alphabetisch sortieren möchten.

Schritt 3: Wählen Sie Erweiterungen aus dem oberen Menü.
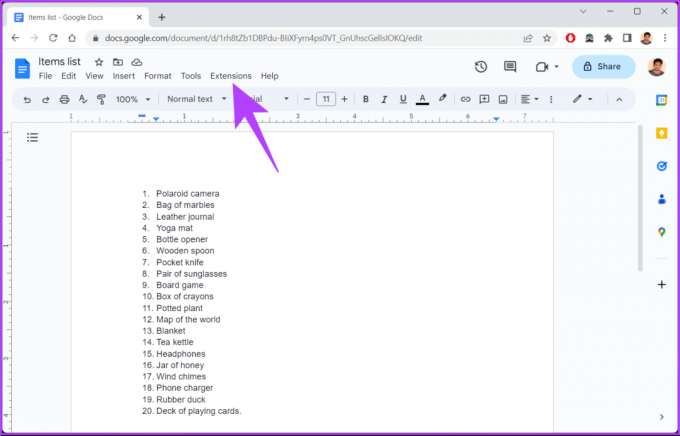
Schritt 4: Wählen Sie im Dropdown-Menü „Add-ons“ und dann „Add-ons abrufen“.
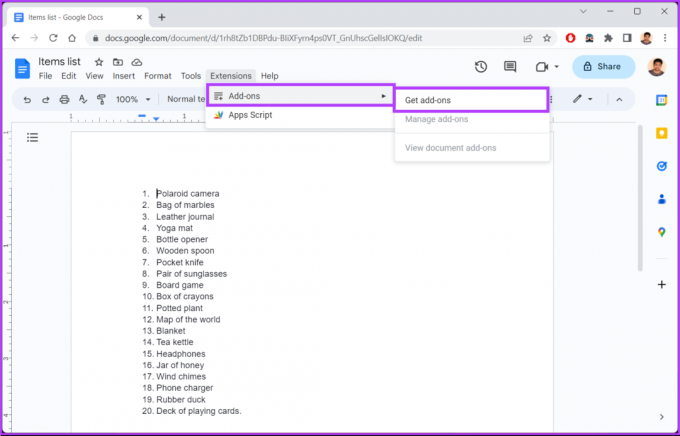
Schritt 5: Klicken Sie im Pop-up-Fenster von Google Workspace Marketplace auf das Suchfeld.
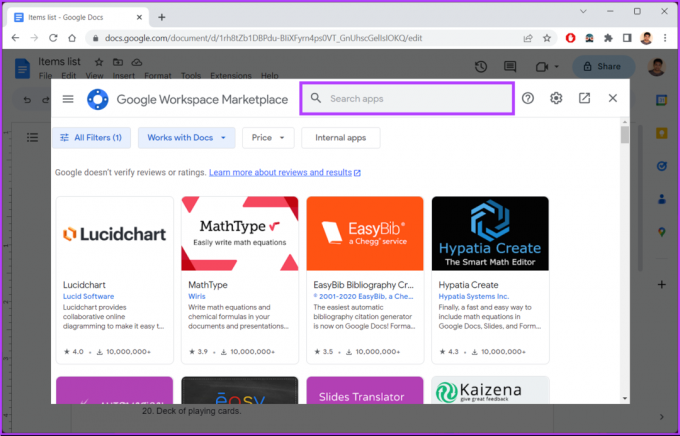
Schritt 6: Geben Sie Sortierte Absätze ein und klicken Sie auf das Suchergebnis.
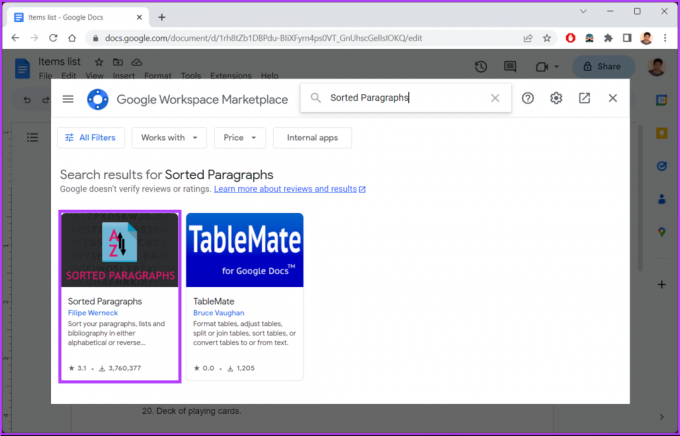
Schritt 7: Klicken Sie auf der Seite Sortierter Absatz auf Installieren.
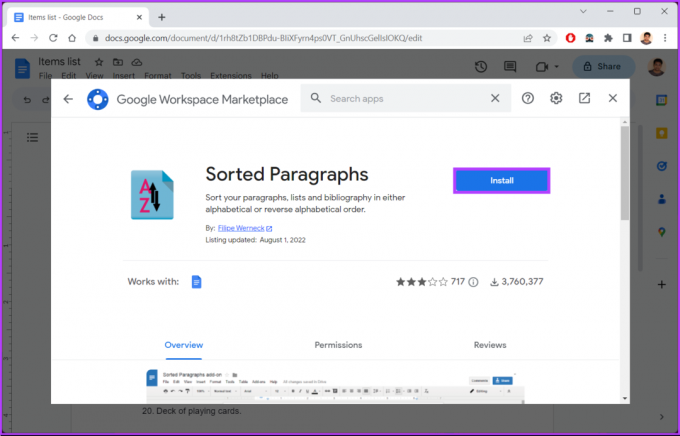
Schritt 8: Klicken Sie im Popup-Fenster „Vorbereitung für die Installation“ auf „Fortfahren“.
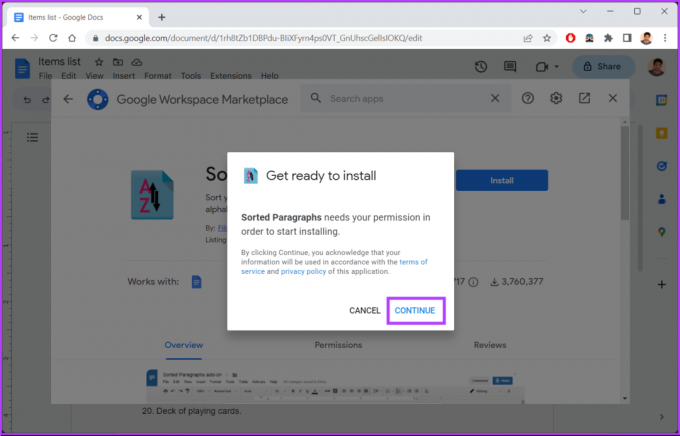
Schritt 9: Wählen Sie Ihr Google-Konto zur Authentifizierung aus und klicken Sie auf Zulassen.
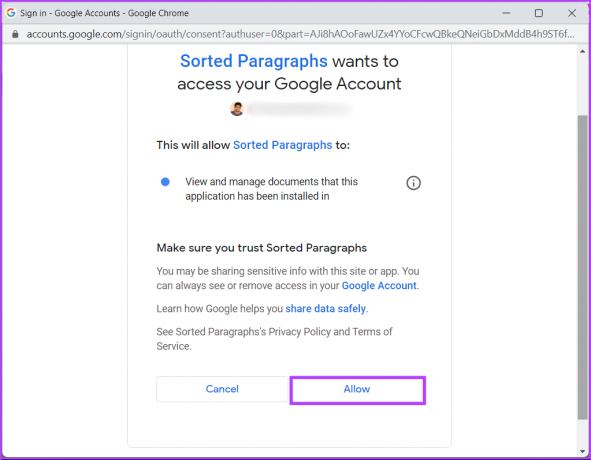
Schritt 10: Klicken Sie in der Eingabeaufforderung „Sortierte Absätze wurde installiert!“ auf „Fertig“.
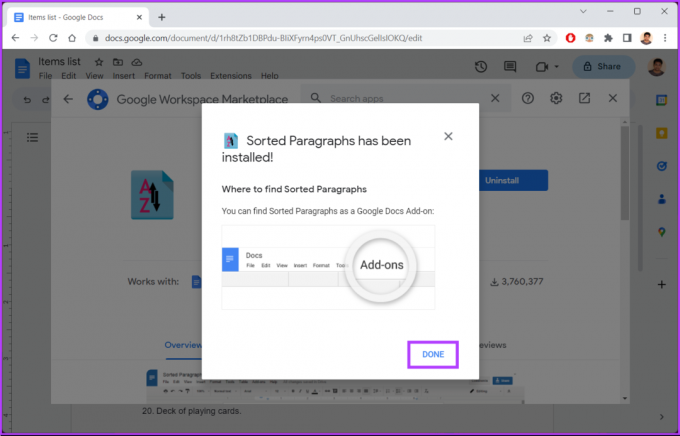
Hier hast du es. Sie haben das Add-on erfolgreich in Ihren Google Docs installiert. Fahren wir mit der Verwendung fort.
So alphabetisieren Sie Absätze und Listen in Google Docs
Schritt 1: Gehen Sie zu Google Docs und navigieren Sie zu dem Dokument, das Sie alphabetisch sortieren möchten.
Gehen Sie zu Google Docs

Schritt2: Wählen Sie nun den Text aus, den Sie alphabetisch organisieren möchten.
Schritt 3: Klicken Sie auf Erweiterungen.

Schritt 4: Wählen Sie im Dropdown-Menü Sortierte Absätze und dann „A bis Z sortieren“ oder „Z bis A sortieren“.

Das ist es. Google Docs sortiert Ihre Daten automatisch gemäß Ihrer Eingabe. Wenn Sie keinen Zugriff auf einen Desktop haben und Absätze oder Dokumente in der mobilen Google Docs-App alphabetisch ordnen möchten, ist dies nicht möglich.
Obwohl die mobile App von Google Docs Add-Ons unterstützt, sind es nur drei Add-Ons sind verfügbar. Und das oben erwähnte Add-On ist zum Zeitpunkt des Schreibens dieses Handbuchs nicht verfügbar. Sie können Ihre Inhalte also nicht mit dem Alphabetisierer in der mobilen Google Docs-App sortieren.
So sortieren Sie Ihre Dokumente alphabetisch in Google Docs
Neben der alphabetischen Sortierung des Inhalts in Google Docs können Sie Ihre Dokumente auch alphabetisch sortieren, indem Sie sie für einen schnellen Zugriff und eine bessere Organisation nach ihrem Titel sortieren. Wenn Sie sich auf einem Desktop befinden, befolgen Sie die nachstehenden Anweisungen.
Auf dem Desktop
Notiz: Wenn Sie das Dokument in Google Docs (Desktop) sortieren, wird die Änderung nicht in der mobilen App widergespiegelt.
Schritt 1: Gehen Sie in Ihrem bevorzugten Browser unter Windows oder Mac zu Google Docs.
Gehen Sie zu Google Docs

Schritt 2: Klicken Sie auf die Schaltfläche Sortieren (AZ).

Schritt 3: Wählen Sie im Dropdown-Menü die Option Titel aus.

Los geht's. Sie haben Ihre Google Docs alphabetisch sortiert. Im Gegensatz zur Verwendung des oben erwähnten Add-Ons können Sie Dokumente nicht in umgekehrter alphabetischer Reihenfolge sortieren.
Auf dem Handy
Notiz: Die Schritte sind für Android- und iOS-Geräte gleich.
Schritt 1: Starten Sie die Google Docs-App auf Ihrem Mobilgerät.
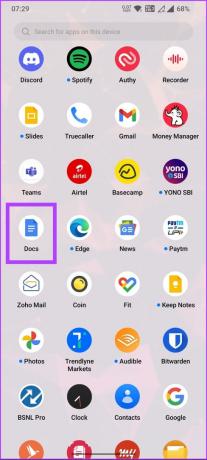
Schritt 2: Tippen Sie unter dem Feld „Dokumente durchsuchen“ auf „Zuletzt von mir geöffnet“.
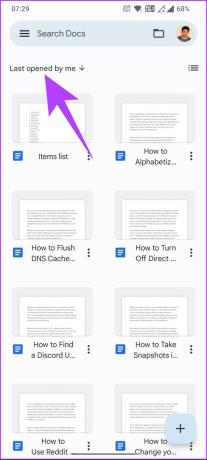
Schritt 3: Wählen Sie auf der unteren Seite Sortieren nach Name.
Notiz: Nach Name sortieren entspricht der Sortierung nach Titel auf dem Desktop.
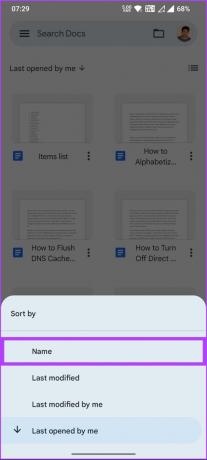
Hier hast du es. Sie haben die Google-Dokumente auf Mobilgeräten nach Titel sortiert. Wenn wir im Artikel etwas versäumt haben, lesen Sie den FAQ-Abschnitt unten.
Häufig gestellte Fragen zum Alphabetisieren in Google Docs
Ja, du kannst. Genau wie beim Alphabetisieren einer Liste oder eines Absatzes in Google Docs können Sie den Aufzählungspunkt im Dokument > auswählen Wählen Sie Erweiterungen > aus der Dropdown-Liste, wählen Sie sortierte Absätze (separat installiert) > wählen Sie die Sortierung aus wollen.
Sortieren und Filtern sind zwei verschiedene Funktionen in Google Docs, die beim Organisieren und Analysieren von Daten helfen. Beim Sortieren werden Daten basierend auf einer ausgewählten Spalte oder einem Satz von Spalten in einer bestimmten Reihenfolge angeordnet. In der Zwischenzeit beinhaltet das Filtern das Ausblenden oder Anzeigen bestimmter Datenzeilen basierend auf bestimmten Kriterien.
Sortieren Sie Ihre Daten alphabetisch
Jetzt, da Sie wissen, wie Sie Listen in Google Docs im Web und auf Mobilgeräten alphabetisch sortieren, kann das Alphabetisieren Ihrer Listen dazu beitragen, Ihre Arbeit professioneller und ausgefeilter zu gestalten. Also mach weiter und probiere es aus. Vielleicht möchten Sie auch lesen wie man in Google Docs doppelte Leerzeichen setzt.
Zuletzt aktualisiert am 27. März 2023
Der obige Artikel kann Affiliate-Links enthalten, die Guiding Tech unterstützen. Dies beeinträchtigt jedoch nicht unsere redaktionelle Integrität. Die Inhalte bleiben unvoreingenommen und authentisch.
Geschrieben von
Atish Rajasekharan
Atish ist ein Informatik-Absolvent und ein begeisterter Enthusiast, der sich gerne mit Technologie, Wirtschaft, Finanzen und Startups beschäftigt und darüber spricht.


