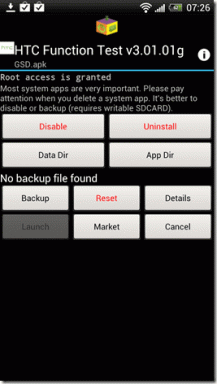Top 6 Möglichkeiten, Windows 11 zu reparieren, das die falsche Zeit anzeigt
Verschiedenes / / April 03, 2023
Es ist wichtig, dass Ihr Windows-Computer das richtige Datum und die richtige Uhrzeit anzeigt. Normalerweise müssen Sie sich darüber keine Gedanken machen, da Windows das Datum und die Uhrzeit einstellt, wenn Sie es mit dem Internet verbinden. Wenn Sie jedoch einige Einstellungen falsch konfiguriert haben oder eine fehlerhafte CMOS-Batterie haben, zeigt Windows 11 möglicherweise ein falsches Datum oder eine falsche Uhrzeit an.

Wenn die Windows-Uhr nicht synchron ist, haben Sie möglicherweise Probleme beim Installieren von Apps, Synchronisieren von Daten und Ausführen anderer Aufgaben. Glücklicherweise ist es möglich, dieses Problem zu beheben. Dieser Beitrag enthält einige effektive Lösungen, um die Windows 11-Uhr zu reparieren, die eine falsche Zeit anzeigt. Um diese Änderungen vorzunehmen, müssen Sie ein Konto bei verwenden Administratorrechte unter Windows.
1. Synchronisieren Sie die Windows-Uhr manuell
Eine der einfachsten Möglichkeiten, eine nicht synchronisierte Windows-Uhr zu reparieren, ist über die App „Einstellungen“. Sie können den Abschnitt „Datum & Uhrzeit“ in der App „Einstellungen“ aufrufen und
Synchronisieren Sie Ihre Windows-Uhr manuell. Hier ist wie:Schritt 1: Öffnen Sie das Startmenü und klicken Sie auf das Zahnradsymbol, um die App „Einstellungen“ zu starten.

Schritt 2: Wechseln Sie zum Reiter Zeit & Sprache. Klicken Sie dann auf Datum & Uhrzeit.

Schritt 3: Klicken Sie unter Zusätzliche Einstellungen auf die Schaltfläche Jetzt synchronisieren.

Sobald der Vorgang abgeschlossen ist, sehen Sie ein Häkchen neben der Schaltfläche Jetzt synchronisieren. Danach sollte die Windows-Uhr die richtige Zeit anzeigen.
2. Aktivieren Sie die automatische Zeit in den Windows-Einstellungen
Wenn Sie länderübergreifend reisen oder VPN häufig verwenden, kann es vorkommen, dass die Windows-Uhr alle paar Tage nicht mehr synchron ist. Sie können Windows jedoch so konfigurieren, dass die Uhrzeit automatisch synchronisiert wird. Hier ist, wie es geht.
Schritt 1: Klicken Sie auf das Suchsymbol in der Taskleiste oder drücken Sie die Windows-Taste + S, um das Suchmenü zu öffnen. Typ Datums- und Uhrzeiteinstellungen in das Suchfeld ein und wählen Sie das erste angezeigte Ergebnis aus.

Schritt 2: Aktivieren Sie im sich öffnenden Einstellungsfenster die Schalter für „Zeit automatisch einstellen“ und „Zeitzone automatisch einstellen“.

3. Verwenden Sie einen anderen Internetzeitserver
Das Aktivieren der automatischen Zeitfunktion hilft möglicherweise nicht viel, wenn ein Problem mit dem von Windows verwendeten Internet-Zeitserver vorliegt. Sie können Windows so konfigurieren, dass es einen anderen Internet-Zeitserver verwendet, und prüfen, ob das hilft.
Schritt 1: Klicken Sie mit der rechten Maustaste auf die Uhr in der Taskleiste und wählen Sie im angezeigten Menü „Datum und Uhrzeit anpassen“.

Schritt 2: Scrollen Sie nach unten zu Verwandte Links und klicken Sie auf Zusätzliche Uhren.

Schritt 3: Wechseln Sie im Fenster Datum und Uhrzeit zur Registerkarte Internetzeit.

Schritt 4: Klicken Sie auf die Schaltfläche Einstellungen ändern.

Schritt 5: Wählen Sie Ja, wenn die Eingabeaufforderung zur Benutzerkontensteuerung (UAC) angezeigt wird.

Schritt 6: Verwenden Sie das Dropdown-Menü, um einen anderen Internetzeitserver auszuwählen.

Schritt 7: Klicken Sie auf die Schaltfläche Jetzt aktualisieren und dann auf OK.

4. Konfigurieren Sie den Windows-Zeitdienst
Der Windows-Zeitdienst ist ein kleines Programm, das die Uhr Ihres Computers mit der korrekten globalen Zeit synchronisiert. Dieser Dienst muss die ganze Zeit aktiv sein, damit Windows dies kann zeigt das richtige Datum und die richtige Uhrzeit an. Wenn der Dienst jedoch nicht richtig konfiguriert ist, kann er beim Booten möglicherweise nicht automatisch ausgeführt werden und Probleme verursachen. So können Sie das ändern.
Schritt 1: Drücken Sie die Windows-Taste + R, um das Dialogfeld Ausführen zu öffnen.
Schritt 2: Typ services.msc in das Feld ein und drücken Sie die Eingabetaste.

Schritt 3: Scrollen Sie im sich öffnenden Dienste-Fenster ganz nach unten, um den Windows-Zeitdienst zu finden. Klicken Sie mit der rechten Maustaste darauf und wählen Sie Eigenschaften.

Schritt 4: Ändern Sie den Starttyp auf Automatisch und klicken Sie auf Übernehmen, gefolgt von OK.

Starten Sie Ihren PC danach neu, und die Windows 11-Uhr zeigt danach das richtige Datum und die richtige Uhrzeit an.
5. Zwingen Sie Windows, die Zeit mit PowerShell zu synchronisieren
Windows PowerShell ist ein nützliches Befehlszeilentool, mit dem Sie komplexe Aufgaben mit wenigen Textbefehlen ausführen können. Wenn keine der oben genannten Lösungen funktioniert, können Sie PowerShell verwenden, um den Windows-Zeitdienst neu zu registrieren und Ihren Computer zu zwingen, die Zeit zu synchronisieren. Hier sind die Schritte, die Sie befolgen können.
Schritt 1: Klicken Sie auf das Suchsymbol in der Taskleiste und geben Sie ein Windows PowerShell, und wählen Sie Als Administrator ausführen aus.

Schritt 2: Wenn die Eingabeaufforderung zur Benutzerkontensteuerung (UAC) angezeigt wird, wählen Sie Ja aus.

Schritt 3: Geben Sie in der Konsole nacheinander die folgenden Befehle ein und drücken Sie nach jedem die Eingabetaste.
Net stop w32time w32tm /unregister w32tm /register Net start w32time w32tm /resync

Nachdem Sie die obigen Befehle ausgeführt haben, starten Sie Ihren PC neu und prüfen Sie, ob die Windows-Uhr die richtige Zeit anzeigt.
6. Lassen Sie die CMOS-Batterie überprüfen
Eine CMOS-Batterie in Ihrem Computer versorgt den Complementary Metal Oxide Semiconductor (CMOS)-Chip mit Strom. Dieser Chip ist zusammen mit anderen Konfigurationen für die Aufrechterhaltung der Systemzeit und des Datums verantwortlich. Wenn die CMOS-Batterie ein Problem hat, kann der Chip möglicherweise keine Informationen speichern, was dazu führt, dass Ihre Windows 11-Uhr eine falsche Zeit anzeigt.
Da der Austausch der CMOS-Batterie technisches Know-how erfordert, lassen Sie die CMOS-Batterie am besten von einem Fachmann überprüfen.
Lassen Sie die Zeit nicht davonkommen
Sie können das falsche Windows-Datums- und Uhrzeitproblem beheben, indem Sie die automatische Zeitfunktion aktivieren. Wenn nicht, müssen Sie die Zeit möglicherweise manuell synchronisieren oder einige der anderen Korrekturen anwenden. Gehen Sie die oben genannten Lösungen einzeln durch und teilen Sie uns in den Kommentaren unten mit, welche für Sie funktioniert.
Zuletzt aktualisiert am 14. Dezember 2022
Der obige Artikel kann Affiliate-Links enthalten, die Guiding Tech unterstützen. Dies beeinträchtigt jedoch nicht unsere redaktionelle Integrität. Die Inhalte bleiben unvoreingenommen und authentisch.
Geschrieben von
Pankil Schah
Pankil ist von Beruf Bauingenieur, der seine Karriere als Autor bei EOTO.tech begann. Er kam kürzlich als freiberuflicher Autor zu Guiding Tech, um Anleitungen, Erklärungen, Kaufratgeber, Tipps und Tricks für Android, iOS, Windows und das Web zu veröffentlichen.