3 beste Möglichkeiten zum Öffnen von ZIP-Dateien ohne eine Drittanbieter-App unter Windows 11
Verschiedenes / / April 03, 2023
Eine der besten Möglichkeiten, mehrere Dateien gleichzeitig freizugeben, besteht darin, sie in einen Ordner zu komprimieren. Das Zippen mehrerer Dateien in einen Ordner macht die Dateiübertragung nicht nur übersichtlicher, sondern hilft Ihnen auch, Speicherplatz zu sparen. Indem Sie eine Datei komprimieren, können Sie die Originalgröße der Datei komprimieren und alle Dateien zusammen packen. Da dabei kein Datenverlust auftritt, wird dies als Option „verlustfreie Datenkomprimierung“ bezeichnet.

Wenn Sie in der Vergangenheit eine ZIP-Datei auf Ihrem PC erhalten haben, mussten Sie sich auf ein Drittanbieter-Tool verlassen, um sie zu öffnen. Einer der beliebtesten tTools von Drittanbietern war WinZip. Wenn Sie jedoch einen Windows 10- oder 11-PC besitzen, können Sie eine ZIP-Datei einfach komprimieren und entpacken. So geht das ohne Apps von Drittanbietern:
Entpacken Sie eine Datei mit dem Datei-Explorer
Der Windows-Datei-Explorer bietet eine bequeme Möglichkeit, auf Dateien und Speicherorte auf Ihrem PC zuzugreifen. Über den Datei-Explorer können Sie auch eine ZIP-Datei öffnen. So geht's:
Schritt 1: Klicken Sie auf die Schaltfläche Start und geben Sie ein Dateimanager um nach der App zu suchen.

Schritt 2: Klicken Sie in den Ergebnissen auf die Datei-Explorer-App, um sie zu öffnen.

Schritt 3: Navigieren Sie zur ZIP-Datei, indem Sie das Verzeichnis „locations“ auf der linken Seite des Datei-Explorers verwenden.

Schritt 4: Klicken Sie mit der rechten Maustaste auf die ZIP-Datei, um ein Menü zu starten.

Schritt 5: Klicken Sie in den Optionen auf Mit Windows Explorer öffnen.

Schritt 6: Klicken Sie oben in der Multifunktionsleiste des Datei-Explorers auf Alle extrahieren, um ein Fenster zu öffnen.

Schritt 7: Wählen Sie im Fenster ein Ziel für die entpackten Dateien aus, indem Sie auf Durchsuchen klicken.

Schritt 8: Klicken Sie auf Extrahieren, nachdem Sie Ihr Dateiziel ausgewählt haben.

Ihre Dateien sollten jetzt in einem neuen Ordner am Ort Ihrer Wahl leicht zugänglich sein.
Entpacken Sie eine Datei mit der Eingabeaufforderung
Sie können die Eingabeaufforderung verwenden, um eine Datei auf Ihrem PC zu entpacken. Geben Sie dazu die richtigen Anweisungen in die Befehlszeile ein und führen Sie sie aus. So geht's:
Schritt 1: Klicken Sie auf die Schaltfläche Start und geben Sie ein Dateimanager um nach der App zu suchen.

Schritt 2: Klicken Sie in den Ergebnissen auf die Datei-Explorer-App, um sie zu öffnen.

Schritt 3: Navigieren Sie zur ZIP-Datei, indem Sie das Verzeichnis „locations“ auf der linken Seite des Datei-Explorers verwenden.

Schritt 4: Klicken Sie auf die ZIP-Datei und dann auf die Adressleiste, die das Verzeichnis Ihrer Datei anzeigt.
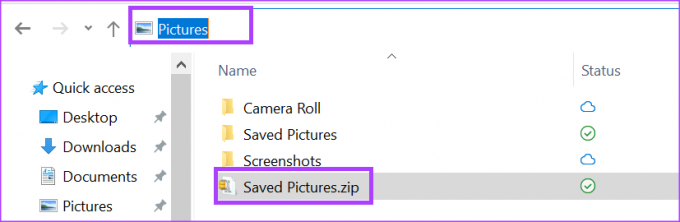
Schritt 5: Typ cmd in die Adressleiste und drücken Sie die Eingabetaste, um die Eingabeaufforderung zu starten.

Schritt 6: Wenn das Eingabeaufforderungsfenster angezeigt wird, geben Sie Folgendes ein und drücken Sie die Eingabetaste.
tar -xf Dateiname. REISSVERSCHLUSS.
Der „Dateiname“ muss der tatsächliche Name Ihres ZIP-Ordners sein. Wenn Ihr Dateiname Leerzeichen enthält, schließen Sie den Namen in Anführungszeichen ein, z. B. tar -xf „Dateiname. ZIP“ im Befehl.
Schritt 7: Drücken Sie die Eingabetaste auf Ihrer Tastatur, um den Befehl auszuführen.
Die entpackten Dateien sollten sich nun am selben Speicherort wie die ZIP-Datei befinden.
Entpacken Sie eine Datei mit PowerShell
PowerShell funktioniert ähnlich wie die Eingabeaufforderung in dem Sinne, dass Sie Befehle eingeben können, um bestimmte Aufgaben zu initiieren. So entpacken Sie eine Datei unter Windows 11 mit PowerShell.
Schritt 1: Klicken Sie auf die Schaltfläche Start und geben Sie ein Dateimanager um nach der App zu suchen.

Schritt 2: Klicken Sie in den Ergebnissen auf die Datei-Explorer-App, um sie zu öffnen.

Schritt 3: Navigieren Sie zur ZIP-Datei, indem Sie das Verzeichnis „locations“ auf der linken Seite des Datei-Explorers verwenden.

Schritt 4: Klicken Sie auf die ZIP-Datei und auf der Multifunktionsleiste oben im Datei-Explorer auf Pfad kopieren.

Schritt 5: Klicken Sie auf die Schaltfläche Start und geben Sie ein Power Shell um nach der App zu suchen.

Schritt 6: Klicken Sie in den Ergebnissen neben der PowerShell-App auf Als Administrator ausführen, um sie zu öffnen.

Schritt 7: Geben Sie in der PowerShell-App Folgendes ein:
Expand-Archive -Pfad
Schritt 8: Fügen Sie den aus dem Datei-Explorer kopierten Pfad nach dem Befehl ein. Drücken Sie die Eingabetaste auf Ihrer Tastatur, um den Befehl auszuführen.
Extrahieren von Text aus Bildern unter Windows 11
Abgesehen von der Verwendung integrierter Funktionen und Apps in Windows 11 zum Öffnen von ZIP-Dateien können Sie dies auch Text aus Bildern extrahieren. Sie können dies mit einer integrierten App wie OneNote oder einer externen App wie Google Drive tun.
Zuletzt aktualisiert am 19. Dezember 2022
Der obige Artikel kann Affiliate-Links enthalten, die Guiding Tech unterstützen. Dies beeinträchtigt jedoch nicht unsere redaktionelle Integrität. Die Inhalte bleiben unvoreingenommen und authentisch.
Geschrieben von
Maria Viktoria
Maria ist eine Inhaltsautorin mit einem großen Interesse an Technologie und Produktivitätswerkzeugen. Ihre Artikel sind auf Seiten wie Onlinetivity und Dedesign zu finden. Außerhalb der Arbeit können Sie ihren Mini-Blog über ihr Leben in den sozialen Medien finden.



![[Kurztipp] Details zu verpassten Anrufen vom Android-Telefon an E-Mail weiterleiten](/f/2c7a13c8a3f76ca7661a9cbbff569c48.png?1593861951?width=288&height=384)
