6 beste Fixes für iMessage, das keine Bilder auf dem Mac sendet
Verschiedenes / / April 03, 2023
Sie können iMessage auf Ihrem Mac verwenden, wenn Ihr iPhone weit entfernt ist oder Sie Ihr iPhone für einige Zeit nicht verwenden möchten. Du kannst Synchronisieren Sie alle Ihre Nachrichten von Ihrem iPhone mit Ihrem Mac damit Sie Ihren Kontakten antworten oder ihnen Bilder senden können, die Sie auf Ihr iPhone oder Ihren Mac heruntergeladen haben.
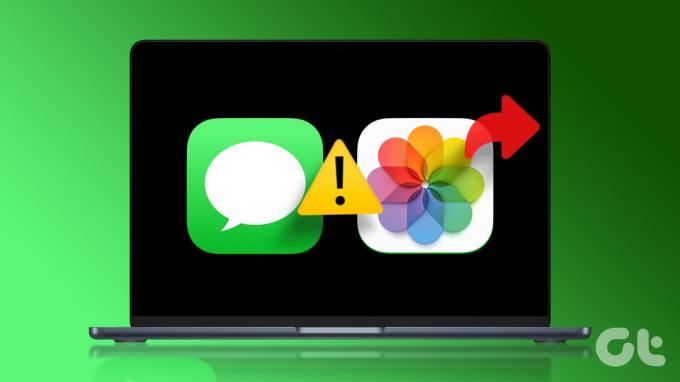
Einige Benutzer beschweren sich jedoch, dass sie mit ihrem Mac keine Bilder an ihre Kontakte in iMessage senden können. Wenn Sie also auch mit dem gleichen Problem konfrontiert sind, finden Sie hier einige funktionierende Lösungen, mit denen Sie beheben können, dass iMessage keine Bilder auf Ihrem Mac sendet. Beachten Sie, dass wir Lösungen für den iMessage-Dienst angeben, den Sie mit der Nachrichten-App auf Ihrem Mac verwenden.
Stellen Sie dies sicher, bevor Sie beginnen Der iMessage-Dienst funktioniert auf Ihrem Mac.
1. Prüfe deine Internetverbindung
Beginnend mit einigen grundlegenden Lösungen müssen Sie die Stärke Ihrer Internetverbindung auf Ihrem Mac überprüfen. Wenn Sie versuchen, ein qualitativ hochwertiges Bild über iMessage an Ihren Kontakt zu senden, benötigen Sie eine gute Internetverbindung. Wir schlagen vor
einen Geschwindigkeitstest durchführen um sicherzustellen, dass Ihr Internetdienstanbieter keine Ausfallzeiten hat.2. Aktivieren Sie den iMessage-Dienst auf dem Mac erneut
Sie können versuchen, den iMessage-Dienst auf Ihrem Mac erneut zu aktivieren, um zu prüfen, ob das Problem dadurch behoben wird. Nachdem Sie iMessage deaktiviert und aktiviert haben, lädt die Nachrichten-App Ihre Chats herunter und synchronisiert sie erneut auf Ihrem Mac.
Schritt 1: Drücken Sie die Tastenkombination Befehlstaste + Leertaste, um die Spotlight-Suche zu öffnen, geben Sie ein Mitteilungen, und drücken Sie die Eingabetaste.

Schritt 2: Klicken Sie oben rechts auf Nachrichten.

Schritt 3: Wählen Sie Einstellungen aus der Liste der Optionen.

Schritt 4: Klicken Sie auf die Registerkarte iMessage.

Schritt 5: Klicken Sie auf das Kontrollkästchen neben „Nachrichten in iCloud aktivieren“, um den Dienst zu deaktivieren.

Schritt 6: Klicken Sie auf dasselbe Kästchen neben „Nachrichten in iCloud aktivieren“, um iMessage wieder zu aktivieren.
Danach dauert es eine Weile, bis die Nachrichten-App alle Ihre Chats auf Ihren Mac heruntergeladen hat. Versuchen Sie als Nächstes, ein Bild an Ihren Kontakt zu senden und prüfen Sie, ob das Problem behoben ist.
Sie können auch unseren Beitrag lesen, wenn iMessage synchronisiert nicht zwischen Ihrem iPhone und Mac.
3. Beenden erzwingen und Nachrichten-App neu starten
Sie können das Beenden und Neustarten der Nachrichten-App auf Ihrem Mac erzwingen, um festgefahrene Prozesse im Hintergrund zu beenden. Dies gibt der App einen Neustart. Das Beenden einer App zu erzwingen hilft, wenn sie auf Ihrem Mac lange Zeit im Hintergrund ausgeführt wurde.
Schritt 1: Klicken Sie auf das Apple-Logo in der oberen rechten Ecke.

Schritt 2: Wählen Sie Beenden erzwingen aus der Liste der Optionen.

Schritt 3: Wählen Sie die Nachrichten-App aus der Liste der Apps aus.
Schritt 4: Klicken Sie auf die Schaltfläche Sofort beenden.

Schritt 5: Klicken Sie zur Bestätigung erneut auf Sofort beenden.
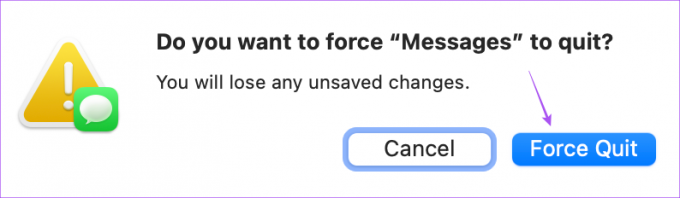
Schritt 6: Drücken Sie die Befehlstaste + Umschalttaste, um die Spotlight-Suche zu starten, geben Sie Nachrichten ein und drücken Sie die Eingabetaste, um die Nachrichten-App erneut zu starten und zu prüfen, ob das Problem behoben ist.

4. Überprüfen Sie Ihr iCloud-Konto
Wir empfehlen zu überprüfen, ob Sie dasselbe iCloud-Konto auf Ihrem Mac und iPhone verwenden. Wenn Sie Bilder, die Sie mit Ihrem iPhone angeklickt haben, nicht senden können, ist es wichtig zu überprüfen, ob beide Geräte mit demselben iCloud-Konto verbunden sind.
Schritt 1: Starten Sie die Einstellungen-App auf Ihrem iPhone.

Schritt 2: Tippen Sie oben auf Ihren Profilnamen.

Schritt 3: Überprüfen Sie oben Ihre iCloud-ID.
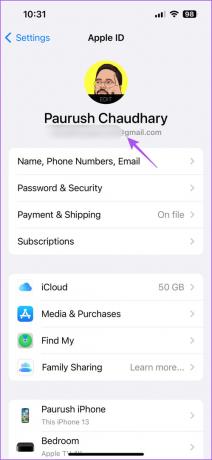
Schritt 4: Drücken Sie auf Ihrem Mac die Tastenkombination Befehlstaste + Leertaste, um die Spotlight-Suche zu öffnen, geben Sie ein Systemeinstellungen, und drücken Sie die Eingabetaste.

Schritt 5: Klicken Sie oben links auf Ihren Profilnamen.

Schritt 6: Überprüfen Sie, ob Sie dieselbe Apple-ID auf Ihrem Mac verwenden.
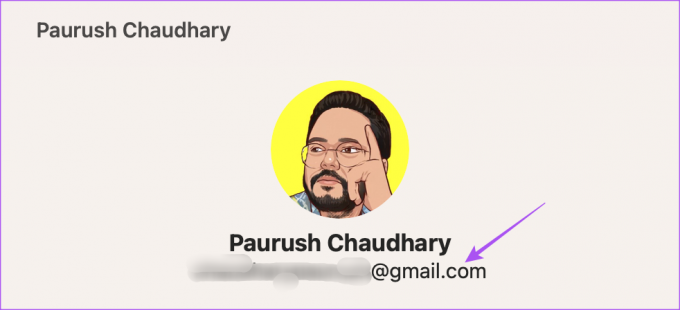
5. Voreinstellungsdateien für Nachrichten entfernen
Die Nachrichten-App erstellt und speichert Einstellungsdateien auf dem Mac, die Informationen wie Kontaktnamen, Nachrichten und App-Einstellungen enthalten. Mit der Zeit können die Einstellungsdateien beschädigt werden. Sie können die Einstellungsdateien für die Nachrichten-App entfernen und prüfen, ob das Problem dadurch behoben wird.
Schritt 1: Drücken Sie die Tastenkombination Befehlstaste + Leertaste, um die Spotlight-Suche zu öffnen, geben Sie ein Mitteilungen, und drücken Sie die Eingabetaste.

Schritt 2: Klicken Sie oben rechts auf Nachrichten.

Schritt 3: Wählen Sie Einstellungen aus der Liste der Optionen.

Schritt 4: Klicken Sie im Fenster „Allgemein“ auf die Registerkarte „iMessage“.

Schritt 5: Klicken Sie auf das Kontrollkästchen neben „Nachrichten in iCloud aktivieren“, um den Dienst zu deaktivieren.

Schritt 6: Schließen Sie das Fenster und klicken Sie in der oberen Menüleiste auf Los.

Schritt 7: Wählen Sie Gehe zu Ordner.

Schritt 8: Geben Sie in das Suchfeld, das auf Ihrem Bildschirm angezeigt wird, Folgendes ein ~/Bibliothek. Klicken Sie dann auf das erste Ergebnis.
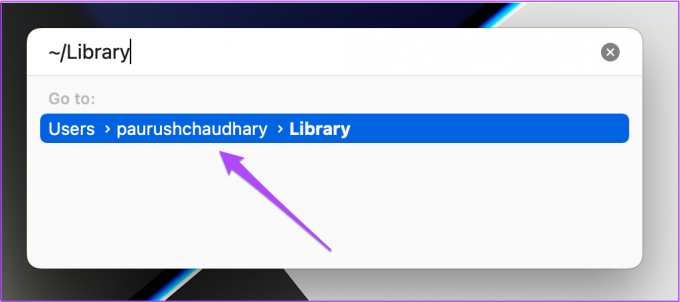
Schritt 9: Klicken Sie im Bibliotheksfenster auf den Ordner Nachrichten.

Schritt 10: Wählen Sie alle Dateien aus, die mit der Erweiterung .DB enden, und löschen Sie sie.
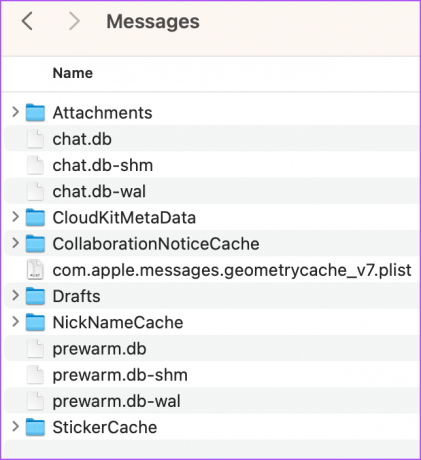
Schritt 11: Schließen Sie danach das Fenster und klicken Sie auf das Apple-Logo in der oberen linken Ecke.

Schritt 12: Wählen Sie Neustart.

Schritt 13: Starten Sie nach dem Neustart Ihres Mac die Nachrichten-App und melden Sie sich erneut bei Ihrem iCloud-Konto an, um zu prüfen, ob das Problem behoben ist.

6. Aktualisieren Sie macOS
Wenn keine der Lösungen funktioniert, besteht der letzte Ausweg darin, die Version der Nachrichten-App mit der neuesten Version von macOS zu aktualisieren. Dies funktioniert nur, wenn Sie es vermieden haben, die neuesten macOS-Versionsupdates zu installieren.
Schritt 1: Drücken Sie die Tastenkombination Befehlstaste + Leertaste, um die Spotlight-Suche zu öffnen, geben Sie ein Suchen Sie nach Software-Updates, und drücken Sie die Eingabetaste.

Schritt 2: Wenn ein Update verfügbar ist, laden Sie es herunter und installieren Sie es.
Schritt 3: Starten Sie nach dem Neustart Ihres Mac die Nachrichten-App neu und prüfen Sie, ob das Problem behoben ist.

Senden Sie Bilder mit iMessage
Das Befolgen dieser Lösungen sollte Ihnen helfen, Bilder mit iMessage auf Ihrem Mac zu teilen. Sie können auch unseren Beitrag lesen wie man Nachrichten auf iMessage bearbeitet und nicht versendet.
Zuletzt aktualisiert am 23. März 2023
Der obige Artikel kann Affiliate-Links enthalten, die Guiding Tech unterstützen. Dies beeinträchtigt jedoch nicht unsere redaktionelle Integrität. Die Inhalte bleiben unvoreingenommen und authentisch.
Geschrieben von
Paurush Chaudhary
Die Welt der Technik auf einfachste Weise entmystifizieren und alltägliche Probleme im Zusammenhang mit Smartphones, Laptops, Fernsehern und Content-Streaming-Plattformen lösen.



