Computerabstürze im abgesicherten Modus beheben
Verschiedenes / / November 28, 2021
Computerabstürze im abgesicherten Modus beheben: Der abgesicherte Modus ist ein diagnostischer Startmodus im Windows-Betriebssystem, der alle Anwendungen und Treiber von Drittanbietern deaktiviert. Wenn Windows im abgesicherten Modus startet, werden nur grundlegende Treiber geladen, die für die grundlegende Funktion von Windows erforderlich sind, damit der Benutzer das Problem mit seinem PC beheben kann. Aber was passiert, wenn der Computer im abgesicherten Modus abstürzt oder noch schlimmer, wenn er im abgesicherten Modus zufällig einfriert, dann muss mit Ihrem PC etwas ernsthaft nicht stimmen.
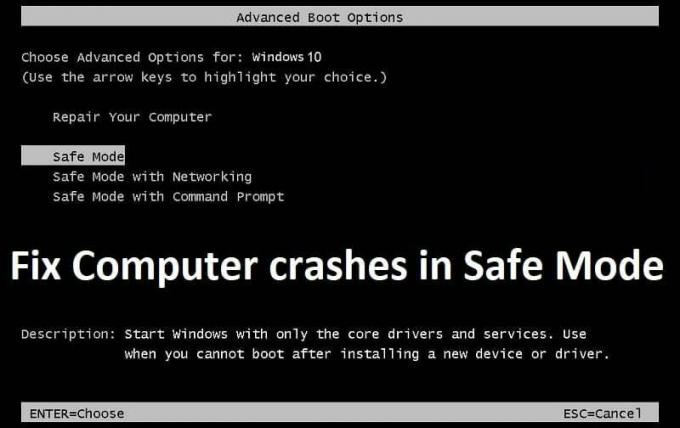
Das Problem tritt auf, wenn der Computer im normalen Modus abstürzt und einfriert, sodass der Benutzer versucht, das Problem zu beheben, indem Sie Booten von Windows im abgesicherten Modus, aber das Problem besteht weiterhin im abgesicherten Modus, sodass der Benutzer keine andere Wahl hat, als neu zu starten ihren PC. Es gibt zwar keinen bestimmten Grund dafür, warum der PC im abgesicherten Modus oder sogar im normalen Modus abstürzt oder einfriert, aber wir haben eine Liste bekannter Probleme vorbereitet:
- Beschädigte Windows-Dateien oder -Konfiguration
- Beschädigte oder fehlerhafte Festplatte
- Beschädigte oder fehlerhafte Speichersektoren im RAM
- Probleme mit Viren oder Malware
- Inkompatible Hardware
Jetzt kennen Sie die möglichen Probleme mit Ihrem System, aufgrund derer Sie mit zufälligen Abstürzen oder dem Einfrieren Ihres Windows konfrontiert sind. Lassen Sie uns also ohne Zeitverlust sehen, wie Sie Computerabstürze im abgesicherten Modus mit der unten aufgeführten Anleitung zur Fehlerbehebung beheben können.
Inhalt
- Computerabstürze im abgesicherten Modus beheben
- Methode 1: Führen Sie System File Checker (SFC) und Check Disk (CHKDSK) im abgesicherten Modus aus
- Methode 2: Führen Sie den DISM-Befehl aus
- Methode 3: Booten Sie mit der letzten bekannten Konfiguration
- Methode 4: Führen Sie Memtest86+. aus
- Methode 5: Systemdiagnose ausführen
- Methode 6: Systemwiederherstellung durchführen
- Methode 7: Führen Sie CCleaner und Malwarebytes aus
- Methode 8: Reparieren Installieren Sie Windows 10
Computerabstürze im abgesicherten Modus beheben
Methode 1: Führen Sie System File Checker (SFC) und Check Disk (CHKDSK) im abgesicherten Modus aus
1. Drücken Sie die Windows-Taste + X und klicken Sie dann auf Eingabeaufforderung (Admin).

2. Geben Sie nun Folgendes in das cmd ein und drücken Sie die Eingabetaste:
SFC /scannow. sfc /scannow /offbootdir=c:\ /offwindir=c:\windows (Wenn oben fehlschlägt, versuchen Sie es mit diesem)

3.Warten Sie, bis der obige Vorgang abgeschlossen ist, und starten Sie Ihren PC neu.
4. Führen Sie als Nächstes CHKDSK von hier aus aus Beheben Sie Dateisystemfehler mit dem Check Disk Utility (CHKDSK).
5.Lassen Sie den obigen Vorgang abschließen und starten Sie Ihren PC erneut, um die Änderungen zu speichern.
Methode 2: Führen Sie den DISM-Befehl aus
1. Drücken Sie die Windows-Taste + X und wählen Sie dann Eingabeaufforderung (Admin).

2.Geben Sie den folgenden Befehl in cmd ein und drücken Sie nach jedem Befehl die Eingabetaste:
a) Dism /Online /Cleanup-Image /CheckHealth. b) Dism /Online /Cleanup-Image /ScanHealth. c) Dism /Online /Cleanup-Image /RestoreHealth

3.Lassen Sie den DISM-Befehl ausführen und warten Sie, bis er beendet ist.
4. Wenn der obige Befehl nicht funktioniert, versuchen Sie es mit dem folgenden:
Dism /Image: C:\offline /Cleanup-Image /RestoreHealth /Source: c:\test\mount\windows. Dism /Online /Cleanup-Image /RestoreHealth /Quelle: c:\test\mount\windows /LimitAccess
Notiz: Ersetzen Sie C:\RepairSource\Windows durch den Speicherort Ihrer Reparaturquelle (Windows-Installations- oder Wiederherstellungs-CD).
5. Starten Sie Ihren PC neu, um die Änderungen zu speichern, und dies sollte Computerabstürze im abgesicherten Modus beheben.
Methode 3: Booten Sie mit der letzten bekannten Konfiguration
Bevor Sie fortfahren, lassen Sie uns besprechen, wie Sie das erweiterte Startmenü des Legacy aktivieren, damit Sie die Startoptionen einfach abrufen können:
1. Drücken Sie die Windows-Taste + X und wählen Sie dann Eingabeaufforderung (Admin).

2. Geben Sie nun den folgenden Befehl in cmd ein und drücken Sie die Eingabetaste:
BCDEDIT /SET {DEFAULT} BOOTMENUPOLICY LEGACY.
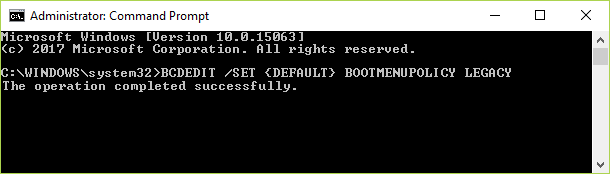
3.Und drücken Sie die Eingabetaste, um Aktivieren Sie das erweiterte Startmenü des Legacy-Systems.
4. Starten Sie Ihren PC neu, um wieder zum Startbildschirm zurückzukehren Drücken Sie F8 oder Umschalt + F8.
5. Wählen Sie auf dem Bildschirm "Boot-Optionen" "Letzte als funktionierend bekannte Konfiguration (erweitert).“

6.Wenn Sie in Zukunft die Option Legacy Advanced Boot Menu deaktivieren müssen, geben Sie den folgenden Befehl in cmd ein und drücken Sie die Eingabetaste:
BCDEDIT /SET {DEFAULT} BOOTMENUPOLICY STANDARD
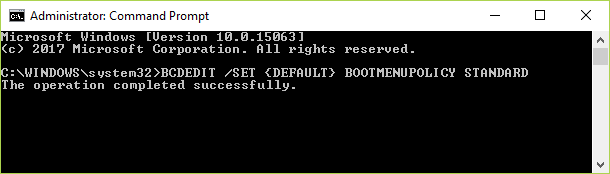
Dies sollte Computerabstürze im abgesicherten Modus beheben, wenn nicht, fahren Sie mit der nächsten Methode fort.
Methode 4: Führen Sie Memtest86+. aus
Notiz: Stellen Sie vor dem Start sicher, dass Sie Zugriff auf einen anderen PC haben, da Sie Memtest86+ herunterladen und auf die Disc oder das USB-Flash-Laufwerk brennen müssen.
1.Schließen Sie ein USB-Flash-Laufwerk an Ihr System an.
2.Herunterladen und installieren Fenster Memtest86 Auto-Installer für USB-Stick.
3. Klicken Sie mit der rechten Maustaste auf die soeben heruntergeladene Bilddatei und wählen Sie „Hier entpacken" Möglichkeit.
4. Öffnen Sie nach dem Extrahieren den Ordner und führen Sie die Memtest86+ USB-Installationsprogramm.
5.Wählen Sie Ihr angeschlossenes USB-Laufwerk aus, um die MemTest86-Software zu brennen (dadurch wird Ihr USB-Laufwerk formatiert).

6.Sobald der obige Vorgang abgeschlossen ist, stecken Sie den USB-Stick in den PC ein, der im abgesicherten Modus abstürzt.
7. Starten Sie Ihren PC neu und stellen Sie sicher, dass Booten vom USB-Flash-Laufwerk ausgewählt ist.
8.Memtest86 beginnt mit dem Testen auf Speicherbeschädigungen in Ihrem System.

9.Wenn Sie alle Tests bestanden haben, können Sie sicher sein, dass Ihr Gedächtnis richtig funktioniert.
10.Wenn einige der Schritte nicht erfolgreich waren, dann Memtest86 findet eine Speicherbeschädigung, was bedeutet, dass Ihr Computer im abgesicherten Modus aufgrund eines schlechten/beschädigten Speichers abstürzt.
11.Um zu Computerabstürze im abgesicherten Modus beheben, müssen Sie Ihren RAM ersetzen, wenn fehlerhafte Speichersektoren gefunden werden.
Methode 5: Systemdiagnose ausführen
Wenn Sie immer noch nicht in der Lage sind Computerabstürze im abgesicherten Modus beheben Dann besteht die Möglichkeit, dass Ihre Festplatte ausfällt. In diesem Fall müssen Sie Ihre bisherige HDD oder SSD durch eine neue ersetzen und Windows erneut installieren. Bevor Sie jedoch zu einem Ergebnis kommen, müssen Sie ein Diagnosetool ausführen, um zu überprüfen, ob Sie die Festplatte wirklich ersetzen müssen oder nicht.

Um die Diagnose auszuführen, starten Sie Ihren PC neu und wenn der Computer startet (vor dem Startbildschirm), drücken Sie die Taste F12 und wenn das Boot Menü erscheint, markieren Sie die Option Boot to Utility Partition oder die Option Diagnostics und drücken Sie die Eingabetaste, um das Programm zu starten Diagnose. Dies überprüft automatisch die gesamte Hardware Ihres Systems und meldet, wenn ein Problem gefunden wird.
Methode 6: Systemwiederherstellung durchführen
1. Drücken Sie die Windows-Taste + R und geben Sie ein“sysdm.cpl“ und drücken Sie dann die Eingabetaste.

2.Auswählen Systemschutz Tab und wählen Sie Systemwiederherstellung.

3.Klicken Sie auf Weiter und wählen Sie das gewünschte Systemwiederherstellungspunkt.

4.Folgen Sie den Anweisungen auf dem Bildschirm, um die Systemwiederherstellung abzuschließen.
5.Nach dem Neustart können Sie möglicherweise Beheben Sie das Absturzproblem des Computers im abgesicherten Modus.
Methode 7: Führen Sie CCleaner und Malwarebytes aus
Führen Sie einen vollständigen Antivirus-Scan durch, um sicherzustellen, dass Ihr Computer sicher ist. Außerdem laufen CCleaner und Malwarebytes Anti-Malware.
1.Herunterladen und installieren CCleaner & Malwarebytes.
2.Malwarebytes ausführen und lassen Sie es Ihr System nach schädlichen Dateien durchsuchen.
3.Wenn Malware gefunden wird, wird sie automatisch entfernt.
4.Jetzt laufe CCleaner und im Abschnitt „Reiniger“ auf der Registerkarte Windows empfehlen wir, die folgenden zu reinigenden Auswahlen zu überprüfen:

5.Sobald Sie sich vergewissert haben, dass die richtigen Punkte überprüft wurden, klicken Sie einfach auf Laufreiniger, und lassen Sie CCleaner seinen Lauf nehmen.
6.Um Ihr System weiter zu bereinigen, wählen Sie die Registerkarte Registrierung und stellen Sie sicher, dass Folgendes aktiviert ist:

7.Wählen Sie Nach Problem scannen und lassen Sie CCleaner scannen, und klicken Sie dann auf Löse ausgewählte Probleme.
8.Wenn CCleaner fragt „Möchten Sie Änderungen an der Registrierung sichern?“ wählen Sie Ja.
9.Sobald Ihr Backup abgeschlossen ist, wählen Sie Fix All Selected Issues.
10.Starten Sie Ihren PC neu und prüfen Sie, ob Sie in der Lage sind Computerabstürze im abgesicherten Modus beheben.
Methode 8: Reparieren Installieren Sie Windows 10
Wenn keine der oben genannten Lösungen für Sie funktioniert, können Sie sicher sein, dass Ihre Festplatte in Ordnung ist, Ihr PC jedoch möglicherweise Absturz im abgesicherten Modus, weil das Betriebssystem oder die BCD-Informationen auf der Festplatte irgendwie abgeholt wurden beschädigt. Nun, in diesem Fall können Sie es versuchen Reparieren Sie Windows installieren Wenn dies jedoch ebenfalls fehlschlägt, besteht die einzige Lösung darin, eine neue Kopie von Windows zu installieren (saubere Installation).
Als letzten Ausweg können Sie eine externe Festplatte verwenden, auf der Windows installiert ist, um Ihre Festplatte zu booten und zu formatieren. Installieren Sie Windows erneut und prüfen Sie, ob das Problem weiterhin besteht oder nicht. Wenn das Problem weiterhin besteht, bedeutet dies, dass Ihre Festplatte beschädigt ist und Sie sie durch eine neue ersetzen müssen.
Für dich empfohlen:
- Deaktivieren Sie die Windows-Auslagerungsdatei und den Ruhezustand, um Speicherplatz freizugeben
- So verlassen Sie den abgesicherten Modus in Windows 10
- Kein Ton vom Internet Explorer beheben
- Fix Google Chrome Fehler 6 (net:: ERR_FILE_NOT_FOUND)
Das ist, wenn Sie erfolgreich waren Computerabstürze im abgesicherten Modus beheben Wenn Sie jedoch noch Fragen zu diesem Artikel haben, können Sie diese gerne im Kommentarbereich stellen.



