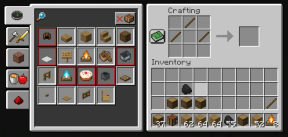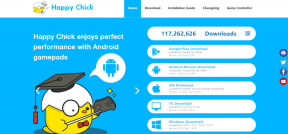So erfassen Sie scrollende Screenshots auf Android
Verschiedenes / / November 28, 2021
Das Erstellen eines Screenshots ist ein einfacher, aber wesentlicher Bestandteil der Verwendung eines Smartphones. Es ist im Grunde ein Bild des Inhalts Ihres Bildschirms in diesem Moment. Die einfachste Möglichkeit, einen Screenshot zu erstellen, besteht darin, die Lautstärketaste und den Netzschalter gleichzeitig zu drücken, und diese Methode funktioniert für fast alle Android-Telefone. Es gibt mehrere Gründe, warum Sie einen Screenshot machen müssen. Es könnte sein, ein denkwürdiges Gespräch zu speichern, einen lustigen Witz zu teilen, der in einem Gruppenchat geknackt wurde, um Teilen Sie Informationen darüber, was auf Ihrem Bildschirm angezeigt wird, oder zeigen Sie Ihr cooles neues Hintergrundbild und Thema.
Jetzt erfasst ein einfacher Screenshot nur den gleichen Teil des Bildschirms, der sichtbar ist. Wenn Sie ein langes Gespräch oder eine Reihe von Beiträgen fotografieren mussten, wird der Prozess schwierig. Sie müssten mehrere Screenshots machen und sie dann zusammenfügen, um die gesamte Geschichte zu teilen. Fast alle modernen Android-Smartphones bieten dafür jedoch mittlerweile eine effiziente Lösung, den sogenannten Scrolling-Screenshot. Mit dieser Funktion können Sie einen fortlaufenden langen Screenshot erstellen, der mehrere Seiten umfasst, indem Sie automatisch scrollen und gleichzeitig Bilder aufnehmen. Jetzt haben einige Smartphone-Marken wie Samsung, Huawei und LG diese Funktion integriert. Andere können für dasselbe problemlos einen Drittanbieter verwenden.

Inhalt
- So erfassen Sie scrollende Screenshots auf Android
- So nehmen Sie einen scrollenden Screenshot auf einem Samsung-Smartphone auf
- So erfassen Sie einen scrollenden Screenshot auf einem Huawei-Smartphone
- So nehmen Sie einen scrollenden Screenshot auf einem LG-Smartphone auf
- So erfassen Sie einen Scrolling-Screenshot mit Apps von Drittanbietern
- #1. Langer Schuss
- #2. StichCraft
- #3. Bildschirmmaster
So erfassen Sie scrollende Screenshots auf Android
In diesem Artikel werden wir Ihnen beibringen, wie Sie scrollende Screenshots auf einem Android-Smartphone aufnehmen.
So nehmen Sie einen scrollenden Screenshot auf einem Samsung-Smartphone auf
Wenn Sie kürzlich ein Samsung-Smartphone gekauft haben, ist es sehr wahrscheinlich, dass die Funktion zum Scrollen von Screenshots integriert ist. Es ist als Scroll Capture bekannt und wurde erstmals im Note 5-Handy als zusätzliches Feature des Capture more-Tools eingeführt. Im Folgenden finden Sie eine schrittweise Anleitung zum Erstellen eines scrollenden Screenshots auf Ihrem Samsung-Smartphone.
1. Das erste, was Sie tun müssen, ist öffnen Einstellungen auf Ihrem Gerät und tippen Sie dann auf das Erweiterte Funktionen Möglichkeit.
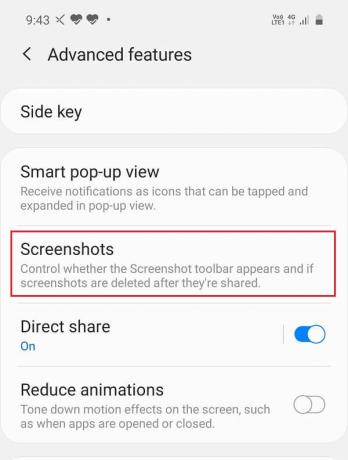
2. Suchen Sie hier nach Smart Capture und schalten Sie den Schalter daneben ein. Wenn Sie es nicht finden können, tippen Sie auf Screenshots und stellen Sie sicher, dass Aktivieren Sie den Schalter neben der Screenshot-Symbolleiste.

3. Gehen Sie jetzt auf eine Website oder chatten, wo Sie einen scrollenden Screenshot machen möchten.
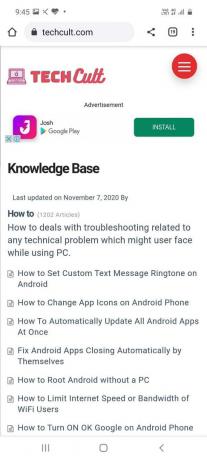
4. Beginnen Sie mit a normaler Screenshot, und du wirst sehen, dass ein neues Aufnahmesymbol scrollen wird neben den Symbolen zum Zuschneiden, Bearbeiten und Teilen angezeigt.

5. Tippe weiter darauf, um nach unten zu scrollen und hören Sie erst auf, wenn Sie den gesamten Beitrag oder die gesamte Konversation behandelt haben.

6. Sie können auch eine kleine Vorschau des Screenshots unten links auf dem Bildschirm sehen.
7. Sobald der Screenshot aufgenommen wurde, Sie können zum Ordner Screenshots in Ihrer Galerie gehen und ihn anzeigen.
8. Wenn Sie möchten, können Sie Änderungen vornehmen und dann speichern.
Lesen Sie auch:7 Möglichkeiten zum Erstellen von Screenshots auf einem Android-Telefon
So erfassen Sie einen scrollenden Screenshot auf einem Huawei-Smartphone
Huawei-Smartphones haben auch die Funktion zum Scrollen von Screenshots integriert und im Gegensatz zu Samsung-Smartphones ist sie standardmäßig aktiviert. Sie können jeden Screenshot problemlos in einen scrollenden Screenshot umwandeln. Im Folgenden finden Sie eine schrittweise Anleitung zum Aufnehmen eines scrollenden Screenshots, der auf einem Huawei-Smartphone auch als Scrollshot bekannt ist.
1. Als erstes müssen Sie zu dem Bildschirm navigieren, von dem Sie einen scrollenden Screenshot erstellen möchten.
2. Machen Sie danach einen normalen Screenshot, indem Sie gleichzeitig die Taste. drücken Leiser und Power-Taste.
3. Du kannst auch Wischen Sie mit drei Fingern auf dem Bildschirm nach unten, um einen Screenshot zu erstellen.
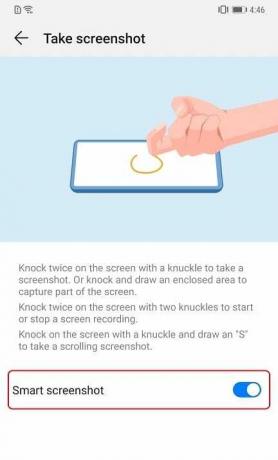
4. Jetzt erscheint die Screenshot-Vorschau auf dem Bildschirm und zusammen mit Optionen zum Bearbeiten, Freigeben und Löschen du wirst die finden Scrollshot-Option.
5. Tippen Sie darauf und es wird automatisch nach unten scrollen und gleichzeitig Bilder aufnehmen.
6. Sobald Sie das Gefühl haben, dass der gewünschte Abschnitt der Seite abgedeckt ist, Tippen Sie auf den Bildschirm, und das Scrollen wird beendet.
7. Das endgültige Bild des fortlaufenden oder scrollenden Screenshots wird nun auf dem Bildschirm angezeigt, damit Sie eine Vorschau anzeigen können.
8. Sie können wählen, Bearbeiten, teilen oder löschen Sie den Screenshot oder Wischen Sie nach links und das Bild wird in Ihrer Galerie im Ordner Screenshots gespeichert.
So nehmen Sie einen scrollenden Screenshot auf einem LG-Smartphone auf
Alle LG-Geräte seit G6 verfügen über die integrierte Funktion, mit der Sie einen scrollenden Screenshot erstellen können. Auf LG-Geräten wird es als Extended Capture bezeichnet. Befolgen Sie die unten angegebenen Schritte, um zu erfahren, wie Sie einen erfassen.
1. Gehen Sie zunächst zu der Seite oder dem Bildschirm, dessen Screenshot Sie erstellen möchten.
2. Ziehen Sie nun aus dem Benachrichtigungsfeld nach unten, um greifen Sie auf das Schnelleinstellungsmenü zu.
3. Wählen Sie hier die Erfassen+ Möglichkeit.
4. Kehren Sie zum Hauptbildschirm zurück und tippen Sie dann auf das Erweiterte Option in der unteren rechten Ecke des Bildschirms.
5. Ihr Gerät scrollt nun automatisch nach unten und nimmt weiter Bilder auf. Diese einzelnen Bilder werden gleichzeitig im Backend zusammengefügt.
6. Das Scrollen stoppt erst, wenn Sie auf den Bildschirm tippen.
7. Um nun den scrollenden Screenshot zu speichern, tippen Sie auf das Häkchen in der oberen linken Ecke des Bildschirms.
8. Wählen Sie abschließend den Zielordner aus, in dem Sie diesen Screenshot speichern möchten.
9. Die einzige Einschränkung der erweiterten Aufnahme besteht darin, dass sie nicht für alle Apps funktioniert. Obwohl die App über einen scrollbaren Bildschirm verfügt, funktioniert die automatische Scrollfunktion der erweiterten Aufnahme darin nicht.
Lesen Sie auch:Wie mache ich Screenshots auf Snapchat, ohne dass andere es wissen?
So erfassen Sie einen Scrolling-Screenshot mit Apps von Drittanbietern
Jetzt haben viele Android-Smartphones nicht die eingebaute Funktion, um scrollende Screenshots zu machen. Dafür gibt es jedoch eine schnelle und einfache Lösung. Es gibt viele kostenlose Apps von Drittanbietern im Play Store, die die Arbeit für Sie erledigen können. In diesem Abschnitt werden wir einige sehr nützliche Apps besprechen, mit denen Sie scrollende Screenshots auf Ihrem Android-Telefon aufnehmen können.
#1. Langer Schuss
Longshot ist eine kostenlose App, die im Google Play Store verfügbar ist. Es ermöglicht Ihnen, scrollende Screenshots von verschiedenen Webseiten, Chats, App-Feeds usw. Es ist ein vielseitiges Tool, das verschiedene Möglichkeiten bietet, einen kontinuierlichen oder erweiterten Screenshot zu erstellen. Sie können beispielsweise einen langen Screenshot einer Webseite erstellen, indem Sie einfach deren URL eingeben und den Start- und Endpunkt angeben.
Das Beste an dieser App ist, dass die Qualität der Screenshots hoch ist und auch nach starkem Zoomen nicht verpixelt wird. Dadurch können Sie ganze Artikel bequem in einem einzigen Bild speichern und nach Lust und Laune lesen. Außerdem müssen Sie sich keine Sorgen um Wasserzeichen machen, die das gesamte Bild ruinieren. Obwohl Sie während der Verwendung dieser App einige Anzeigen auf Ihrem Bildschirm finden, können diese entfernt werden, wenn Sie bereit sind, etwas Geld für die werbefreie Premium-Version zu zahlen.
Führen Sie die folgenden Schritte aus, um mit Longshot einen scrollenden Screenshot zu erstellen.
1. Das erste, was Sie tun müssen, ist das Herunterladen und Installieren von Longshot-App aus dem Playstore.
2. Nachdem die App installiert wurde, Starten Sie die App, und Sie sehen viele Optionen auf dem Hauptbildschirm wie Webseite erfassen, Bilder auswählen, etc.

3. Wenn Sie möchten, dass die App beim Aufnehmen eines Screenshots automatisch scrollt, tippen Sie auf das Kontrollkästchen neben der Option Automatischer Bildlauf.
4. Jetzt müssen Sie der App die Zugriffsberechtigung erteilen, bevor Sie sie verwenden können.
5. Dazu öffnen Einstellungen auf deinem Handy und gehe zum Abschnitt Barrierefreiheit.
6. Scrollen Sie hier nach unten zu den heruntergeladenen/installierten Diensten und tippen Sie auf das Longshot-Option.
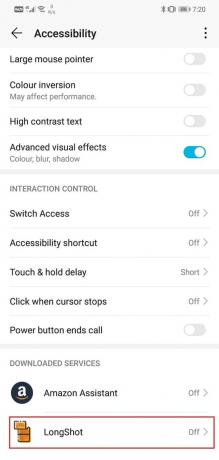
7. Danach, schalte den Schalter neben Longshot ein, und dann ist die App einsatzbereit.

8. Öffnen Sie nun die App erneut und tippen Sie auf das Schaltfläche Screenshot aufnehmen Dies ist ein blaues Kameraobjektiv-Symbol.
9. Die App bittet nun um Erlaubnis, über andere Apps zu zeichnen. Erteilen Sie diese Berechtigung, und Sie erhalten eine Popup-Nachricht auf Ihrem Bildschirm, die besagt, dass Longshot alles auf Ihrem Bildschirm aufnimmt.
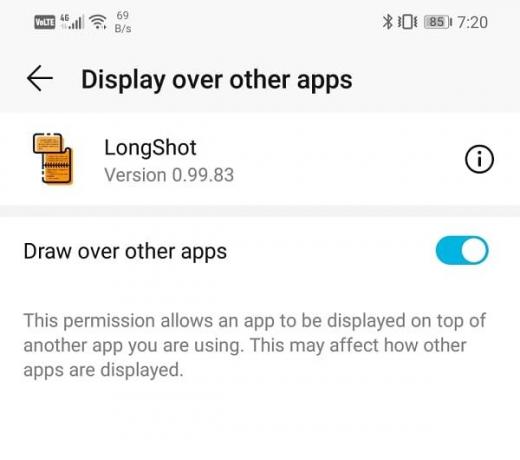
10. Klicken Sie auf die Schaltfläche Jetzt starten.
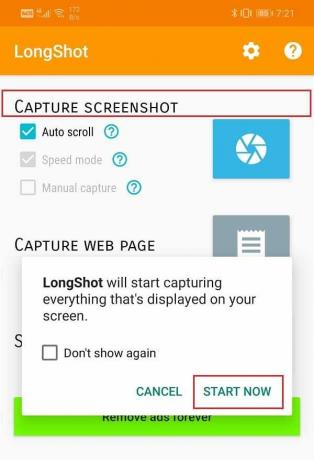
11. Sie werden sehen, dass zwei schwebende Schaltflächen von „Start“ und „Stopp“ erscheint auf Ihrem Bildschirm.
12. Um einen scrollenden Screenshot auf Ihrem Android-Telefon zu erstellen, öffne die App oder Webseite, deren Screenshot du machen möchtest und tippe auf das Start Knopf.
13. Auf dem Bildschirm erscheint nun eine rote Linie, um den Endpunkt zu markieren, an dem das Scrollen endet. Sobald Sie den gewünschten Bereich abgedeckt haben, tippen Sie auf die Schaltfläche Stopp und das Bild wird aufgenommen.
14. Nun kehren Sie zum Vorschaubildschirm in der App zurück, und hier können Sie den aufgenommenen Screenshot bearbeiten oder anpassen, bevor Sie ihn speichern.
15. Sie können auch die Original-Screenshots behalten, indem Sie das Kontrollkästchen neben "Original-Screenshots beim Speichern auch beibehalten" aktivieren.
16. Sobald Sie das Bild gespeichert haben, wird das resultierende Bild mit den Optionen auf Ihrem Bildschirm angezeigt zum Durchsuchen (Öffnen des Ordners mit dem Bild), Bewerten (bewerten Sie die App) und Neu (um ein neues zu erstellen Bildschirmfoto).
Neben der direkten Aufnahme von Screenshots können Sie mit der App auch mehrere Bilder zusammenfügen oder den Screenshot einer Website einfach durch Eingabe der URL erstellen, wie bereits erwähnt.
#2. StichCraft
StichCraft ist eine weitere sehr beliebte App, mit der Sie einen scrollenden Screenshot erstellen können. Es kann problemlos mehrere fortlaufende Screenshots aufnehmen und sie dann zu einem zusammenfügen. Die App scrollt beim Aufnehmen von Screenshots automatisch nach unten. Darüber hinaus können Sie auch mehrere Bilder auswählen, die StichCraft zu einem großen Bild zusammenfügt.
Das Beste an der App ist, dass sie eine einfache und benutzerfreundliche Oberfläche hat. Es ermöglicht Ihnen, Screenshots sofort nach der direkten Aufnahme mit Ihren Kontakten zu teilen. StichCraft ist im Wesentlichen eine kostenlose App. Wenn Sie jedoch ein völlig werbefreies Erlebnis wünschen, können Sie sich für eine kostenpflichtige Premium-Version entscheiden.
#3. Bildschirmmaster
Dies ist eine weitere praktische App, mit der Sie normale Screenshots sowie Scroll-Screenshots aufnehmen können. Sie können nicht nur Screenshots machen, sondern das Bild mit Hilfe der Tools bearbeiten und auch Emojis hinzufügen, wenn Sie möchten. Die App bietet mehrere interessante und faszinierende Möglichkeiten, einen Screenshot zu erstellen. Sie können entweder eine schwebende Taste verwenden oder Ihr Telefon schütteln, um einen Screenshot zu erstellen.
Bildschirmmaster benötigt keinen Root-Zugriff. Eine der vielen guten Eigenschaften der App ist, dass die Bilder alle in hoher Qualität sind. Während Sie die Scrollshot-Funktion verwenden, können Sie die gesamte Webseite als einzelnes Bild speichern. Sobald der Screenshot aufgenommen wurde, kann er mit den umfangreichen Bearbeitungswerkzeugen von Screen Master auf verschiedene Weise bearbeitet werden. Aktionen wie Zuschneiden, Drehen, Weichzeichnen, Vergrößern, Hinzufügen von Text, Emojis und sogar ein benutzerdefinierter Hintergrund können ausgeführt werden. Sie können diese App auch verwenden, um verschiedene aus der Galerie importierte Fotos zusammenzufügen. Es ist eine kostenlose App, hat aber In-App-Käufe und Anzeigen.
Empfohlen:
- So stellen Sie einen benutzerdefinierten SMS-Klingelton auf Android ein
- So ändern Sie App-Symbole auf einem Android-Telefon
Wir hoffen, dass Sie diese Informationen hilfreich fanden und Sie konnten Scrollen von Screenshots auf Android aufnehmen. Das Aufnehmen eines scrollenden Screenshots ist eine sehr nützliche Funktion, da sie viel Zeit und Mühe spart. Aus diesem Grund macht Google es für alle Android-Handymarken obligatorisch, diese Funktion zu integrieren.
Wenn Sie diese Funktion jedoch nicht integriert haben, können Sie sich jederzeit an eine Drittanbieter-App wie Longshot wenden. In diesem Artikel haben wir eine detaillierte und umfassende Anleitung zum Erstellen eines scrollenden Screenshots auf verschiedenen OEMs und Android-Geräten im Allgemeinen bereitgestellt.