Fix: ‘Audio-Renderer-Fehler: Bitte starten Sie Ihren Computer neu’
Verschiedenes / / November 28, 2021
Es ist ein weiterer Wochentag, Sie scrollen durch den Instagram-Feed und sind verrückt nach den süßen Hunden und Katzenbilder und plötzlich eine YouTube-Benachrichtigung, die dich über einen neuen Upload von deinem Lieblings-Creator informiert kommt an. Um das frisch hochgeladene Meisterwerk in seiner höchsten Pracht zu genießen, hüpfen Sie zu Ihrem Desktop-Computer, laden YouTube in Ihren bevorzugten Browser und klicken auf das Video-Thumbnail. Aber statt des Videos werden Sie von der "Audio-Renderer-Fehler. Bitte starten Sie Ihren Computer neu' Botschaft. Wie deprimierend, oder? Sie wechseln zu einem anderen Webbrowser, nur um dieselbe Fehlermeldung zu finden, die Sie verfolgt. Wie sich herausstellt, tritt der Audio-Renderer-Fehler häufig von Windows-Benutzern auf, unabhängig von ihrer Windows-Version und in allen Webbrowsern (Chrome, Firefox, Opera, Edge) gleichermaßen.
Laut Benutzerberichten wird der Audio-Renderer-Fehler normalerweise durch fehlerhafte Audiotreiber verursacht. Die Treiber sind möglicherweise beschädigt, veraltet oder haben einfach einen Fehler. Bei einigen Benutzern kann auch ein Fehler im Motherboard das Problem auslösen, während ein Fehler im BIOS verursacht das Audio-Renderer-Problem bei den meisten Dell-Computern. Der Fehler tritt auch häufig bei der Verwendung von Cubase, einem Musikproduktionsprogramm, auf. Abhängig von Ihrem System und der Situation, in der der Fehler auftritt, variiert die Lösung für jeden einzelnen. In diesem Artikel haben wir alle bekannten Lösungen zur Behebung des Audio-Renderer-Fehlers unter Windows 10 erklärt.
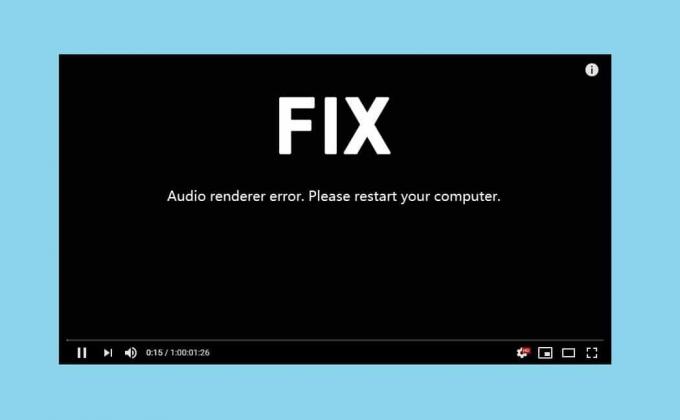
Inhalt
- Fix: ‘Audio-Renderer-Fehler: Bitte starten Sie Ihren Computer neu’
- 5 Möglichkeiten, den Audio-Renderer-Fehler unter Windows 10 zu beheben
- Methode 1: Führen Sie die Audio-Fehlerbehebung aus
- Methode 2: Deaktivieren und aktivieren Sie das Audiogerät
- Methode 3: Audiotreiber deinstallieren
- Methode 4: Ändern Sie die Audio-Sample-Rate und Bit-Tiefe
- Methode 5: BIOS aktualisieren (für Dell-Benutzer)
Fix: ‘Audio-Renderer-Fehler: Bitte starten Sie Ihren Computer neu’
Bevor wir zu erweiterten/langwierigen Lösungen wechseln, sollten wir uns an die Fehlermeldung halten und unsere Computer neu starten. Ja, es mag trivial erscheinen, aber ein Neustart des Systems hilft, vorübergehende Störungen mit den Treibern und Hintergrundprozessen zu beheben. Obwohl dies nur eine vorübergehende Lösung ist. Es kann das Problem für ein paar Glückliche beheben, während andere das Audio nur für ein paar Sekunden genießen können, bevor der Fehler zurückkehrt, um sie zu verfolgen. Eine andere vorübergehende Lösung besteht darin, die Kopfhörer einfach aus- und wieder einzustecken. Im Gegensatz zum Neustart des Computers, der nur für ein paar Sekunden funktioniert, führt das Abziehen der Kopfhörer wahrscheinlich durch eine gesamte Sitzung, bevor der Renderer-Fehler erneut auftritt.
Nach ein paar Versuchen werden Sie es wahrscheinlich satt haben, die temporären Lösungen auszuführen. Wenn Sie also mehr Zeit zur Verfügung haben, versuchen Sie, die native Audio-Problembehandlung auszuführen und die Treiber zu reparieren. Benutzer von Dell-Computern können den Renderer-Fehler dauerhaft beheben, indem sie ihr BIOS aktualisieren, während Benutzer von Cubase die Audio-Samplerate und Bittiefe ändern müssen.
5 Möglichkeiten, den Audio-Renderer-Fehler unter Windows 10 zu beheben
Methode 1: Führen Sie die Audio-Fehlerbehebung aus
Windows verfügt über integrierte Problembehandlungen, um eine Vielzahl von Problemen zu beheben. Die Troubleshooter sind sehr nützlich, wenn ein Problem durch etwas verursacht wird, das den Entwicklern bereits bekannt ist und daher die Reparaturstrategien in den Troubleshootern programmiert haben. Microsoft programmiert auch Reparaturverfahren für die am häufigsten auftretenden Fehler. So führen Sie die Audio-Fehlerbehebung aus –
1. Start Windows-Einstellungen durch Drücken Windows-Taste + I dann klick auf Update & Sicherheit.

2. Navigieren Sie mithilfe des Navigationsmenüs im linken Bereich zum Fehlerbehebung Einstellungsseite. Sie können das gleiche auch durch Eingabe öffnen ms-Einstellungen: Fehlerbehebung in dem Befehlsfeld ausführen durch Drücken Windows-Taste + R.
3. Klicken Sie im rechten Bereich auf Zusätzliche Fehlerbehebungen.

4. Klicken Sie im Abschnitt "Einrichten und Laufen" auf Audiowiedergabe um dann die verfügbaren Optionen anzuzeigen Klicke auf Führen Sie die Fehlerbehebung aus Schaltfläche, um den Fehlerbehebungsprozess zu starten.

5. Nach einem Scan nach Treibern und Audiodiensten werden Sie aufgefordert, Wählen Sie ein Gerät zur Fehlerbehebung aus. Wählen Sie diejenige aus, bei der der Audio-Renderer-Fehler aufgetreten ist, und klicken Sie auf Nächste weitermachen.
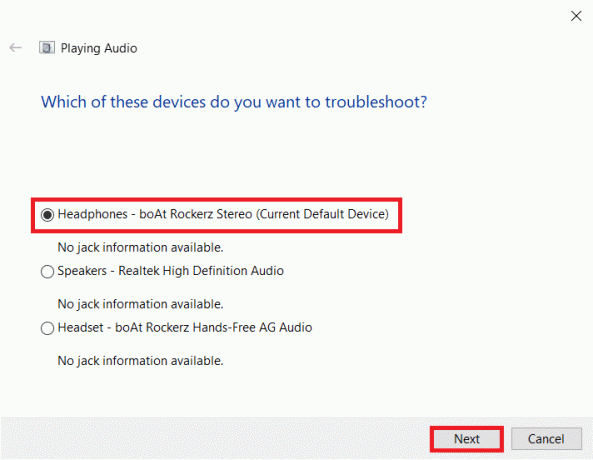
6. Der Fehlerbehebungsprozess kann einige Minuten dauern. Wenn der Troubleshooter tatsächlich Probleme mit dem Gerät findet, einfach Befolgen Sie die Anweisungen auf dem Bildschirm, um sie zu beheben.
7. Sobald die Problembehandlung alle Probleme mit dem Audiogerät erkannt und behoben hat, starten Sie Ihren Computer neu und prüfen Sie, ob der Renderer-Fehler weiterhin besteht.
Methode 2: Deaktivieren und aktivieren Sie das Audiogerät
Ähnlich wie beim Neustart des Computers haben Benutzer das Problem auch gelöst, indem sie den Neustart ihres Audioadapters vereinfacht haben. Auch hier behebt ein Neustart alle temporären Störungen mit den Gerätetreibern und aktualisiert eine fehlerhafte Instanz.
1. Rechtsklick auf der Startmenü, um das Power-User-Menü aufzurufen und wählen Sie Gerätemanager davon.

2. Expandieren Sound-, Video- und Gamecontroller durch Doppelklick auf das Etikett oder auf den Pfeil dann Rechtsklick auf das erste Element und wählen Sie Gerät deaktivieren aus den sich ergebenden Optionen.
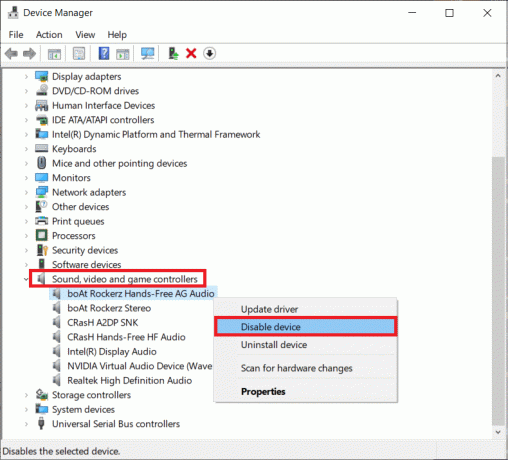
3. Wiederholen Sie den obigen Schritt für alle aufgelisteten Audiogeräte.
4. Nachdem Sie ein oder zwei Minuten gewartet haben, Ealle Audiogeräte wieder aktivieren.
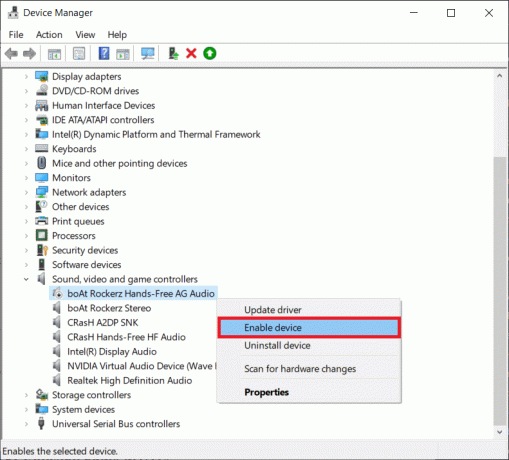
Lesen Sie auch:Beheben Sie nicht unterstützte Audio-Video-Codec-Probleme auf Android
Methode 3: Audiotreiber deinstallieren
Der häufigste Schuldige für den Audio-Renderer-Fehler sind beschädigte Treiber. Mit dem Geräte-Manager können wir zu einer früheren Version der Audiotreiber zurückkehren und prüfen, ob das Problem damit behoben ist. Wenn das nicht funktioniert, können beschädigte Treiber vollständig deinstalliert und durch die neueste fehlerfreie Version ersetzt werden. Außerdem sollte das Aktualisieren von Audiotreibern den Renderer-Fehler für die meisten Benutzer beheben.
1. Start Gerätemanager und erweitern Erneut Sound-, Video- und Gamecontroller (Siehe Schritte 1 und 2 der vorherigen Methode).

2. Doppelklick auf Ihrer Audiokarte, um die Eigenschaften Fenster.
3. Wechseln Sie in die Treiber Tab und klicken Sie auf Rollback-Treiber um zu einer früheren Treiberversion zurückzukehren (falls verfügbar) oder Gerät deinstallieren um sie vollständig zu entfernen (Versuchen Sie zuerst ein Rollback und dann eine Deinstallation). Bestätigen Sie alle Popup-Nachrichten, die Sie erhalten.
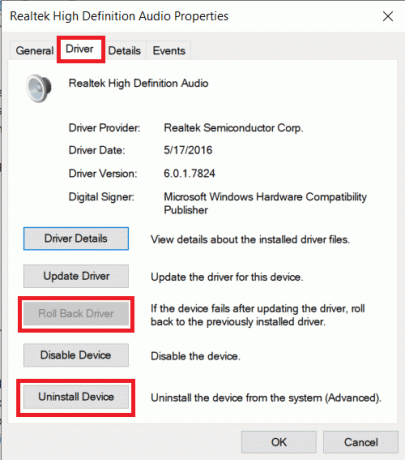
4. Wenn Sie die Audiotreiber deinstallieren möchten, starten Sie einfach Ihren Computer neu, damit Windows sie automatisch installiert. Sie können die Sache selbst in die Hand nehmen und die neuesten Treiber manuell von der Website des Herstellers herunterladen und selbst installieren. Programme von Drittanbietern wieTreiber-Booster kann auch benutzt werden.
Methode 4: Ändern Sie die Audio-Sample-Rate und Bit-Tiefe
Wenn der Renderer-Fehler nur bei aktivem Cubase-Fenster auftritt, müssen Sie die Sample-Raten für Windows-Soundtreiber anpassen und ASIO-Treiber. Unterschiedliche Audio-Sampleraten verursachen einen Konflikt bei der Wiedergabe und führen zum Renderer-Fehler.
1. Klicken Sie mit der rechten Maustaste auf das Lautsprechersymbol in dem Taskleiste und wähle Geräusche aus dem folgenden Optionsmenü. Das Lautsprechersymbol kann ausgeblendet sein und kann durch Klicken auf das nach oben gerichtete ‘Versteckte Symbole anzeigen' Pfeil.
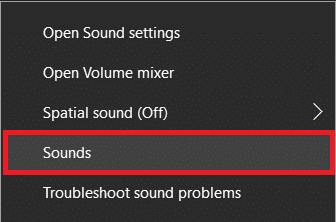
2. Auf der Wiedergabe Tab, Wählen Sie das Audiogerät aus bei dem der Fehler auftritt und klicken Sie auf das Eigenschaften Taste.
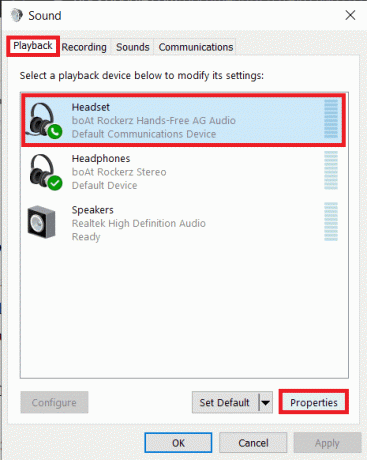
3. Wechseln Sie in die Fortschrittlich Registerkarte des folgenden Eigenschaftenfensters und Wählen Sie 16 Bit, 44100 Hz als die Standardformat (oder eine beliebige gewünschte Abtastrate) aus dem Dropdown-Menü.
4. Klicke auf Anwenden um die Änderungen zu speichern und dann weiter Okay beenden.
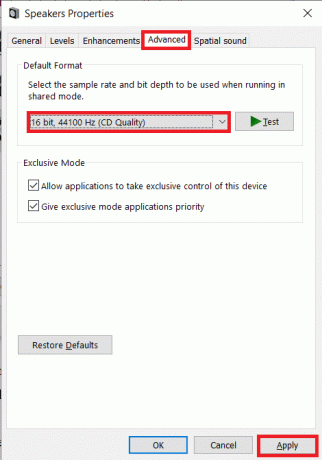
5. Mach weiter, öffne die ASIO-Treibereinstellungen Fenster, und wechseln Sie zum Audio Tab.
6. In der oberen rechten Ecke, setze die Abtastrate (Hz) bis 44100 (oder der in Schritt 3 eingestellte Wert). Starte den Computer neu um die Änderungen in Kraft zu setzen.
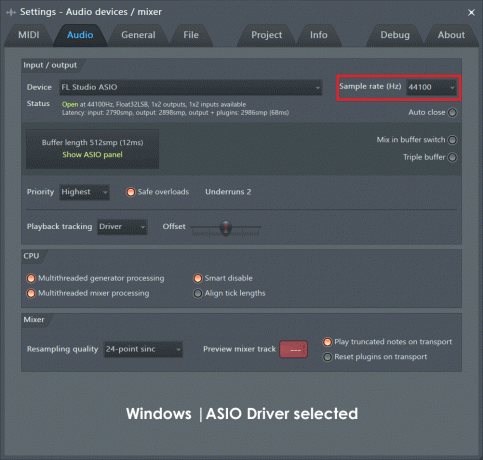
Methode 5: BIOS aktualisieren (für Dell-Benutzer)
Wenn Sie ein Dell-Benutzer sind, erweisen sich die oben genannten Lösungen möglicherweise nicht als erfolgreich. Eine Reihe von Dell-Computerbenutzern haben berichtet, dass ein Fehler in einer bestimmten Version der BIOS-Software den Audio-Renderer-Fehler verursacht und das Problem daher nur durch Aktualisieren der Software behoben werden kann. Jetzt kann das Aktualisieren des BIOS schwierig sein und einem durchschnittlichen Benutzer wie eine mächtige Aufgabe erscheinen. Hier sind wir und unser Guide auf Was ist BIOS und wie wird es aktualisiert? kommt herein. Sie können sich auch den äußerst detaillierten offiziellen Leitfaden und ein lehrreiches Video dazu ansehen unter Dell BIOS-Updates.
Hinweis: Bevor Sie mit der Aktualisierung des BIOS beginnen, stellen Sie sicher, dass Sie alle wichtigen Daten sichern, aufladen den Laptop-Akku auf mindestens 50%, trennen Sie externe Geräte wie Festplatte, USB-Laufwerk, Drucker, usw. um eine dauerhafte Beschädigung des Systems zu vermeiden.
Empfohlen:
- Beheben Sie die hohe CPU-Auslastung von Windows Audio Device Graph Isolation
- Beheben von Problemen mit dem League of Legends-Client, die sich nicht öffnen
- 3 Möglichkeiten zum Entfernen von Audio aus Video in Windows 10
- Aktivieren oder deaktivieren Sie das Administratorkonto auf dem Anmeldebildschirm in Windows 10
Lassen Sie uns wie immer wissen, welche der oben genannten Lösungen Ihnen bei der Behebung des lästigen Audio-Renderer-Fehlers geholfen hat, und kontaktieren Sie uns für weitere Hilfe zu diesem Thema im Kommentarbereich unten.


