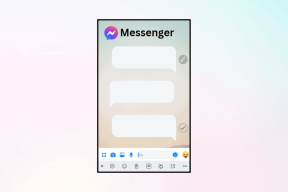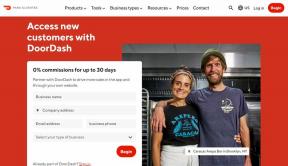Fix Windows Update fehlgeschlagen mit Fehler 0x80242016
Verschiedenes / / April 04, 2023
Die regelmäßige Aktualisierung Ihres PCs stellt sicher, dass Ihr PC reibungslos läuft. Viele Benutzer haben jedoch gemeldet, dass das Windows-Update mit dem Fehler 0x80242016 fehlgeschlagen ist. Wenn Sie also auch mit dem besprochenen Problem konfrontiert sind, sind Sie auf der richtigen Seite. In diesem Handbuch erklären wir Ihnen die Gründe für Windows 11-Aktualisierungsfehler und wie Sie diesen Windows 11 0x80242016-Fehler beheben können. Lesen Sie also bis zum Ende weiter, um mehr zu erfahren!

Inhaltsverzeichnis
- So beheben Sie, dass das Windows-Update mit dem Fehler 0x80242016 fehlgeschlagen ist
- Methode 1: Grundlegende Methoden zur Fehlerbehebung
- Methode 2: Führen Sie die Windows Update-Problembehandlung aus
- Methode 3: Systemdateien reparieren
- Methode 4: Deaktivieren Sie die Windows-Sucheigenschaften
- Methode 5: Antivirus vorübergehend deaktivieren (falls zutreffend)
- Methode 6: Updates manuell herunterladen und installieren
- Methode 7: Löschen Sie den Windows Update-Cache
- Methode 8: Starten Sie den Windows Update-Dienst neu
So beheben Sie, dass das Windows-Update mit dem Fehler 0x80242016 fehlgeschlagen ist
Lassen Sie uns zunächst die Gründe für das mit Fehler 0x80242016 fehlgeschlagene Windows-Update besprechen:
- Schlechte Internetverbindung
- Beschädigte fehlerhafte Systemdateien
- Konflikt mit Software von Drittanbietern
- Beschädigter Softwareverteilungsordner
Jetzt kennen Sie die Gründe. Lassen Sie uns also lernen, wie man den Windows 11-Aktualisierungsfehler behebt.
Methode 1: Grundlegende Methoden zur Fehlerbehebung
Bevor Sie die erweiterten und komplexen Methoden zur Behebung des Fehlers Windows 11 0x80242016 anwenden, probieren Sie zunächst die grundlegenden Methoden zur Fehlerbehebung aus, die in den folgenden Abschnitten erwähnt werden.
1A. PC neu starten
Ein Neustart Ihres PCs oder Laptops ist die erste mögliche Methode, um den Windows 11-Aktualisierungsfehler zu beheben. Durch das Neustarten Ihres PCs werden temporäre Daten entfernt und einige Komponenten zurückgesetzt, die beide bei der Behebung des Problems „Windows-Update mit Fehler 0x80242016 fehlgeschlagen“ helfen können. Starten Sie daher Ihren Computer neu. Wir wissen, dass Sie es selbst tun können, aber Sie können einige weitere Tricks in unserem Leitfaden lernen 6 Möglichkeiten zum Neustarten oder Neustarten eines Windows 10-Computers.
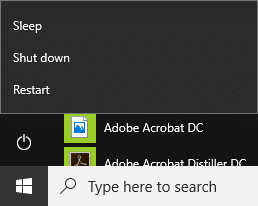
1B. Langsame Internetverbindung beheben
Eine instabile und unzuverlässige Internetverbindung kann auch den Windows 11-Fehler 0x80242016 verursachen. Überprüfen Sie also zuerst die Internetgeschwindigkeit auf Ihrem Computer, indem Sie a ausführen Geschwindigkeitstest.
Wenn es andererseits langsam und inkonsistent ist, müssen Sie Ihre Internetverbindung reparieren. Sehen wir uns die Schritte dafür an:
1. Klick auf das Windows-Symbol aus der Taskleiste auf Ihrem Windows 11 PC/Laptop und geben Sie ein Einstellungen beheben in der Suchleiste.
2. Klicke auf Offen.

3. Klicken Sie dann auf Andere Fehlerbehebungen.

4. Klicke auf Laufen von dem Internetverbindungen Abschnitt.
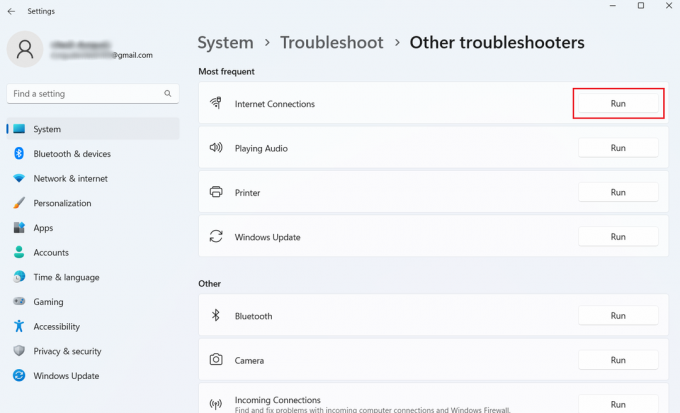
5. Klicken Sie nun auf Fehlerbehebung für meine Verbindung zum Internet.

Lesen Sie auch: Warum ist Windows 11 plötzlich so langsam und wie kann man es beheben?
Methode 2: Führen Sie die Windows Update-Problembehandlung aus
Sie können die in Windows 11 integrierte Windows Update-Problembehandlung in Anspruch nehmen, da sie die Probleme im Zusammenhang mit dem Windows 11-Update-Fehler beheben kann. Lesen Sie die unten aufgeführten Schritte, um die Problembehandlung für Windows Update auszuführen:
1. Drücken Sie zuerst Tasten Windows + I gemeinsam öffnen Einstellungen.
2. Klicke auf System> Fehlerbehebung.

3. Klicke auf Andere Fehlerbehebungen.

4. Klicken Sie nun auf die Laufen Möglichkeit für die Windows Update Feld.
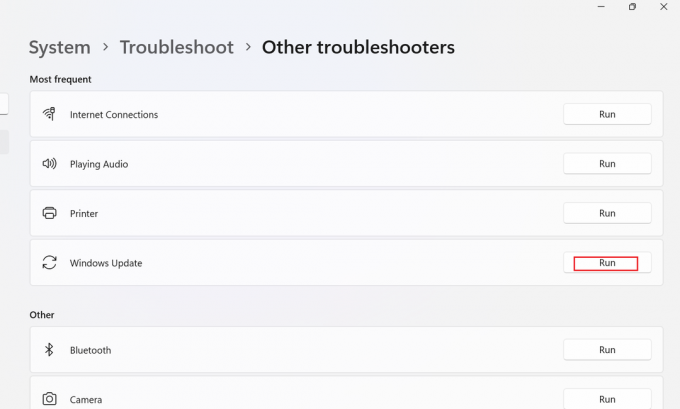
5. Warte bis die Troubleshooter erkennt Probleme.
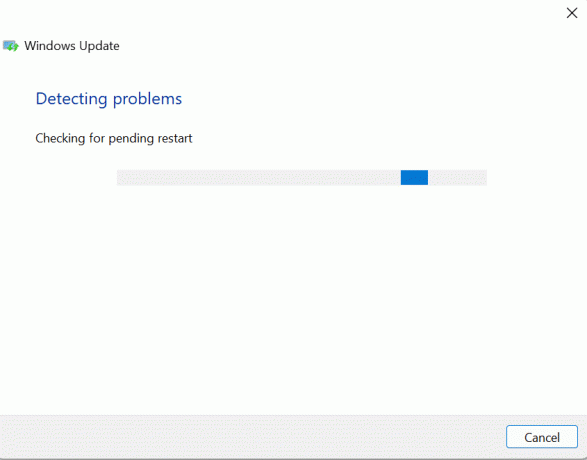
6. Ablauf gem Anweisungen auf dem Bildschirm.
7. Starten Sie den PC neu und überprüfen Sie, ob das Problem behoben ist.
Methode 3: Systemdateien reparieren
Wenn auf Ihrem Gerät beschädigte Dateien vorhanden sind, kann dies zu einem Windows 11-Fehler 0x80242016 führen. Wir empfehlen Ihnen daher, die Systemdateien zu reparieren. System File Checker (SFC-Befehl) ist ein Tool, mit dem Sie nach Fehlern suchen und diese reparieren können Dateien auf Ihrem Computer. Darüber hinaus kann Deployment Image Servicing and Management (DISM) verwendet werden, um Probleme mit dem Windows-Betriebssystem zu beheben.
1. Typ Eingabeaufforderung in der Windows-Suchleiste und klicken Sie auf Laufen als Verwalter.

2. Geben Sie Folgendes ein Befehl und drücke die Enter-Taste.
DISM /Online /Cleanup-Image /RestoreHealth

3. Warten Sie einige Zeit, bis die Prozess endet. DISM wird jetzt die Dateien wiederherstellen die in der aktuellen Installation repariert werden müssen.
4. Sobald der Prozess abgeschlossen ist, führen Sie die aus folgenden Befehl.
sfc /scannen

Nachdem der Vorgang abgeschlossen ist, werden die Dateien repariert.
Lesen Sie auch: Beheben Sie den Windows Update-Dienst konnte nicht gestoppt werden
Methode 4: Deaktivieren Sie die Windows-Sucheigenschaften
Einige Benutzer haben berichtet, dass das Problem durch Ändern des Verhaltens des Starttyps der Windows-Suche in „Manuell“ behoben werden kann. Die Schritte dafür sind unten angegeben:
1. Öffne das Laufen Dialogfeld durch Drücken von Windows + R-Tasten gleichzeitig.
2. Geben Sie jetzt ein services.msc und drücken Sie die Enter-Taste.

3. Scrollen Sie danach nach unten und klicken Sie mit der rechten Maustaste auf Windows-Suche.
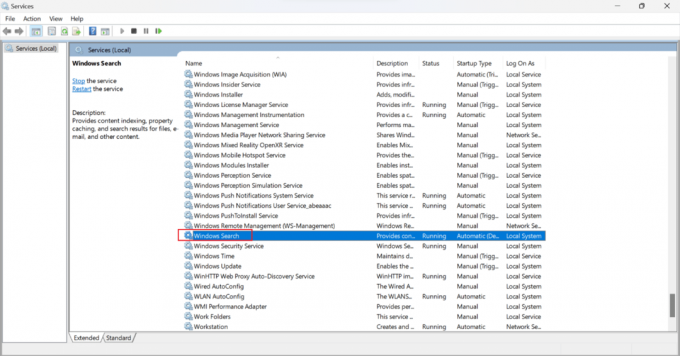
4. Klicken Sie im Kontextmenü auf Eigenschaften.
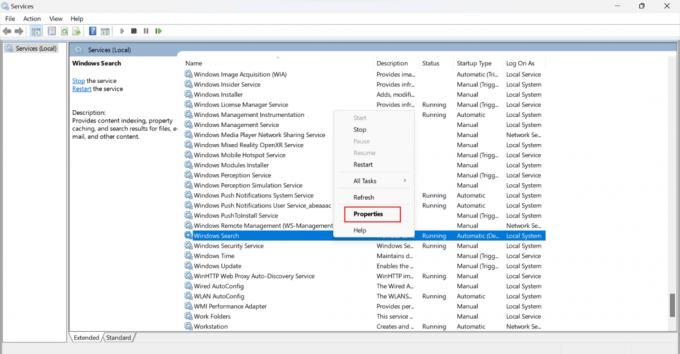
5. Klicken Sie im Windows Search-Eigenschaftenfenster (Lokaler Computer) auf die Allgemein Tab.

6. Klick auf das Starttyp Dropdown-Feld.

7. Wählen Sie im Dropdown-Menü aus Handbuch.
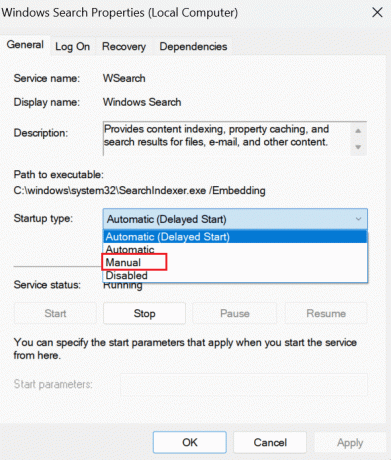
8. Klicken Sie anschließend auf Anwenden um die Änderungen zu speichern.

9. Starten Sie den PC neu und überprüfen Sie, ob das besprochene Problem behoben ist.
Lesen Sie auch: So beheben Sie das Feststecken des Windows 11-Updates
Methode 5: Antivirus vorübergehend deaktivieren (falls zutreffend)
Der Antivirus von Drittanbietern auf Ihrem Computer installiert ist, kann dazu führen, dass das Windows-Update mit Fehler 0x80242016 fehlgeschlagen ist, da es gelegentlich den Windows-Update-Vorgang stören kann. Sie können also die Sicherheitssoftware kurz ausschalten und dann erneut versuchen, das Update zu installieren. Lesen und befolgen Sie unseren Leitfaden weiter So deaktivieren Sie Antivirus vorübergehend unter Windows 10 um zu lernen, wie es geht.

Methode 6: Updates manuell herunterladen und installieren
Sie können den Microsoft Windows Update-Katalog verwenden, um die Updates manuell herunterzuladen und auf dem Betriebssystem zu installieren.
Notiz: Informieren Sie sich über die KB-Nummer des Updates, bevor Sie das Update auf Ihren Computer herunterladen.
1. Offen Einstellungen durch Drücken Tasten Windows + I zusammen.
2. Danach klicken Sie auf Windows Update aus dem linken Bereich.

3. Notieren Sie sich die KB-Nummer für das fehlgeschlagene Update.

4. Als nächstes besuchen Sie die Microsoft Update-Katalog Seite in Ihrem Browser.

5. Geben Sie im Suchfeld die notierte KB-Nummer und klicken Sie auf Suchen.

6. Klicken Sie danach auf die Herunterladen Möglichkeit für die jeweilige Datei.

7. Klicken Sie im angezeigten Fenster mit der rechten Maustaste auf den Hyperlink und wählen Sie die aus Speichern Sie den verlinkten Inhalt unter … Möglichkeit.
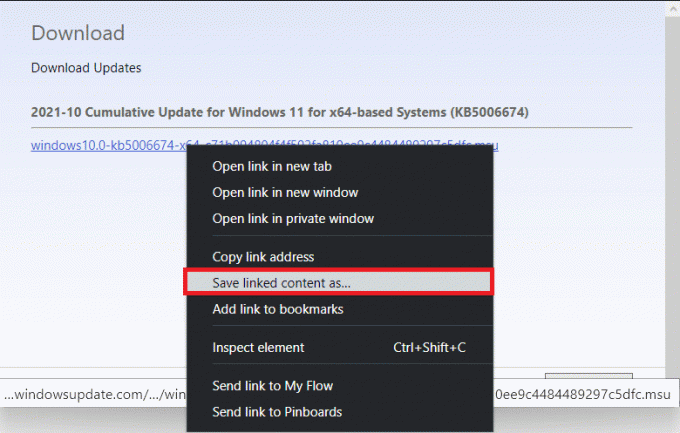
8. Wählen Sie das gewünschten Ort um den Installer mit dem zu speichern .msu Erweiterung und klicken Sie auf Speichern.
9. Jetzt drücken Tasten Windows + E gleichzeitig zu öffnen Dateimanager und lokalisiere die Heruntergeladene Datei.
10. Doppelklicken Sie auf die .msu-Datei.
11. Klicke auf Ja in der Eingabeaufforderung des Installationsprogramms.
Notiz: Es kann einige Minuten dauern, bis die Installation abgeschlossen ist. Danach erhalten Sie eine diesbezügliche Benachrichtigung.
12. Neu startenden PC/Laptop nachdem Sie Ihre nicht gespeicherten Daten gespeichert haben.
Lesen Sie auch: 14 Möglichkeiten zum Löschen des Caches in Windows 11
Methode 7: Löschen Sie den Windows Update-Cache
Das Löschen des Windows-Update-Cache kann Ihnen helfen, den Windows 11-Update-Fehler 0x80242016 zu beheben, indem Sie mehr Platz für neue Updates schaffen. So löschen Sie den Windows-Update-Cache:
1. Drücken Sie Windows + X-Tasten zusammen, um die zu öffnen Schnelllink Speisekarte.
2. Wählen Taskmanager aus dem Menü, wie gezeigt.

3. Klicke auf Datei > Neue Aufgabe ausführen aus der Menüleiste oben.
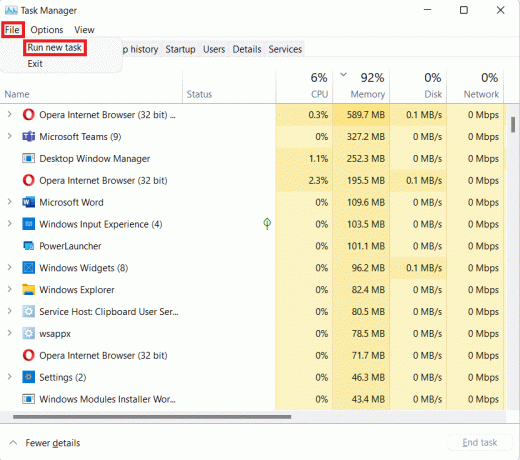
4. Typ wt.exe. Aktivieren Sie dann das markierte Kontrollkästchen Erstellen Sie diese Aufgabe mit Administratorrechten und klicken Sie auf OK.

5. Drücken Sie die Strg + Umschalt + 2 Tasten gemeinsam öffnen Eingabeaufforderung in einem neuen Tab.
6. Typ Netto-Stopbits und drücken Sie die EingebenTaste.

7. Typ net stop wuauserv wie gezeigt und drücken Sie die EingebenTaste.
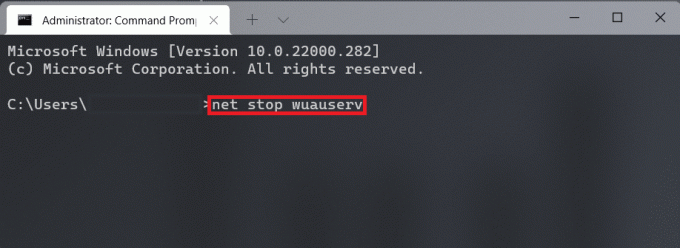
8. Typ net stop cryptsvc und schlagen Eingeben.
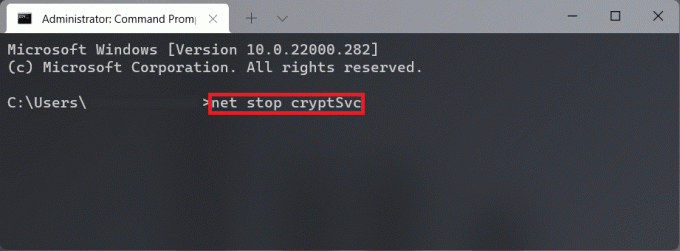
9. Drücken Sie dann die Windows+RSchlüssel zusammen, um die zu öffnen Laufen Dialogbox.
10. Typ C:\Windows\SoftwareDistribution\Download und klicken Sie auf OK, wie unten abgebildet.

11. Drücken Sie Strg + A-Tasten um alle Dateien und Ordner auszuwählen, die in diesem Ordner vorhanden sind. Dann drücken Umschalt + Entf-Tasten zusammen, um sie endgültig zu löschen.
12. Klicke auf Ja im Mehrere Elemente löschen Bestätigungsaufforderung.
13. Gehen Sie zum Softwareverteilung Ordner, indem Sie oben in der Adressleiste darauf klicken.
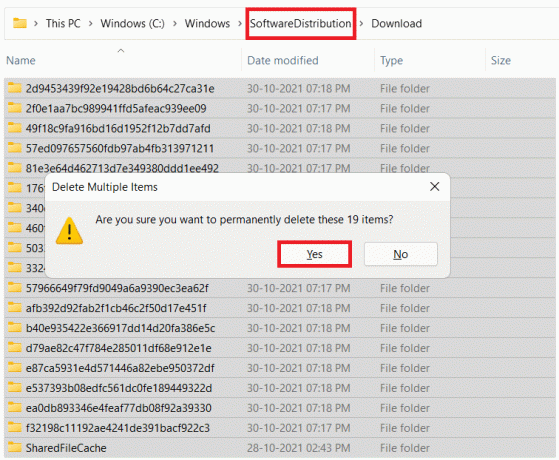
14. Öffne das Datenspeicher Ordner, indem Sie darauf doppelklicken.

15. Wieder einmal verwenden Strg + A-Tasten und dann schlagen Umschalt + Entf-Tasten zusammen, um alle Dateien und Ordner auszuwählen und zu löschen, wie unten dargestellt.
Notiz: Klicke auf Ja im Mehrere Elemente löschen Bestätigungsaufforderung.
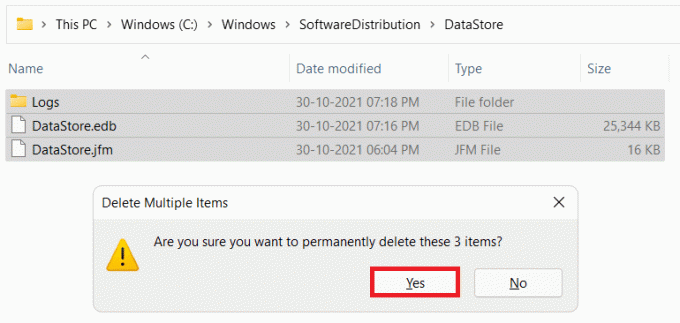
16. Wechseln Sie zurück zu Windows-Terminal Fenster.
17. Typ Netto-Startbits und drücken Sie die EingebenTaste.
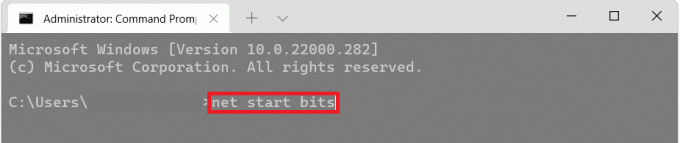
18. Geben Sie dann den Befehl ein: net start wuaserv und drücken Sie die EingebenTaste.
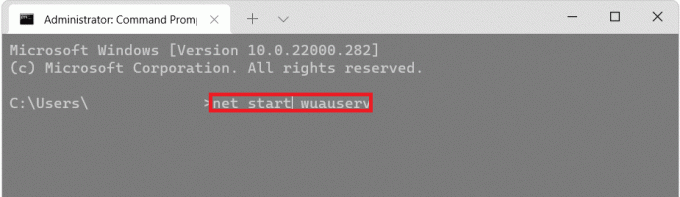
19. Geben Sie den Befehl ein: net start cryptsvc und schlagen Eingeben Update-bezogene Dienste neu zu starten.
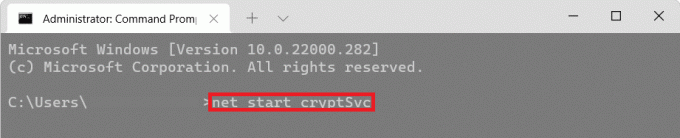
20. Schließen alleFenster Und Neustartder PC.
Sehen wir uns eine andere Methode an, um das Windows-Update zu beheben, das mit dem Fehler 0x80242016 fehlgeschlagen ist.
Lesen Sie auch: 16 Einstellungen, die Sie ändern sollten, um Ihre Privatsphäre in Windows 11 zu schützen
Methode 8: Starten Sie den Windows Update-Dienst neu
Im Softwareverteilungsordner werden temporäre Dateien gespeichert. Diese temporären Dateien werden verwendet, während der PC seine Aktualisierung durchführt. Wenn der Softwareverteilungsordner beschädigt wird, kann Windows 11 0x80242016 auftreten. Bereinigen Sie also den besprochenen Ordner und starten Sie dann den Windows-Update-Dienst neu. Die Schritte zum Bereinigen und Neustarten des Windows Update-Dienstes sind unten angegeben:
1. Drücken Sie zuerst die Windows-Taste auf der Tastatur.
2. Geben Sie danach ein cmd in das Suchfeld und wählen Sie aus Offen.
3. Schreib die folgenden Befehl und drücke Enter-Taste.
net stop wuauserv
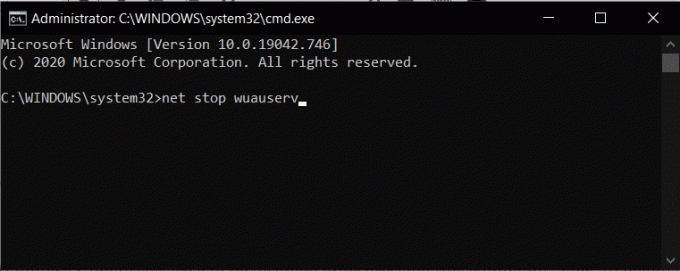
4. Als nächstes führen Sie die aus unten genannten Befehl um das Update zu stoppen und Intelligenter Hintergrund Transfer Service.
Netto-Stopbits
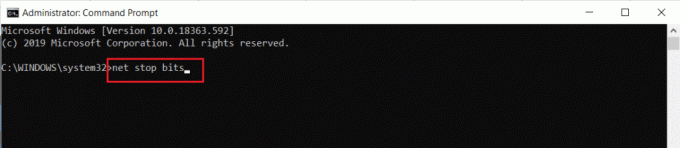
5. Navigieren Sie nun zu der unten genannten Ordner Standortpfad:
Dieser PC > Windows (C:) > Windows > SoftwareDistribution

6. Danach, löschenalle Inhalte indem Sie es auswählen.
7. Führen Sie nun die Befehl unten erwähnt und drücken Sie die Enter-Taste.
net start wuauserv
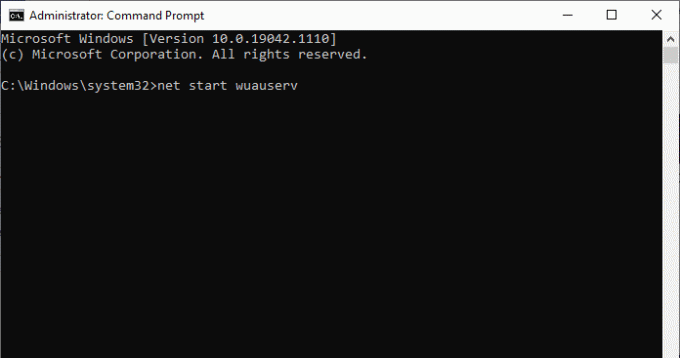
8. Führen Sie als Nächstes die folgenden Befehl.
Netto-Startbits
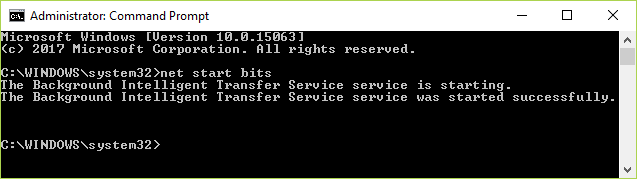
Empfohlen:
- Top 10 der besten Blaulichtfilter-Apps für PC
- ERR_HTTP2_PROTOCOL_ERROR in Google Chrome beheben
- Beheben Sie den Windows 11-Aktualisierungsfehler 0x800f0988
- Vollständige Liste der Windows 11-Ausführungsbefehle
Wir hoffen, Sie haben verstanden, wie Sie das Problem beheben können Windows-Update fehlgeschlagen mit Fehler 0x80242016 mit den detaillierten Methoden zu Ihrer Hilfe. Sie können uns Fragen oder Vorschläge zu anderen Themen mitteilen, zu denen wir einen Artikel veröffentlichen sollen. Schreiben Sie sie in den Kommentarbereich unten, damit wir es wissen.