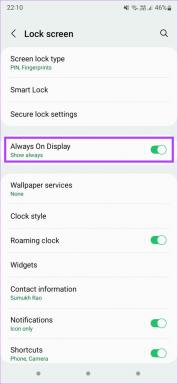So löschen Sie den Microsoft Teams-Cache unter Windows, Mac, iPhone und Android
Verschiedenes / / April 04, 2023
Durch das Löschen der Junk-Dateien und des Caches aus einer Anwendung werden viele Fehler und Probleme behoben. Es ist besonders nützlich, wenn wir Probleme mit Apps haben. Und das ist kein Geheimnis Microsoft Teams ist häufig betroffen durch Fehler, in Aspekten wie Audio funktioniert nicht mehr, usw. Eine Möglichkeit, sie loszuwerden, besteht darin, die Junk-Dateien zu löschen. So löschen Sie den Microsoft Teams-Cache.

Während Sie vielleicht mit dem Löschen des App-Cache auf einem Android-Gerät vertraut sind, ist das Löschen auf Windows und Mac nicht so einfach, und wir werden Ihnen das leicht erklären. Natürlich ist es nicht möglich, den App-Cache direkt auf dem iPhone zu löschen, aber zum Glück haben wir eine Problemumgehung dafür!
Wir beantworten auch Ihre Fragen dazu, wie sich das Löschen von Junk-Dateien aus Teams auf die Funktionalität der App auswirken kann. Lass uns anfangen.
Warum Cache in Microsoft Teams löschen
Wann immer Sie eine Anwendung auf Ihrem Gerät öffnen, hängt sie von vielen Elementen ab, die aus dem Internet heruntergeladen werden müssen. Zum Beispiel Ihre alten Chat-Nachrichten, Ihre Kontodetails, Details von Konten, mit denen Sie verbunden sind, usw. Diese müssen von Online-Servern heruntergeladen werden, um sie Ihnen anzuzeigen.
Ist es für die App jedoch nicht ziemlich ineffizient, diese Elemente jedes Mal herunterzuladen, wenn Sie die App öffnen? Einige der Details wie Kontoinformationen ändern sich nicht, es sei denn, Sie ändern sie manuell. Ist es also nicht besser, wenn die App sie lokal speichert, als sie jedes Mal herunterzuladen? Genau, und das ist es, was zwischengespeicherte Daten bedeuten.

Cache-Daten sind lokal gespeicherte Daten, die verhindern, dass die Anwendung die gespeicherten Daten jedes Mal herunterlädt einmalig, da es effizienter ist, es aus dem lokalen Speicher statt aus einem Online-Speicher zu extrahieren Datenbank.
Im Laufe der Zeit können sich jedoch viele Cache-Daten ansammeln und Probleme verursachen. Beispielsweise können einige redundante und alte Dateien aus dem Cache aktualisierte Informationen stören und am Ende Fehler verursachen, die die Funktionalität der App beeinträchtigen. Daher wird empfohlen, den Cache regelmäßig zu leeren.
So löschen Sie den Cache in Microsoft Teams
So löschen Sie den Microsoft Teams-Cache unter Windows, Mac, iPhone und Android. In den folgenden Abschnitten haben wir eine schrittweise Vorgehensweise beschrieben.
1. Löschen Sie den Teams-Cache unter Windows
Schritt 1: Zuerst müssen Sie Microsoft Teams verlassen, wenn Sie es ausführen. Klicken Sie mit der rechten Maustaste auf Teams in der Taskleiste und klicken Sie auf „Alle Fenster schließen“.
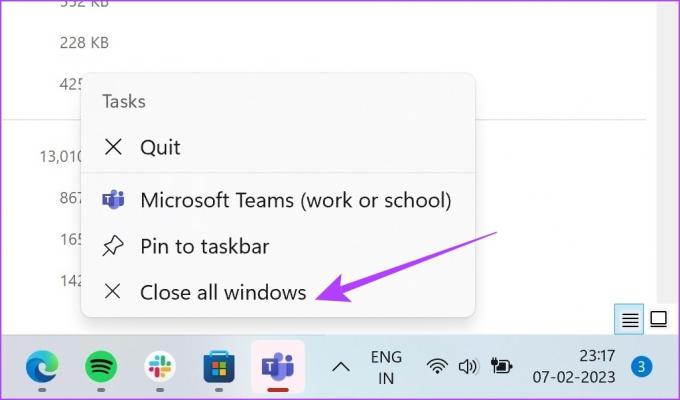
Schritt 2: Klicken Sie auf den nach oben zeigenden Pfeil am rechten Ende der Taskleiste und klicken Sie mit der rechten Maustaste auf das Microsoft Teams-Symbol.

Schritt 3: Klicken Sie auf Beenden.

Schritt 4: Öffnen Sie nun Ausführen aus dem Startmenü. Sie können mit der Suchleiste danach suchen.

Schritt 5: Fügen Sie den folgenden Code ein und klicken Sie auf OK.
%appdata%\Microsoft\Teams

Schritt 6: Der App-Datenordner von Microsoft Teams wird geöffnet. Wählen Sie die Ordner Cache, Code Cache und GPUCache aus.
Schritt 7: Klicken Sie mit der rechten Maustaste und klicken Sie auf das Löschsymbol.
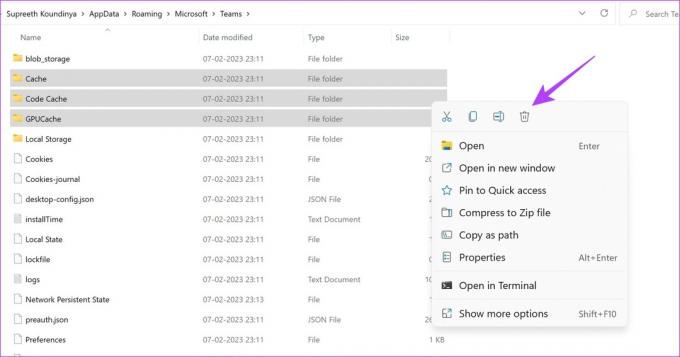
So löschen Sie den Microsoft Teams-Cache von Windows. Mal sehen, wie wir es auf dem Mac machen können.
2. Löschen Sie den Teams-Cache auf dem Mac
Schritt 1: Beenden Sie Microsoft Teams aus dem Dock und öffnen Sie den Finder.
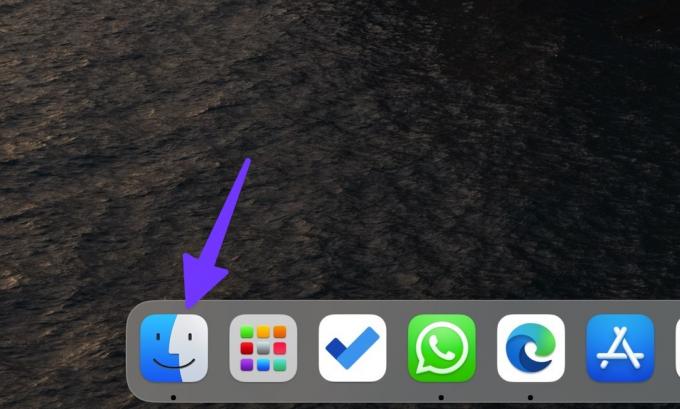
Schritt 2: Klicken Sie auf Anwendungen.

Schritt 3: Scrollen Sie nach unten und klicken Sie auf Dienstprogramme.
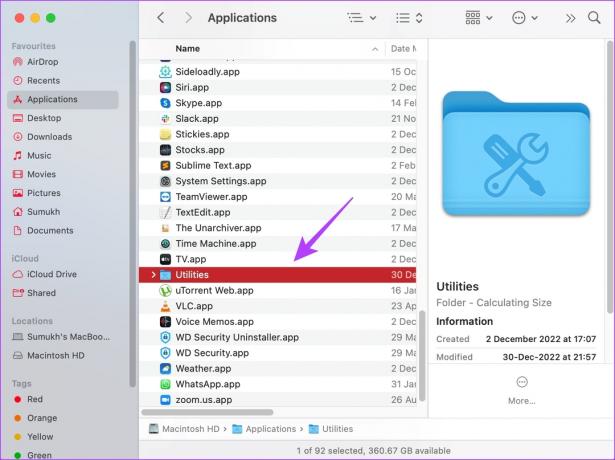
Schritt 4: Klicken Sie auf die Terminal.app.

Schritt 5: Fügen Sie den folgenden Code in das Terminalfenster ein und drücken Sie die Eingabetaste.
rm -r ~/Library/Application\ Support/Microsoft/Teams
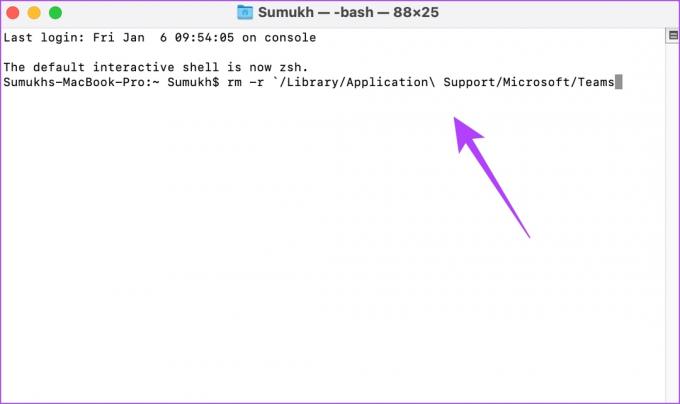
So löschen Sie den Microsoft Teams-Cache unter macOS. Mal sehen, wie man dasselbe auf dem iPhone macht.
3. Löschen Sie den Teams-Cache auf dem iPhone
Leider ist das Löschen des App-Cache auf dem iPhone kein einfacher Vorgang, da Apple uns nicht die Möglichkeit dazu gibt. Es gibt jedoch eine Problemumgehung dafür. Befolgen Sie die folgenden Schritte.
Schritt 1: Öffnen Sie die Einstellungen-App.
Schritt 2: Tippen Sie auf Allgemein.


Schritt 3: Tippen Sie auf iPhone-Speicher.
Schritt 4: Scrollen Sie nach unten und tippen Sie auf Teams.


Schritt 5: Sie erhalten eine Option zum Löschen der App. Durch das Löschen der App wird der gesamte Cache zusammen mit der Anwendung entfernt, aber Sie müssen sich nach dem Herunterladen der App erneut anmelden. Denken Sie also daran, sich Ihre Zugangsdaten zu merken.
Schritt 6: Installieren Sie Microsoft Teams neu.
Laden Sie Microsoft Teams auf das iPhone herunter


Sehen wir uns an, wie Sie den Teams-Cache auf Ihrem Android-Gerät löschen.
4. Löschen Sie den Teams-Cache auf Android
Schritt 1: Öffnen Sie die Einstellungen-App.
Schritt 2: Tippen Sie auf das Anwendungsfenster. In unserem Fall heißt es „Apps & Benachrichtigungen“.
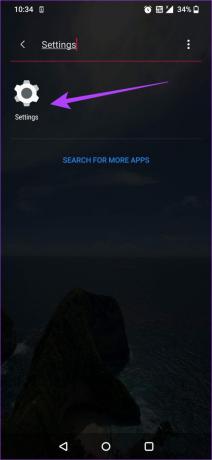
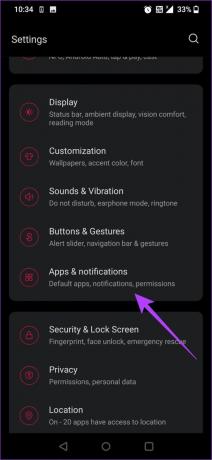
Schritt 3: Teams werden normalerweise in Ihrem Arbeitsprofil installiert, wählen Sie also das Arbeitsfenster aus.
Schritt 4: Wählen Sie Teams aus.
Schritt 5: Tippen Sie auf „Speicher & Cache“.
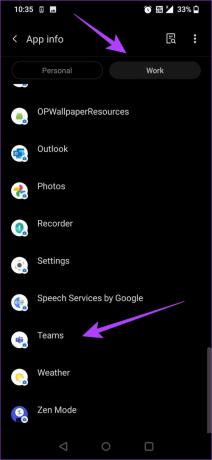
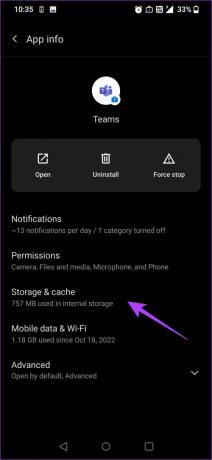
Schritt 6: Tippen Sie auf Cache löschen. Dadurch werden alle Junk-Dateien aus Microsoft Teams entfernt.
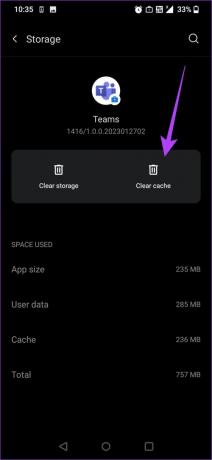
So können Sie den Cache von Microsoft Teams auf allen Ihren Geräten löschen. Wenn Sie weitere Fragen haben, können Sie einen Blick in unseren FAQ-Bereich unten werfen.
FAQs nein Microsoft Teams Cache löschen
Nein, außer den Junk-Dateien, die unter keinen Umständen benötigt werden, wird nichts aus Microsoft Teams gelöscht. Das bedeutet, dass Ihr Chatverlauf und Ihre Nachrichten unverändert bleiben.
Durch das Löschen aller Daten aus der App werden Sie abgemeldet und können die App neu starten. Während das Leeren des Caches nur die nicht funktionierenden Junk-Dateien entfernt.
Halten Sie Ihren Speicher müllfrei
Wir hoffen, dass dieser Artikel Ihnen geholfen hat, den Microsoft Teams-Cache von all Ihren Geräten zu löschen. Dies hilft Ihnen nicht nur, Junk-Dateien zu entfernen und Fehler zu beseitigen, sondern kann Ihnen auch dabei helfen, Speicherplatz auf Ihrem Gerät freizugeben! Vielleicht möchten Sie auch diese besten Möglichkeiten überprüfen Hohe CPU-Auslastung von Teams unter Windows behoben.
Zuletzt aktualisiert am 28. März 2023
Der obige Artikel kann Affiliate-Links enthalten, die Guiding Tech unterstützen. Dies beeinträchtigt jedoch nicht unsere redaktionelle Integrität. Die Inhalte bleiben unvoreingenommen und authentisch.
WUSSTEN SIE
Das iPhone 5s ist mit mehr als 70 Millionen verkauften Einheiten seit 2013 eines der beliebtesten Apple-Telefone.
Geschrieben von
Höchste Koundinya
Supreeth ist ein absoluter Technikfanatiker und hat seit seiner Kindheit Spaß daran. Derzeit tut er das, was er am liebsten tut – über Technologie bei Guiding Tech zu schreiben. Er ist ein ehemaliger Maschinenbauingenieur und arbeitet seit zwei Jahren in der EV-Branche.