So löschen Sie eine Volume- oder Laufwerkspartition in Windows 10
Verschiedenes / / November 28, 2021
Wenn Ihnen der Speicherplatz für ein bestimmtes Laufwerk ausgeht, können Sie entweder Ihre wichtigen Dateien löschen oder eine andere Partition löschen und dann Ihr Laufwerk mit Ihren wichtigen Dateien erweitern. In Windows 10 können Sie die Datenträgerverwaltung verwenden, um ein Volume oder eine Laufwerkspartition mit Ausnahme eines System- oder Startvolumes zu löschen.

Wenn Sie ein Volume oder eine Laufwerkspartition mit der Datenträgerverwaltung löschen, wird es in nicht zugewiesenen Speicherplatz umgewandelt, der dann verwendet werden kann, um eine andere Partition auf dem Datenträger zu erweitern oder eine neue Partition zu erstellen. Sehen wir uns also an, wie Sie eine Volume- oder Laufwerkspartition in Windows 10 mit Hilfe des unten aufgeführten Tutorials löschen, ohne Zeit zu verschwenden.
Inhalt
- So löschen Sie eine Volume- oder Laufwerkspartition in Windows 10
- Methode 1: Löschen Sie ein Volume oder eine Laufwerkspartition in der Datenträgerverwaltung
- Methode 2: Löschen Sie ein Volume oder eine Laufwerkspartition in der Eingabeaufforderung
- Methode 3: Löschen Sie eine Volume- oder Laufwerkspartition in PowerShell
So löschen Sie eine Volume- oder Laufwerkspartition in Windows 10
Stellen Sie sicher, dass einen Wiederherstellungspunkt erstellen nur für den Fall, dass etwas schief geht.
Methode 1: Löschen Sie ein Volume oder eine Laufwerkspartition in der Datenträgerverwaltung
1. Drücken Sie die Windows-Taste + X und wählen Sie dann Datenträgerverwaltung. Alternativ können Sie die Windows-Taste + R drücken und dann eingeben diskmgmt.msc und drücken Sie die Eingabetaste.

2. Klicken Sie mit der rechten Maustaste auf das Partition oder Volume Sie möchten löschen, dann wählen Sie Lautstärke löschen.
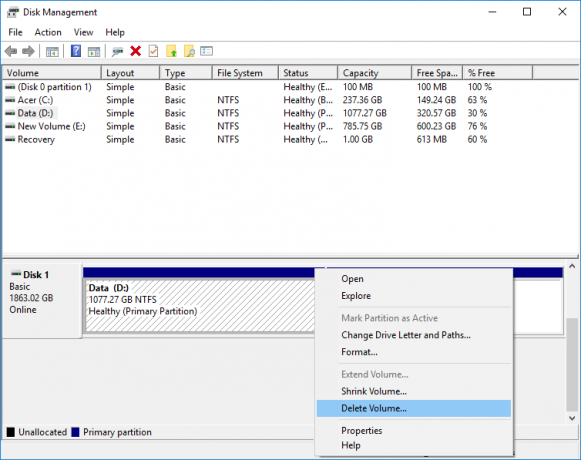
3. Klicke auf Ja, um fortzufahren oder bestätigen Sie Ihre Aktionen.
4. Sobald die Partition gelöscht ist, wird sie angezeigt als nicht zugewiesener Speicherplatz auf der Festplatte.
5. Um eine andere Partition zu erweitern, klicken Sie mit der rechten Maustaste darauf und wählen Sie Volumen erweitern.

6. So erstellen Sie eine neue Partition Klicken Sie mit der rechten Maustaste auf diesen nicht zugewiesenen Speicherplatz und wählen Sie Neues einfaches Volumen.
7. Geben Sie die Volume-Größe an, weisen Sie dann einen Laufwerksbuchstaben zu und formatieren Sie das Laufwerk schließlich.
8. Starten Sie Ihren PC neu, um die Änderungen zu speichern.
Methode 2: Löschen Sie ein Volume oder eine Laufwerkspartition in der Eingabeaufforderung
1. Eingabeaufforderung öffnen. Der Benutzer kann diesen Schritt ausführen, indem er nach. sucht 'cmd' und drücken Sie dann die Eingabetaste.

2. Geben Sie den folgenden Befehl in cmd ein und drücken Sie die Eingabetaste:
Diskpart
Listenvolumen

3. Stellen Sie jetzt sicher, dass Notieren Sie sich die Volume-Nummer des Laufwerksbuchstabens, den Sie löschen möchten.
4. Geben Sie den Befehl ein und drücken Sie die Eingabetaste:
Wählen Sie die Bandnummer

Notiz: Ersetzen Sie die Nummer durch die tatsächliche Volume-Nummer, die Sie sich in Schritt 3 notiert haben.
5. Um das jeweilige Volume zu löschen, geben Sie den folgenden Befehl ein und drücken Sie die Eingabetaste:
Volume löschen
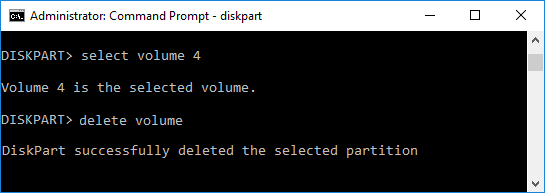
6. Dadurch wird das ausgewählte Volume gelöscht und in nicht zugewiesenen Speicherplatz umgewandelt.
7. Schließen Sie die Eingabeaufforderung und starten Sie Ihren PC neu.
Das ist So löschen Sie eine Volume- oder Laufwerkspartition in Windows 10 mit der Eingabeaufforderung, aber wenn Sie möchten, können Sie PowerShell anstelle von CMD verwenden.
Methode 3: Löschen Sie eine Volume- oder Laufwerkspartition in PowerShell
1. Typ Power Shell Klicken Sie in der Windows-Suche mit der rechten Maustaste auf Power Shell aus den Suchergebnissen und wählen Sie Als Administrator ausführen.

2. Geben Sie nun den folgenden Befehl in PowerShell ein und drücken Sie die Eingabetaste:
Get-Volume
3. Notieren Sie sich den Laufwerksbuchstaben der Partition oder des Volumes, die Sie löschen möchten.
4. Um das Volume oder die Partition zu löschen, verwenden Sie den folgenden Befehl:
Partition entfernen -Laufwerksbuchstabe „Laufwerksbuchstabe“
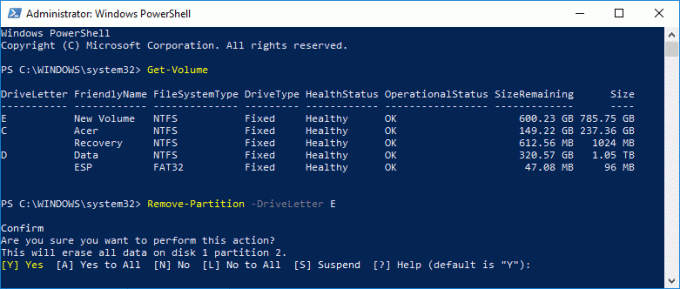
Notiz: Ersetzen Sie den Laufwerksbuchstaben, den Sie in Schritt 3 notiert haben.
5. Wenn Sie dazu aufgefordert werden, geben Sie ein ja um Ihre Aktionen zu bestätigen.
6. Schließen Sie alles und starten Sie Ihren PC neu, um die Änderungen zu speichern.
Empfohlen:
- So optimieren und defragmentieren Sie Laufwerke in Windows 10
- Zurückstellen von Funktions- und Qualitätsupdates in Windows 10
- So ändern Sie Datums- und Zeitformate in Windows 10
- Exportieren und Importieren von Standard-App-Zuordnungen in Windows 10
Das haben Sie erfolgreich gelernt So löschen Sie eine Volume- oder Laufwerkspartition in Windows 10 Wenn Sie jedoch noch Fragen zu diesem Tutorial haben, können Sie diese gerne im Kommentarbereich stellen.



