5 beste Korrekturen für Sprachnotizen, die kein Audio auf dem iPhone aufnehmen
Verschiedenes / / April 04, 2023
Der Sprachmemos-App auf Ihrem iPhone kann Audiodateien in komprimierten und verlustfreien Formaten aufnehmen. Du kannst auch Hintergrundgeräusche reduzieren beim Aufzeichnen von Gesprächen an einem öffentlichen Ort oder an Orten mit hohen Umgebungsgeräuschen. Sie können das optimieren, nachdem Sie alles aufgenommen haben. Aber was ist, wenn die Voice Memos-App kein Audio auf Ihrem iPhone aufzeichnet?

Manchmal kann die Sprachmemo-App Probleme bereiten und die Aufnahme von Audiodateien ordnungsgemäß stoppen. Wenn Sie auf Ihrem iPhone auf Probleme stoßen, finden Sie hier die besten Möglichkeiten, um Sprachnotizen zu beheben, die nicht auf Ihrem iPhone aufgezeichnet werden.
1. Überprüfen Sie den internen Speicher
Bevor Sie mit der Fehlerbehebung beginnen, überprüfen Sie die interne Speichersituation auf Ihrem iPhone. Wenn Sie viele Audiodateien aufnehmen und speichern möchten, benötigen Sie ausreichend internen Speicherplatz. Weitere Informationen finden Sie in unserem Leitfaden Speicherplatz auf dem iPhone freigeben, ohne Apps zu löschen
. Überprüfen Sie danach mit diesen Schritten die interne Speichersituation auf Ihrem iPhone.Schritt 1: Öffnen Sie die Einstellungen auf Ihrem iPhone.

Schritt 2: Scrollen Sie nach unten und tippen Sie auf Allgemein.

Schritt 3: Scrollen Sie nach unten und tippen Sie auf iPhone-Speicher.

Oben sehen Sie die Speicherdetails für Ihr iPhone. Sie können auch die aktivieren Funktion „Nicht verwendete Apps auslagern“. damit Ihr iPhone automatisch unbenutzte Apps entlädt.
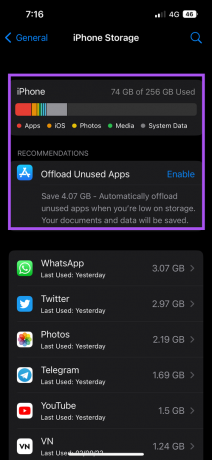
Wenn Sie eine App manuell entfernen möchten, wählen Sie sie aus und tippen Sie auf App löschen.
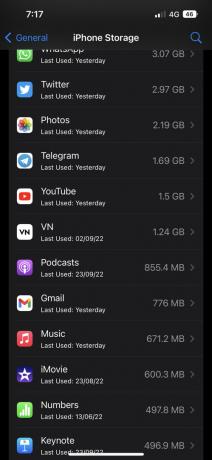

Bonus-Tipp – Verwenden Sie iCloud, um Sprachnotizen zu speichern
Sie können ein Backup erstellen und Ihre Audioaufnahmen in iCloud speichern, anstatt sie den Speicher Ihres iPhones aufblähen zu lassen. Hier ist, wie es geht.
Schritt 1: Öffnen Sie die Einstellungen auf Ihrem iPhone.

Schritt 2: Tippen Sie oben auf Ihren Profilnamen.

Schritt 3: Tippen Sie auf iCloud.

Schritt 4: Tippen Sie unter „Apps mit iCloud“ auf „Alle anzeigen“.

Schritt 5: Scrollen Sie nach unten und tippen Sie auf den Umschalter neben Sprachmemos, um sie mit iCloud zu synchronisieren.

2. Beenden erzwingen und Sprachnotizen neu starten
Dies ist hilfreich, um viele App-bezogene Probleme auf Ihrem iPhone zu lösen. Wenn die Voice Memos-App im Hintergrund ausgeführt wurde, empfehlen wir Ihnen, das Beenden zu erzwingen und sie auf Ihrem iPhone neu zu starten.
Schritt 1: Wischen Sie auf dem Startbildschirm Ihres iPhones nach oben und halten Sie ihn gedrückt, um die Karten der Apps anzuzeigen, die im Hintergrund ausgeführt werden.
Schritt 2: Suchen Sie nach der Sprachmemos-App und wischen Sie nach oben, um zu verhindern, dass sie im Hintergrund ausgeführt wird.

Schritt 3: Öffnen Sie die Sprachmemos erneut und versuchen Sie, Ihr Audio aufzunehmen.

3. Hintergrund-App-Aktualisierung aktivieren
Sie müssen die Background App Refresh für die Voice Memos-App auf Ihrem iPhone aktivieren. Sie müssen also überprüfen, ob die Hintergrund-App-Aktualisierung aktiviert ist. Hier ist, wie es geht.
Schritt 1: Öffnen Sie die Einstellungen auf Ihrem iPhone.

Schritt 2: Scrollen Sie nach unten und tippen Sie auf Sprachnotizen.

Schritt 3: Überprüfen Sie, ob die App-Aktualisierung im Hintergrund aktiviert ist. Wenn nicht, tippen Sie auf den Schalter, um ihn zu aktivieren.

Schritt 4: Schließen Sie die App „Einstellungen“ und öffnen Sie „Sprachmemos“, um zu prüfen, ob das Problem behoben ist.

4. Alle Einstellungen zurücksetzen
Als Nächstes können Sie versuchen, alle Einstellungen auf Ihrem iPhone zurückzusetzen, um zu sehen, ob die Sprachmemos-App funktioniert. Diese Methode stellt alle Standardeinstellungen für Ihr iPhone wieder her. Sie müssen sich keine Sorgen um Datenverlust machen.
Schritt 1: Öffnen Sie die Einstellungen auf Ihrem iPhone.

Schritt 2: Scrollen Sie nach unten und tippen Sie auf Allgemein.

Schritt 3: Scrollen Sie nach unten und wählen Sie iPhone übertragen oder zurücksetzen.

Schritt 4: Tippen Sie unten auf Zurücksetzen.

Schritt 5: Wählen Sie Alle Einstellungen zurücksetzen.
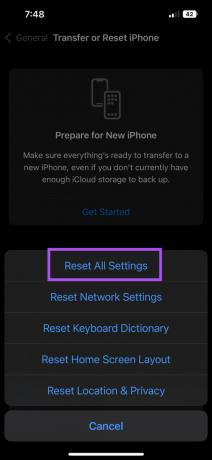
Schritt 6: Geben Sie den Passcode Ihres iPhones ein.
Schritt 7: Tippen Sie auf Alle Einstellungen zurücksetzen, um Ihre Auswahl zu bestätigen.

Schritt 8: Überprüfen Sie nach dem Zurücksetzen Ihres iPhones, ob das Problem behoben ist.

5. iOS aktualisieren
Der letzte Ausweg für Sie, um dieses Problem zu beheben, ist die iOS-Version auf Ihrem iPhone, um mögliche Probleme zu beseitigen. Außerdem können Sie auf diese Weise die neueste Version der Voice Memos-App installieren oder aktualisieren und neue Funktionen nutzen.
Schritt 1: Öffnen Sie die Einstellungen auf Ihrem iPhone.

Schritt 2: Scrollen Sie nach unten und tippen Sie auf Allgemein.

Schritt 3: Tippen Sie auf Softwareaktualisierung.

Schritt 4: Wenn ein Update verfügbar ist, laden Sie es herunter und installieren Sie es.
Schritt 5: Öffnen Sie nach der iOS-Installation die Voice Memos-App, um zu prüfen, ob das Problem behoben ist.

Nehmen Sie Audio auf dem iPhone auf
Mit der Voice Memos-App können Sie Audio auf Ihrem iPhone aufnehmen und über AirDrop, WhatsApp, Telegram und mehr teilen. Wenn dies Ihr Hauptzweck ist, sehen Sie sich unsere Liste der an Die besten Audioaufnahme-Apps für das iPhone.
Zuletzt aktualisiert am 20. Oktober 2022
Der obige Artikel kann Affiliate-Links enthalten, die Guiding Tech unterstützen. Dies beeinträchtigt jedoch nicht unsere redaktionelle Integrität. Die Inhalte bleiben unvoreingenommen und authentisch.
Geschrieben von
Paurush Chaudhary
Die Welt der Technik auf einfachste Weise entmystifizieren und alltägliche Probleme im Zusammenhang mit Smartphones, Laptops, Fernsehern und Content-Streaming-Plattformen lösen.



